Guías
Cómo instalar Windows 8 Consumer Preview

Ayer asistimos a la presentación de Windows 8 Consumer Preview, y como sabéis podéis descargar las distintas imágenes ISO disponibles (32 y 64 bits, distintos idiomas) desde este enlace. Nosotros hemos querido acercaros un poco más el sistema operativo explicándoos los pasos que necesitaréis para instalar el sistema.
En nuestro caso hemos hecho uso de una instalación en una máquina virtual a través de VirtualBox, algo que entre otras cosas nos permite ir capturando fácilmente las imágenes del proceso de instalación y que además es una forma óptima de probar Windows 8 en nuestro PC y portátil para luego decidir si lo queremos instalar de forma nativa. Ese proceso será análogo, y únicamente ganaremos más soporte de nuestro hardware -no todo funciona bajo VirtualBox, por ejemplo nuestra webcam- y el rendimiento será más sólido.
Pero para este artículo la instalación bajo una máquina virtual era más que suficiente, y además podemos aplicar algunos trucos finales como los que ya mencionamos en la pasada guía de instalación de Windows 8 Developer Preview. En particular es especialmente útil el truco que permite aumentar la resolución de trabajo de la máquina virtual, algo que se consigue desde la consola de comandos de Windows (de nuestro Windows 7, queremos decir, la máquina anfitriona) como explicamos en aquella ocasión. Pero ese paso se debe realizar al final del todo, de modo que vayamos adelante con la instalación.
Instalación de Windows 8 Consumer Preview en VirtualBox
Pasamos por alto los pasos de preparación de la máquina virtual, que son idénticos a los que ya realizamos en la primera guía -que podéis encontrar aquí- para proceder con la instalación.
Aparte del cambio de colores, lo cierto es que las diferencias en el proceso de instalación de Windows 8 (tanto en su edición Developer Preview como en esta Consumer Preview) es el hecho de que se añade soporte especial para una interfaz multitouch, algo que permite instalar Windows 8 en un Tablet PC sin necesidad de usar un ratón o un teclado físico.
Estos son los pasos que habrá que seguir para realizar una instalación limpia de Windows 8:
Arranque del proceso. La pantalla de inicio de la instalación simplemente muestra el logo de arranque de Windows 8 Consumer Preview:
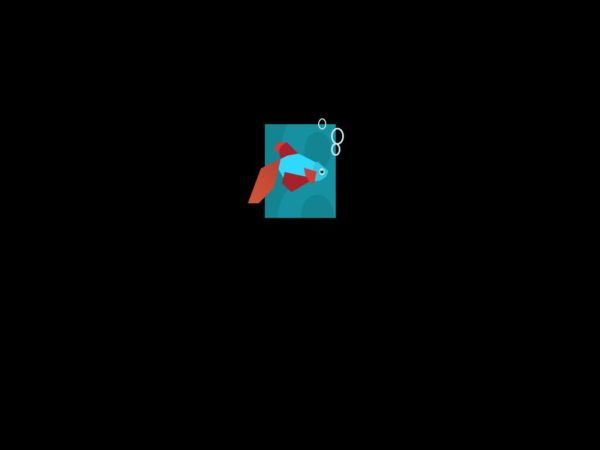
Windows Setup. En esta ventana se nos pedirá que elijamos el idioma, el formato de fecha y moneda, y la distribución de teclado. Como ya comentamos durante el lanzamiento, Windows 8 Consumer Preview no está disponible en castellano, así que hemos trabajado con la edición en inglés.
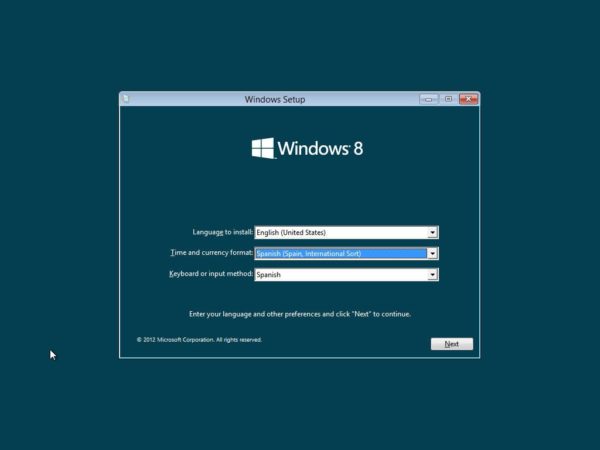
Windows Setup. En esta nueva pantalla simplemente tendremos que pinchar en «Install now» («Instalar ya») para proceder con el siguiente paso. También tenemos la opción de reparar el sistema («Repair your computer») si hemos instalado ya Windows 8 CP y por alguna razón nos hemos encontrado con algún problema. Eso nos llevaría a las herramientas de recuperación.
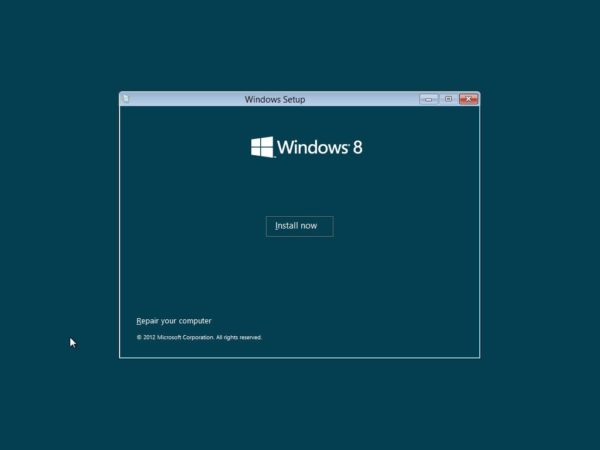
Windows Setup: En el siguiente paso debemos introducir la clave de activación de Windows 8 Consumer Preview. En este caso hay una clave universal válida para cualquier usuario, y que debemos introducir en ese campo de texto. No hace falta meter guiones, ya que el propio asistente separará en grupos las letras y números que vayamos introduciendo. La clave es NF32V-Q9P3W-7DR7Y-JGWRW-JFCK8.
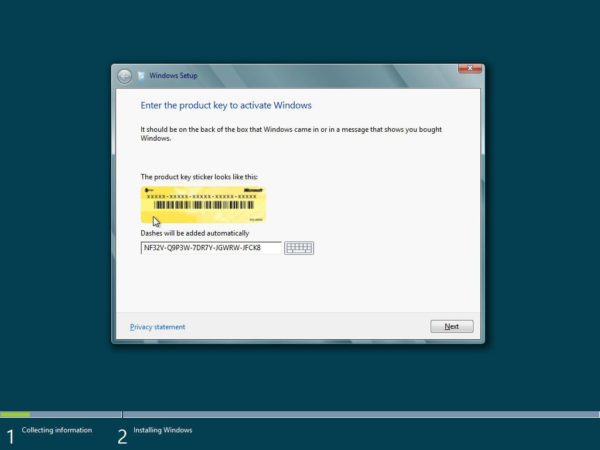
Windows Setup: Los términos de uso son el paso previo necesario para proceder al resto de la instalación, y simplemente tendremos que leernos el texto para luego marcar la casilla «I accept the liecnse terms».
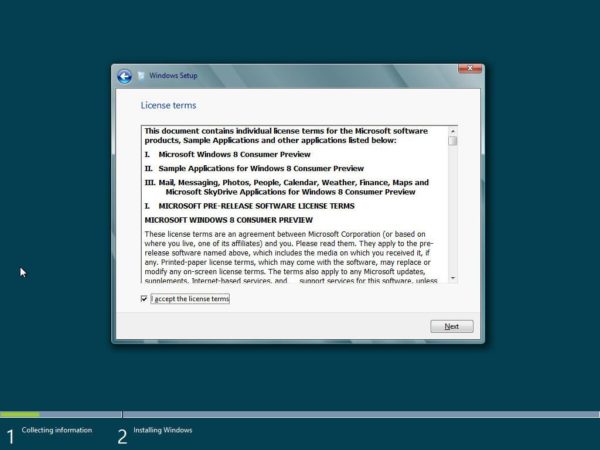
Windows Setup: A continuación se nos dará la oportunidad de actualizar una instalaciónde Windows 7, o bien crear una instalación personalizada. Esta segunda opción (Custom) es la que necesitamos elegir en nuestro caso para seleccionar el dispositivo de almacenamiento en el que queremos instalar el sistema operativo de cero.
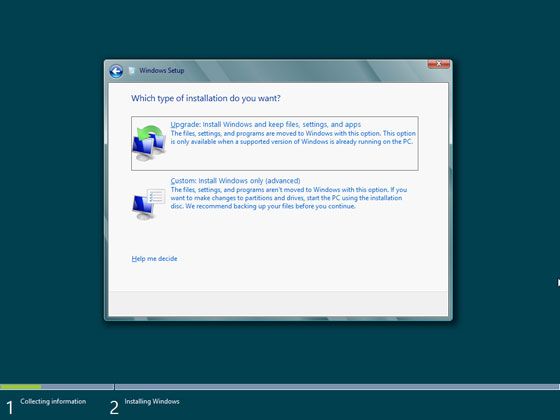
Windows Setup: Al hacerlo, pasaremos a una ventana en la que podremos seleccionar la partición del disco en la cual queremos instalar Windows. Como siempre, deberemos asegurarnos de no tener nada en la partición destino (copias de seguridad, recordad) e incluso es conveniente formatear la partición seleccionada con las opciones que aparecen en la parte inferior de la ventana.
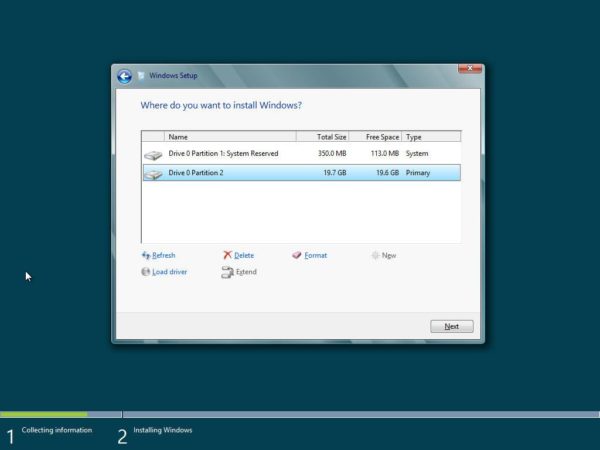
Installing Windows. Ya hemos establecido los parámetros básicos de la instalación, y ahora el asistente se encarga de trasladar los ficheros desde nuestro DVD o imagen ISO a la partición de destino. Las cinco fases en las que se divide el proceso se van marcando con un icono verde de tarea completada a medida que se finalizan esas tareas que apenas tardarán 10 minutos en un equipo estándar.
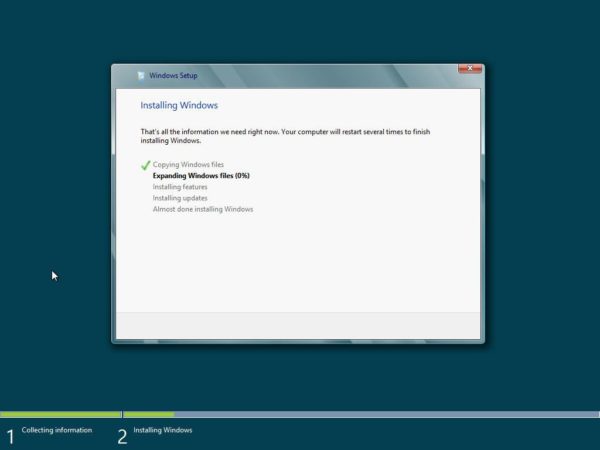
Personalize. Tras la copia de los archivos Windows 8 Consumer Preview nos presenta la fase de post-instalación, en la cual tendremos que establecer varios parámetros. Los dos primeros, la elección del color de fondo (hemos elegido un tono algo más vivo, pero las alternativas no son demasiado alegres, debemos apuntar) y el nombre de nuestro ordenador, que lo identificará en una red local.
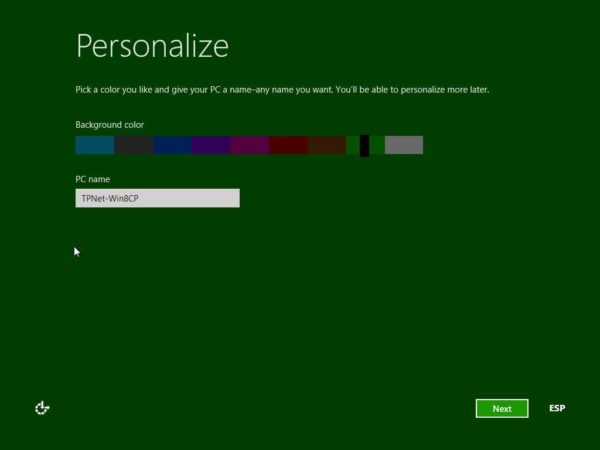
Settings. En este punto podremos elegir entre Express Settings (configuración exprés) y Custom Settings (configuración personalizada), siendo la primera más sencilla de completar al presentarnos menos opciones. En nuestro caso hemos seleccionado la configuración exprés para evitar establecer algunos parámetros poco relevantes en muchos casos como las actualizaciones automáticas o el envío de información de diagnóstico que está habilitado por defecto y ayuda a Microsoft a mejorar este sistema operativo.
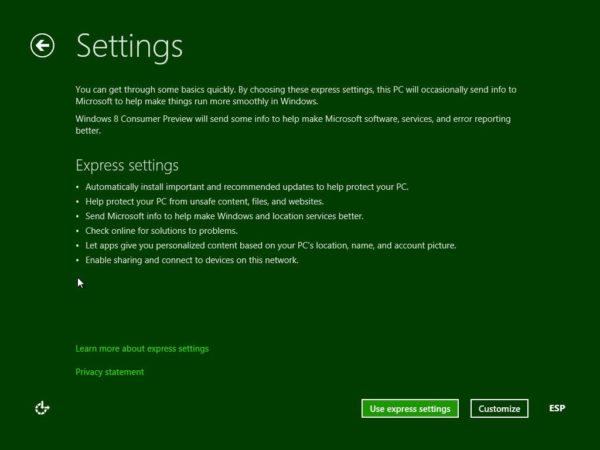
Sign in to your PC. Si hemos elegido la opción Express Settings pasaremos directamente a introducir nuestra cuenta de Microsoft (lo que antes llamábamos Windows Live ID), aunque también podremos optar por una dirección de correo sin cuenta en Microsoft, la cual se habilitará automáticamente como asociada a una cuenta Microsoft. Podremos seleccionar la opción de no registrarnos con una cuenta de Microsoft, pero eso hace que se pierdan características muy importantes de Windows 8, como la sincronización con servicios como SkyDrive.
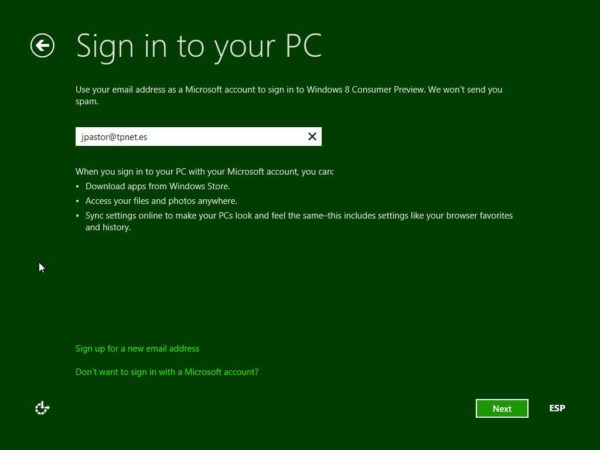
Enter security verification info. Tras introducir la contraseña asociada a esa cuenta de Microsoft, que nos pedirá el asistente, pasaremos a otra etapa del proceso de instalación en la que será conveniente establecer un teléfono móvil en el que poder recuperar la contraseña gracias a un mensaje que nos enviarán desde Microsoft. Por eso es recomendable introducir un número móvil válido que nos pertenezca e incluso una segunda dirección de correo para posibles mensajes en este sentido.
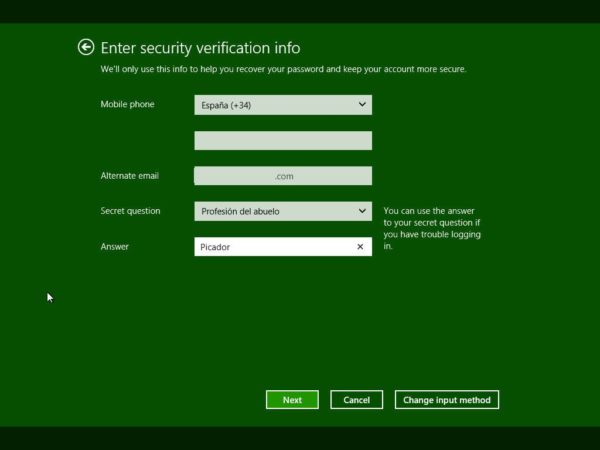
En este punto hemos completado el proceso de post-instalación, y el asistente se encargará de crear la cuenta y preparar el PC y los logs correspondientes para que finalmente accedamos a nuestra pantalla de inicio.
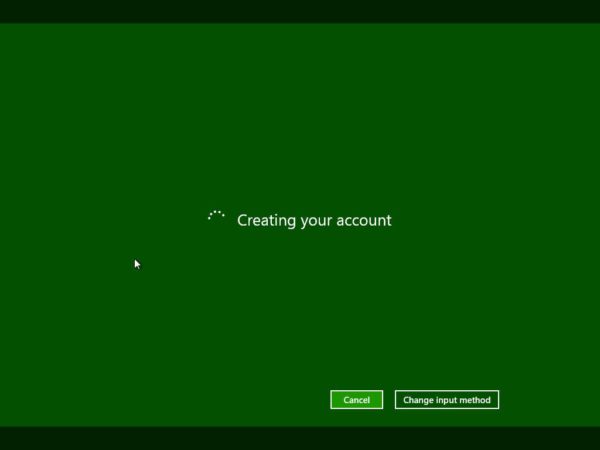
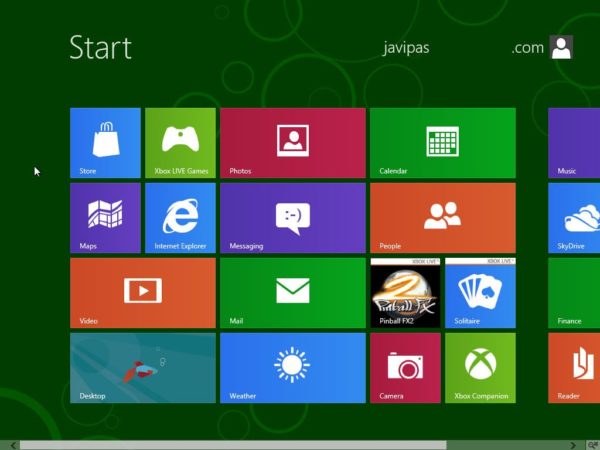
¿No ha sido tan difícil, verdad?
-

 GuíasHace 7 días
GuíasHace 7 díasQué placa base elegir: Guía de compras para Intel y AMD
-

 GuíasHace 3 días
GuíasHace 3 díasGuía para diferenciar generaciones y gamas de tarjetas gráficas
-

 A FondoHace 7 días
A FondoHace 7 díasOfertas Flash del Black Friday 2024 de PcComponentes
-

 A FondoHace 5 días
A FondoHace 5 díasGeForce RTX 5050, especificaciones, rendimiento, equivalencias, fecha de lanzamiento y posible precio
























