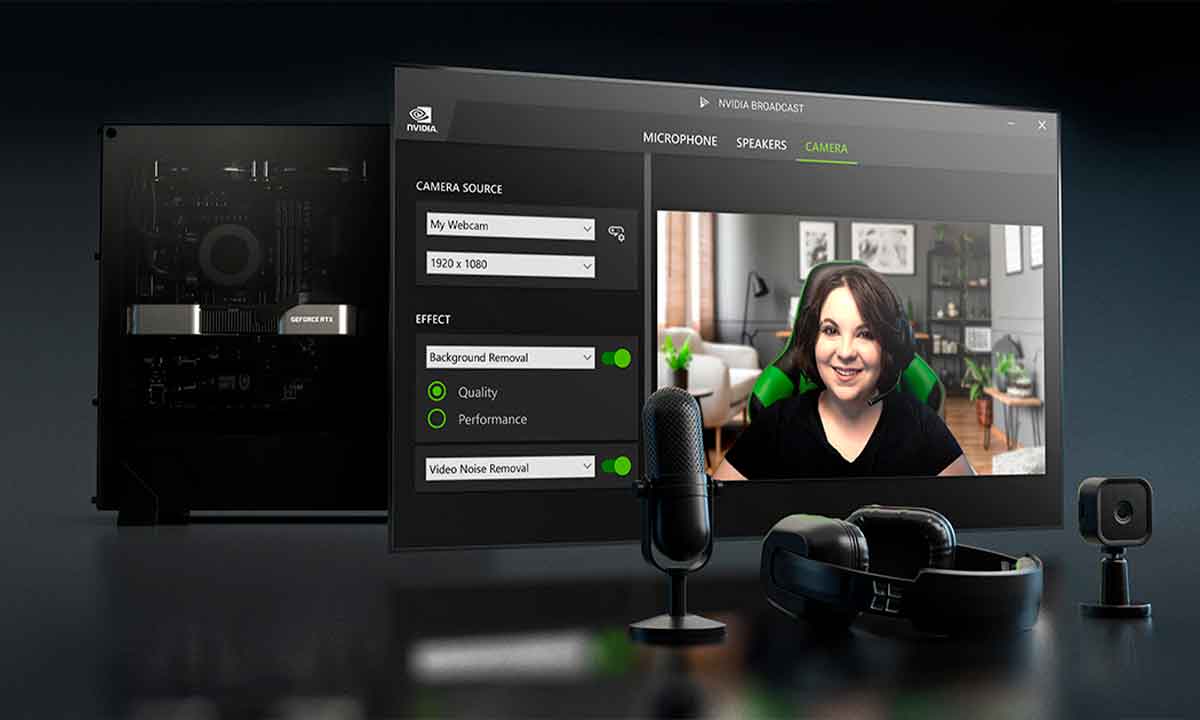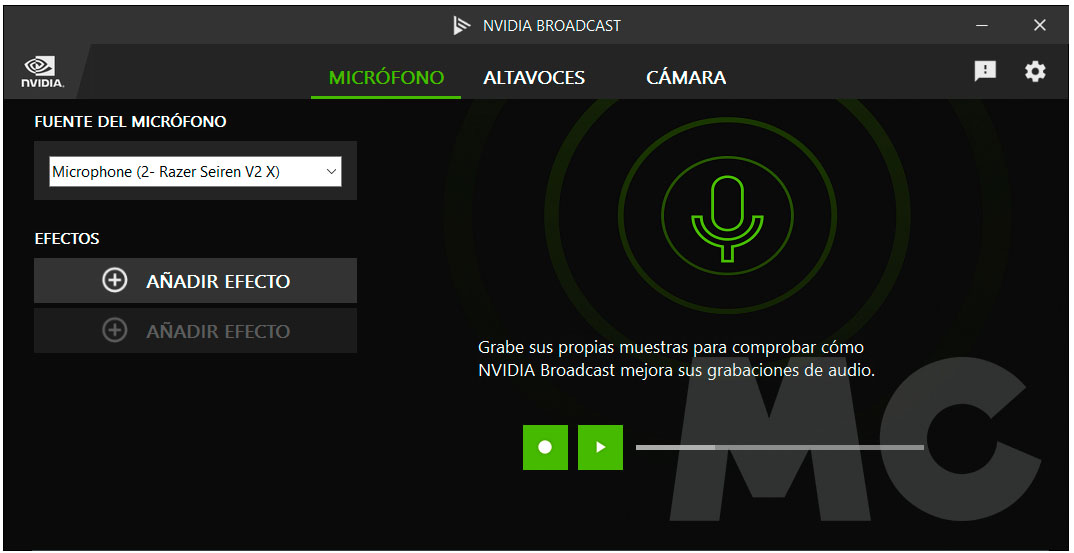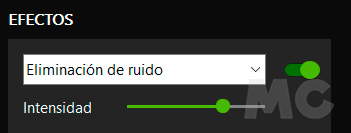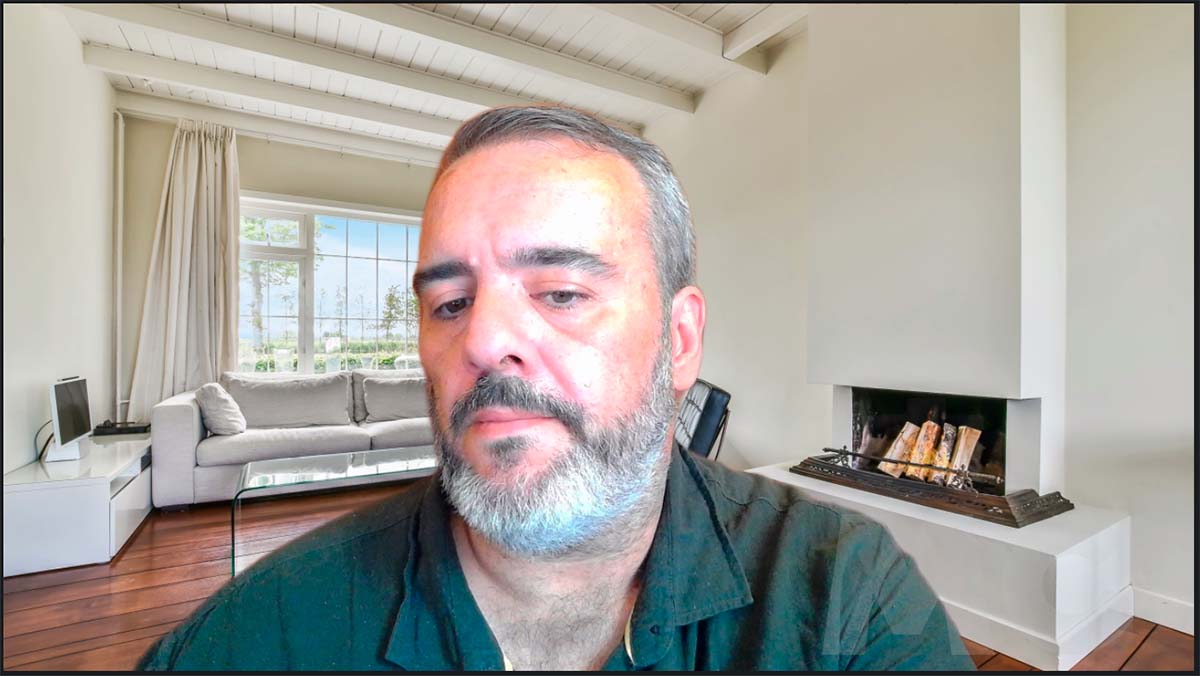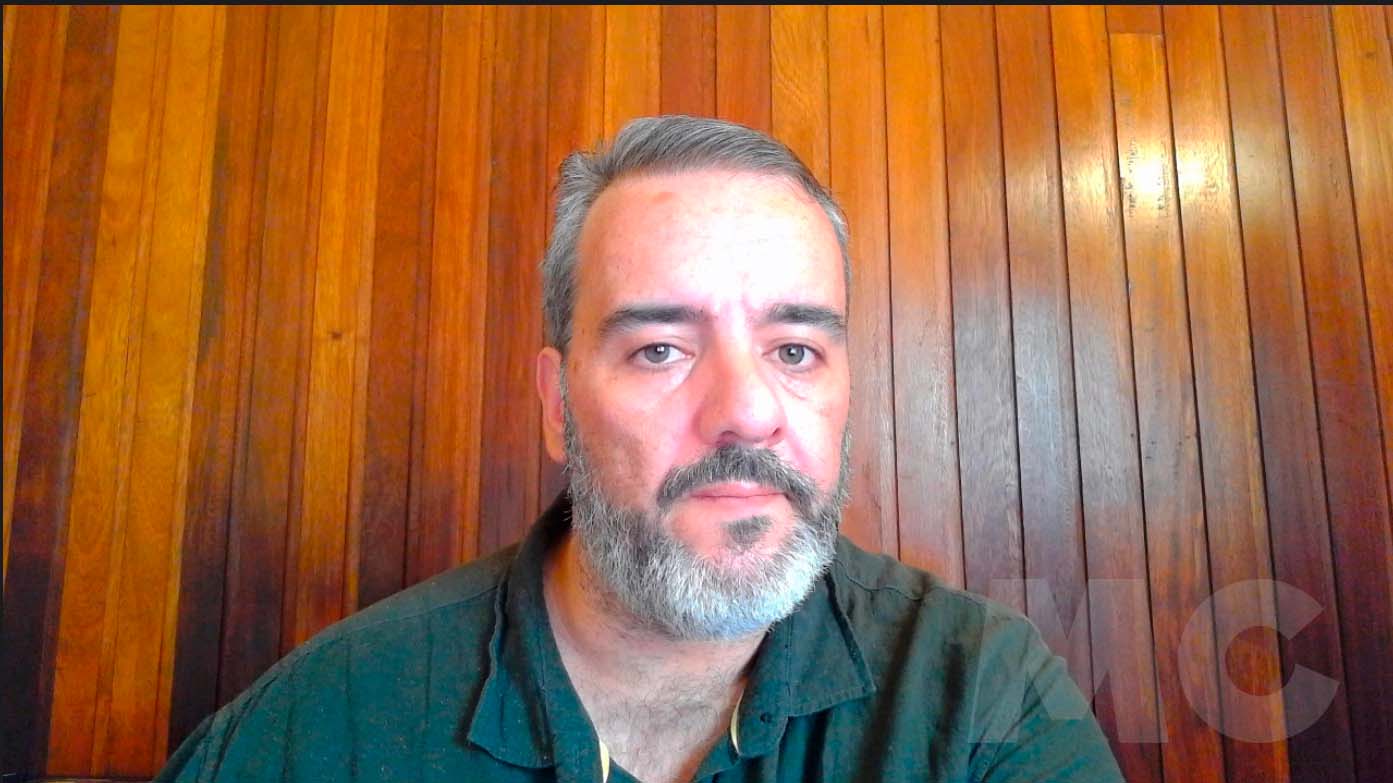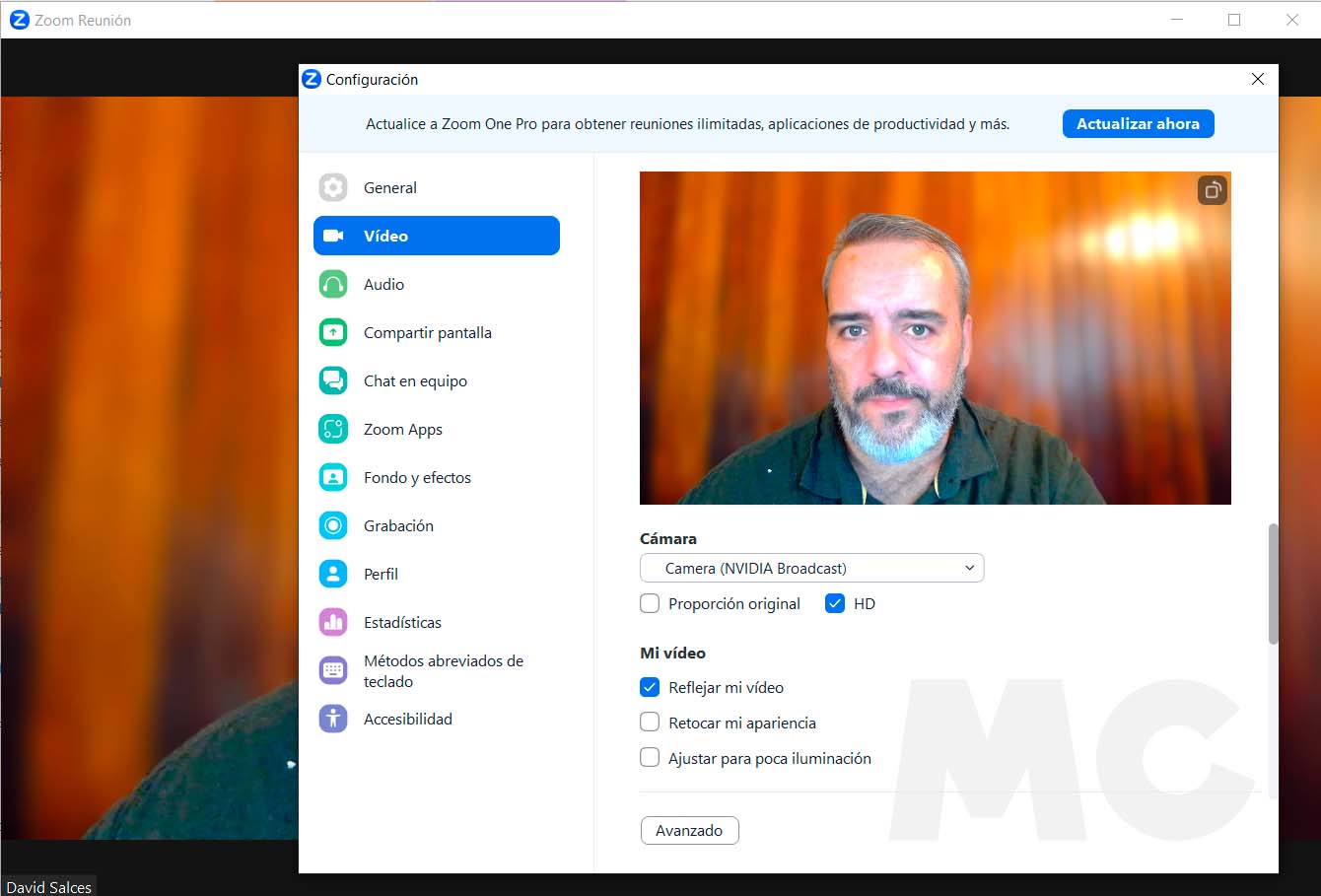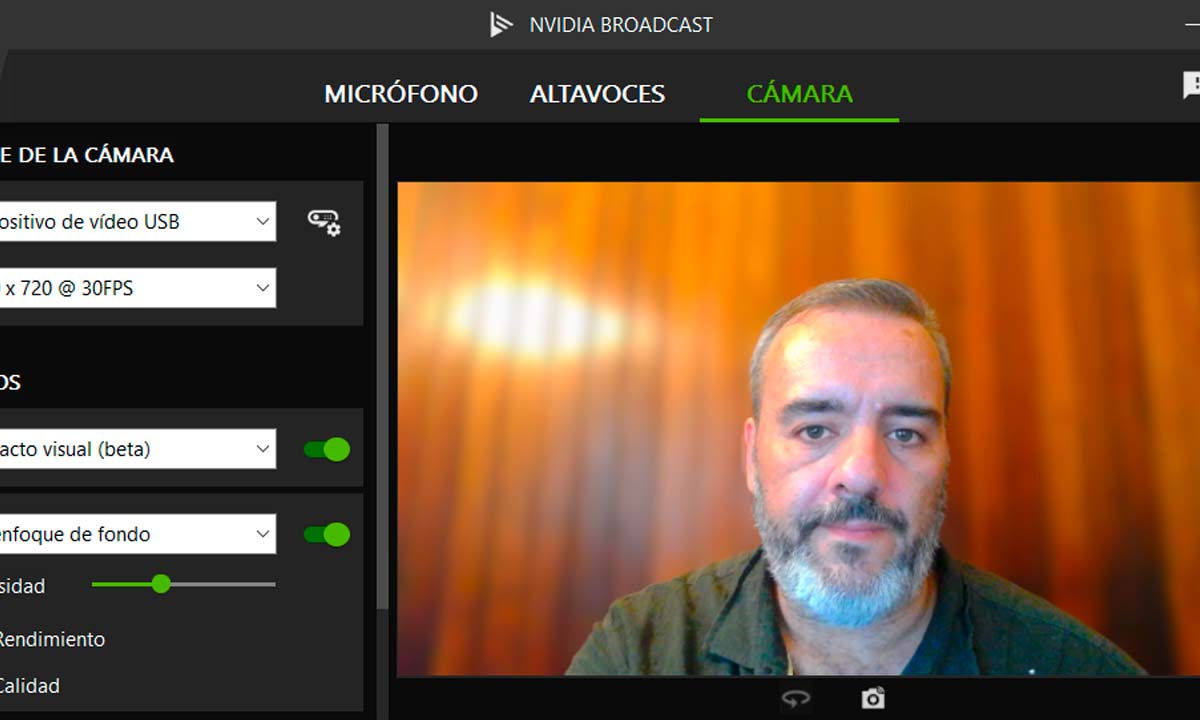
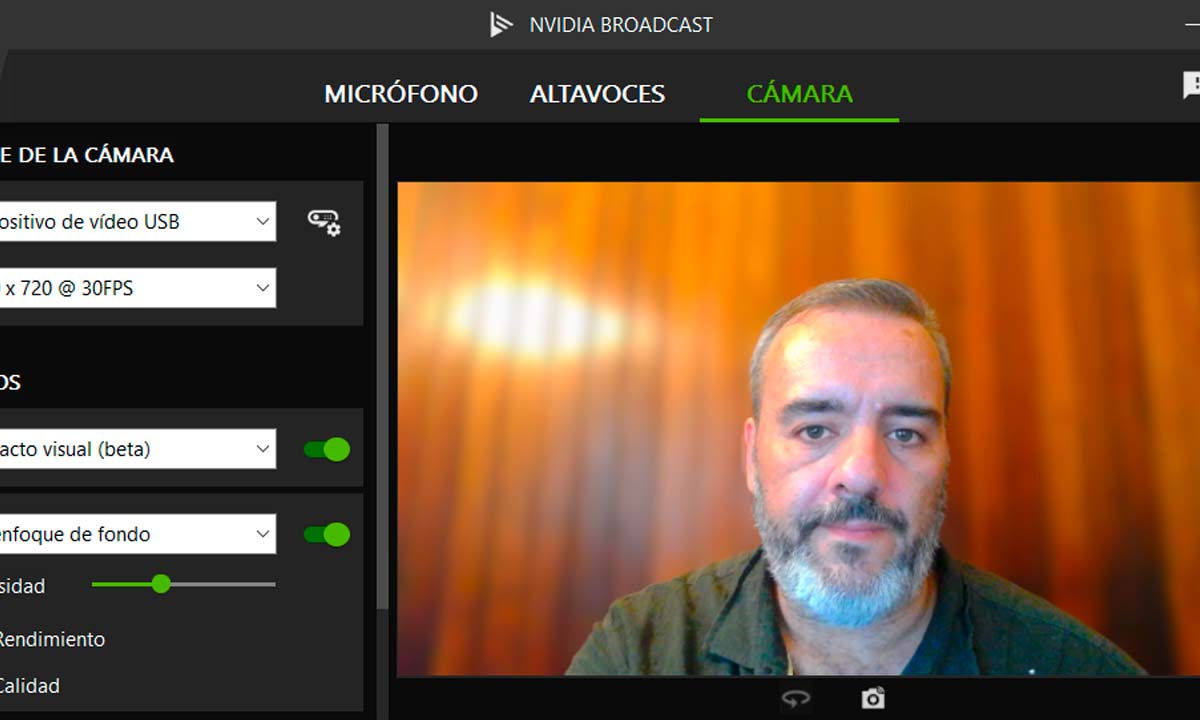
Prácticos
NVIDIA Broadcast: mejora tu imagen (y tu sonido)
Las tarjetas gráficas de las tres generaciones RTX, junto con aplicaciones como NVIDIA Broadcast, han acercado la inteligencia artificial al día a día de muchísimos usuarios de PC. Es cierto que, de un tiempo a esta parte, al hablar de IA lo primero en lo que pensamos es en chatbots, copilots, creadores de imágenes y demás, pero debemos recordar que mucho antes de que todas estas tecnologías se popularizaran, NVIDIA ya ofrecía a sus usuarios su tecnología de superescalado basado en deep learning, DLSS.
Así, cualquier usuario con un adaptador gráfico GeForce RTX, de las series 20, 30 y 40, cuenta con un dispositivo especialmente capacitado para la ejecución de tareas en las que la inteligencia artificial juega un papel importante. Esto, por supuesto, también extiende a otras propuestas más profesionales de NVIDIA, pero en el aspecto que nos ocupa, que es el de usuario final, probablemente haya sido la primera tecnológica que supo ver la enorme lista de posibilidades que la IA podía llevar al escritorio.
Aunque hablar de NVIDIA y de inteligencia artificial en el contexto del usuario final nos lleva a pensar en juegos, lo cierto es que su alcance es bastante más amplio, con aplicaciones como GauGAN 2, que hace uso de un modelo generativo entrenado con la técnica de adversarios generativos (GAN) para generar imágenes realistas a partir de borradores extremadamente básicos, así como de descripciones de texto. O, como en el caso que nos ocupa hoy, NVIDIA Broadcast, una aplicación que te permitirá mejorar sustancialmente la calidad de tus salidas de audio y vídeo, que serán procesadas en tiempo real por la aplicación.
NVIDIA Broadcast
Como ya te contamos cuando se lanzó la versión 1.3 de la aplicación, NVIDIA Broadcast procesa en tiempo real la señal de cámara, micrófono y altavoces/auriculares para modificarla, añadir efectos y mejorarla. Como indicaba anteriormente, para emplearla necesitamos un adaptador gráfico (ya sea de escritorio o de ordenador portátil) GeForce RTX, ya que las funciones de Broadcast se basan en inteligencia artificial y, por lo tanto, requieren de los componentes especializados en IA que integran las generaciones de RTX. Por lo tanto, si tienes una gráfica GeForce GTX o cualquier modelo de otro fabricante, no podrás hacer uso de esta aplicación.
Su funcionamiento, que te explicamos más adelante, es realmente sencillo. NVIDIA Broadcast recibirá la señal de cámara y micro, así como la salida estándar de sonido del sistema, las procesará en tiempo real y la ofrecerá al sistema operativo como una nueva fuente de audio y de vídeo. Esto, que veremos en detalle más adelante, es un detalle muy importante, y es que Broadcast no es una aplicación para grabar vídeos, mantener videoconferencias, etcétera, sino una aplicación que se sitúa entre los dispositivos y el uso que queremos hacer de los mismos, como una capa adicional.
Aclarado este punto, veamos qué es lo que necesitas para poder emplear NVIDIA Broadcast.
Requisitos NVIDIA Broadcast:
- GPU: NVIDIA GeForce RTX 2060, Quadro RTX 3000, TITAN RTX o posterior.
- CPU: Intel Core i5 8600, AMD Ryzen r5 2600 o posterior.
- RAM: 8 gigabytes de RAM o superior
- Sistema operativo: Windows 10 64 bits o posterior.
Así, como puedes comprobar, no hablamos de una aplicación especialmente exigente en lo referido a hardware. Eso sí, ten en cuenta que el uso de cámaras y micrófonos de baja calidad repercutirá, muy negativamente, en el resultado final, mientras que una selección más afinada de los mismos proporcionará unas mejoras sorprendentes. Para este tutorial, hemos optado por una cámara Razer Kiyo Pro y un micrófono Razer Seiren V2 X, así que a continuación te contamos lo que debes saber sobre este tándem, que por precio y prestaciones se convierten en una opción realmente óptima para una gran mayoría de usuarios.
Razer Kiyo Pro
Esta cámara se encuentra, sin duda, en el top cinco de las cámaras para PC más equilibradas, pues proporciona una calidad realmente destacable y unas prestaciones más que suficientes para las necesidades de la mayor, por un precio que la sitúa al alcance de la mayoría de los bolsillos.
| Sensor | CMOS Sony IMX327 STARVIS 1/2,8″ |
| Resolución del sensor | 2,1 megapíxeles (1.920 x 1.080) |
| Tamaño de píxel | 2,9 μm |
| Resoluciones de captura de vídeo | 1080p @ 60 / 30 / 24 FPS / 720p @ 60 FPS / 480p @ 30 FPS / 360p @ 30 FPS |
| Ángulo de visión | 80° – 103° |
| Micrófono integrado | Sí, omnidireccional |
| Iluminación | Sï, anillo de luz regulable integrado |
| Software | Razer Synapse, Razer Virtual Ring Light |
| Conexión | USB 3.0 |
| Más información | Web oficial |
| Precio | 104,99 euros |
Razer Seiren V2 X
Aunque la Razer Kiyo Pro incorpora un micrófono que proporciona una calidad de sonido más que adecuada para videoconferencias y actividades similares, si deseas crear contenidos de cualquier tipo, lo más recomendable es dar el salto a un micrófono independiente. El Razer Seiren V2 X es una opción realmente equilibrada, con una gran calidad de sonido y un precio competitivo.
| Patrón polar | Supercardioide |
| Sensibilidad | -34 dB |
| Frecuencia de muestreo | 24 bits / 48 kHz |
| Conexiones | USB |
| Controles | Control de ganancia, botón mute y conector minijack |
| Software | Razer Synapse |
| Más información | Web oficial |
| Precio | 109,99 euros |
Cómo funciona NVIDIA Broadcast y qué efectos nos ofrece
Antes de lanzarnos a probar las múltiples opciones de NVIDIA Broadcast, es imprescindible entender bien cómo funciona esta aplicación, pues de lo contrario nos encontraremos con la errónea sensación de que no funciona, cuando sí que lo está haciendo. En una versión muy reducida, podemos decir que la aplicación se establece entre los medios de entrada y los de salida, con el fin de aplicar sus efectos y correcciones.
Así, debemos tener en cuenta que NVIDIA Broadcast se convierte en la fuente que debemos seleccionar para emplear la señal ya procesada. Y, por otra parte, si queremos realizar algún ajuste previo sobre la señal de entrada de la cámara o del micrófono, tendremos que aplicar dichos ajustes con Razer Synapse a la señal que, posteriormente, será entregada a NVIDIA Broadcast. Esto no es complicado, pero sí que debemos tener siempre en cuenta el orden para no llevarnos sorpresas.
Instalar NVIDIA Broadcast es realmente sencillo Simplemente accede a su página web, descarga el programa desde allí y sigue los pasos que te indicará el asistente para instalarlo en tu PC. Una vez haya concluido el proceso, abre la aplicación
Como puedes comprobar, su interfaz es realmente sencilla. Por una parte, en el apartado superior se muestran las pestañas de micrófono, altavoces (que también se refiere a los auriculares, si es que los utilizas) y vídeo. Como ya habrás deducido, hacer click en cualquiera de ellas te llevará al apartado de configuración de los efectos relacionados con ese medio.
Por otra parte, en el lateral derecho se muestra primero un selector de fuente, es decir, del origen de la señal (de audio o de vídeo) a la que se aplicarán los efectos de ese apartado, y bajo el mismo el propio selector de efectos. Así, en la imagen superior puedes comprobar que nos encontramos en el apartado de configuración del micrófono, que la fuente seleccionada es el Razer Seiren V2 X y que, de momento, no hemos aplicado ningún efecto.
Empecemos, pues, viendo las funciones relacionadas con el sonido, que son dos, las mismas tanto para el micrófono, como para los altavoces-auriculares, eliminación de ruido de fondo y eliminación de eco. Para emplearlo asegúrate de escoger la fuente adecuada, haz click en «Añadir efecto», escoge «Eliminación de ruido», mueve el selector que se muestra a su derecha para activarlo y, si lo deseas, ajusta la intensidad del efecto
En el siguiente audio, en el que hay un ventilador de pie a algo menos de un metro del micrófono, puedes comprobar la diferencia entre la señal de audio sin el efecto de limpieza y con el mismo activado con la máxima intensidad. Por supuesto, el ajuste óptimo dependerá de las circunstancias concretas pero, como puedes comprobar, el ruido es eliminado por completo.
Cámara
La propuesta de efectos de NVIDIA Broadcast para la señal de vídeo es muy amplia. Para emplearlos, al igual que hemos visto en el caso del sonido, tendrás que escoger la fuente de vídeo (en este caso la cámara Razer Kiyo Pro), elegir el que quieres utilizar (puedes emplear un máximo de dos simultáneamente) y, en determinados casos, realizar los ajustes que desees. Para comprobar el resultado de aplicarlos, puedes comparar la imagen de referencia sin efectos, justo bajo este párrafo, con las que ilustran cada uno de los siguientes apartados:
Desenfoque de fondo
Con este efecto, como su propio nombre indica, NVIDIA Broadcast segregará tu cara del resto de la imagen, aplicando un efecto de desenfoque, cuya intensidad podrás ajustar a tu gusto, al fondo de la imagen
Sustitución de fondo
Este es, probablemente, uno de los efectos más buscados, y como ya habrás imaginado, consiste en que podamos configurar el software para que identifique el fondo de la imagen, lo elimine y, en su lugar, muestre una imagen de nuestra elección
Eliminación de fondo
Tanto si deseas un fondo totalmente neutro porque te gusta el minimalismo, como si tienes intención de emplearlo a modo de chroma (próximamente te contaremos cómo hacerlo), el filtro que debes escoger es éste, que segregará tu rostro y lo mostrará sobre un fondo negro.
Encuadre automático
Como verás, al escoger este efecto, verás que se recortan los bordes de la imagen. ¿Por qué? Porque NVIDIA Broadcast seguirá los movimientos de tu rostro (siempre que sean limitados en el espacio) para mantenerte siempre en el centro de la imagen.
Eliminación del ruido del vídeo (beta)
Para condiciones de uso con poca luz, y aunque cámaras como la Razer Kiyo Pro cuentan con sensores que reducen sustancialmente la generación de artefactos, este efecto te permitirá eliminar esos molestos elementos que tienen a mostrarse.
Contacto visual (beta)
Personalmente, esta es mi función favorita, especialmente cuando vas a mantener una videoconferencia en la que quieres observar la pantalla, sin que tu interlocutor o interlocutores se den cuenta de ello. En la imagen inferior, yo estaba mirando a la pantalla, no a la cámara, pero como puedes ver, el software fue capaz de disimularlo a la perfección.
Viñeta
Con este efecto, NVIDIA Broadcast generará una sombra que rodeará tu rostro. Su posición es móvil, ya que se adaptará a tus movimientos, como puedes ver en la imagen.
Como ya he mencionado anteriormente, NVIDIA Broadcast te permite emplear simultáneamente dos efectos para cada apartado, por lo que podrás combinarlos a tu antojo, para obtener efectos más complejos e interesantes.
Cómo utilizar NVIDIA Broadcast
Como indicaba al principio, debemos seguir una secuencia concreta a la hora de realizar los ajustes que deseemos que se apliquen a la señal de audio y vídeo. No es necesario realizar ajustes en todos estos puntos, pero sí hacerlo en el orden en el que se indica en este apartado:
- Ajustes del origen de señal: si quieres modificar algún aspecto de la captura de audio o de vídeo, hazlo antes de empezar a aplicar los efectos con el software de NVIDIA, pues Broadcast trabajará sobre la imagen ya procesada por la aplicación del micro y de la cámara, en este caso de Razer Synapse.
- Ajustes de NVIDIA Broadcast: con la señal de entrada ya ajustada a nuestras preferencias, llega el momento de aplicar los efectos que queramos con el software de NVIDIA, tal y como te hemos explicado en este artículo.
- Ajustes del software de destino: algunas aplicaciones y servicios te permiten aplicar efectos a la imagen y al sonido. Eso sí, ten en cuenta que éstos no siempre son compatibles con los de NVIDIA Broadcast, así que lo más recomendable es que realices alguna prueba para confirmar que es posible combinarlos.
Así si, por ejemplo, quieres mantener una videoconferencia a través de Zoom utilizando los efectos de NVIDIA Broadcast, ésta es la secuencia de ajustes de imagen y sonido:
Cámara –> Razer Synapse –> NVIDIA Broadcast –> Zoom
De esto, ya habrás imaginado que un aspecto fundamental es configurar NVIDIA Broadcast como fuente de sonido y de vídeo en aquellas aplicaciones en las que quieras emplear la señal procesada por el software de NVIDIA, algo que podrás hacer de manera bastante sencilla en la inmensa mayoría de los casos. Para ello, tendrás que acceder a la configuración, a los apartados de audio y de vídeo, y escoger «.Micrófono (NVIDIA Broadcast)» y «Cámara (NVIDIA Broadcast)» respectivamente:
Como puedes comprobar, utilizar NVIDIA Broadcast es muy sencillo, y al tiempo te ofrece un enorme conjunto de posibilidades, muchas de las cuales ya se habrán pasado por tu imaginación. Así, si dispones de una tarjeta gráfica GeForce RTX 20/30/40, te recomiendo que te animes a probarlo, pues seguramente empezarás a sacarle partido muy rápidamente.
-

 GuíasHace 6 días
GuíasHace 6 díasQué placa base elegir: Guía de compras para Intel y AMD
-

 GuíasHace 2 días
GuíasHace 2 díasGuía para diferenciar generaciones y gamas de tarjetas gráficas
-

 A FondoHace 6 días
A FondoHace 6 díasOfertas Flash del Black Friday 2024 de PcComponentes
-

 A FondoHace 4 días
A FondoHace 4 díasGeForce RTX 5050, especificaciones, rendimiento, equivalencias, fecha de lanzamiento y posible precio