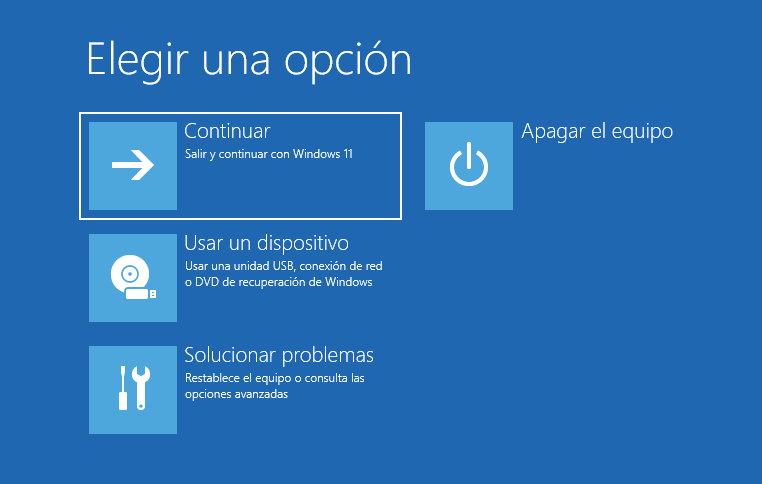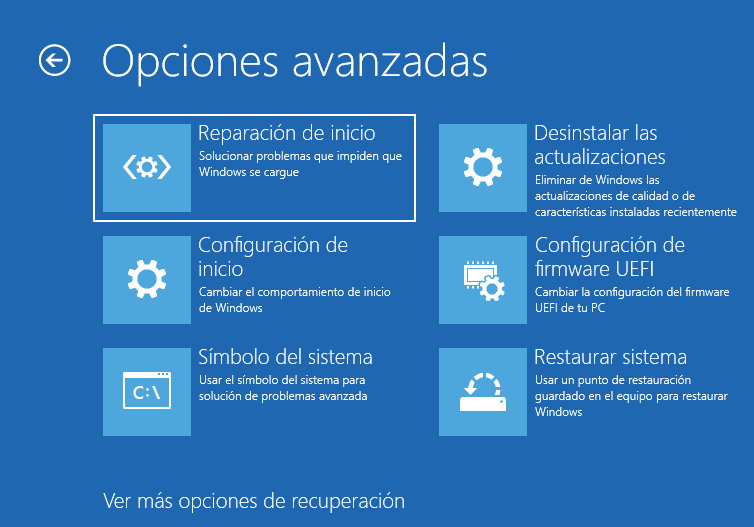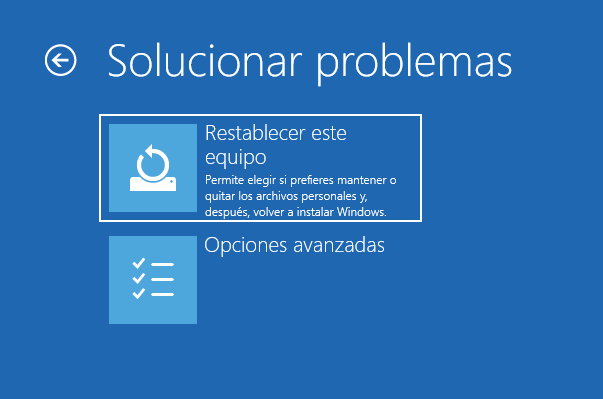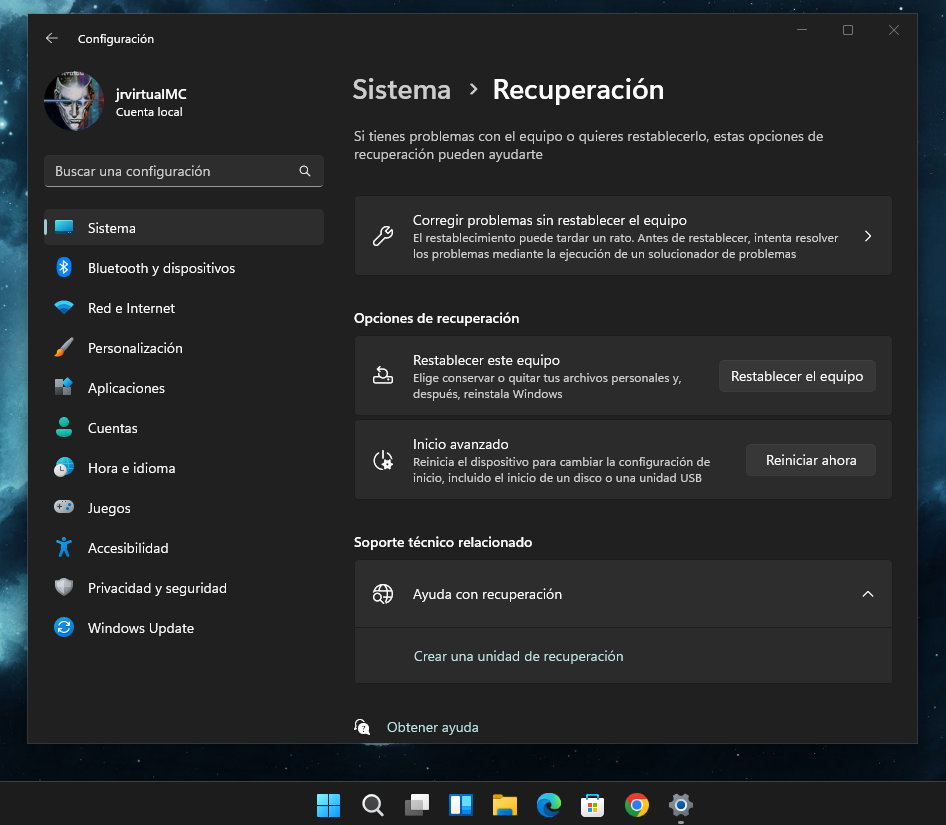Prácticos
Cómo solucionar problemas y recuperar equipos con el Inicio avanzado de Windows 11
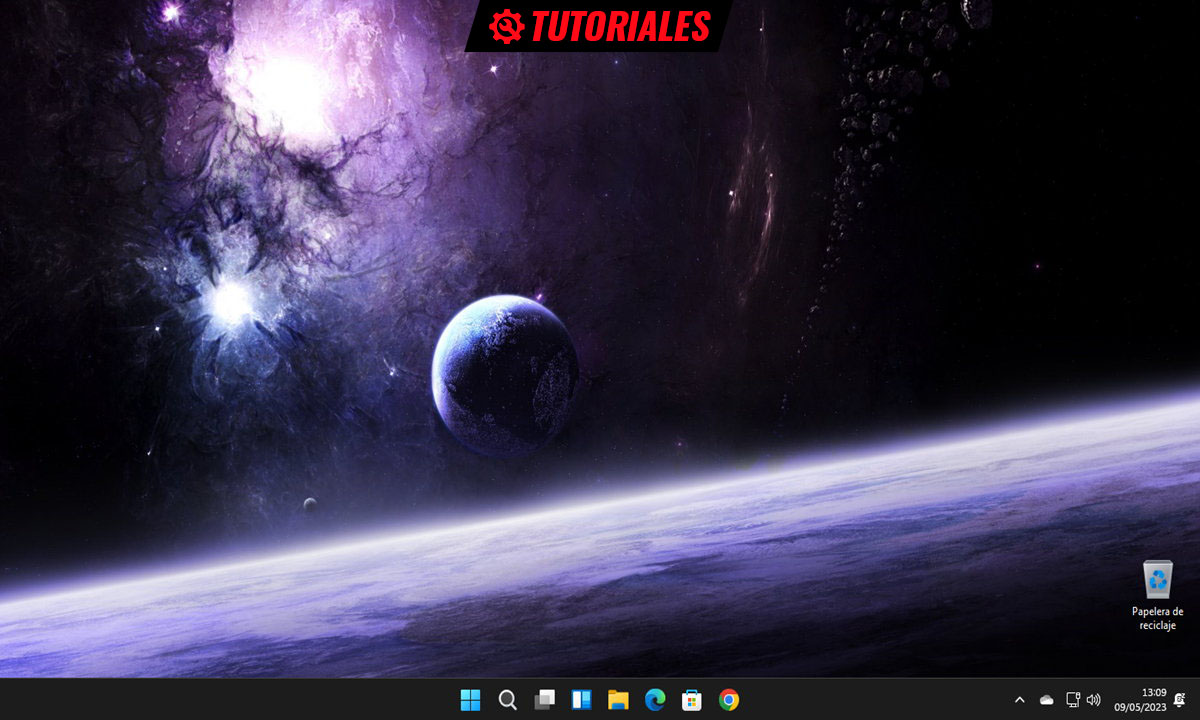
El Inicio avanzado de Windows 11 es una de las opciones de recuperación del último sistema operativo de Microsoft. Una herramienta interesante a probar en caso de problemas de funcionamiento o fallos y antes de tener que usar opciones más radicales como el restablecimiento o el formateo e instalación desde cero. Repasamos lo que ofrece, la manera de acceder y su manejo.
Qué ofrece el Inicio avanzado de Windows 11
También llamado «menú de opciones avanzadas«, Microsoft ha incluido un buen número de herramientas, funciones y opciones de configuración. La mayoría están accesibles en otras partes del sistema, pero es muy interesante tenerlas todas juntas y, además, hay veces que solo funcionan adecuadamente desde estos modos de recuperación especial que arrancan antes de la carga normal del sistema.
Algunas de ellas son simples y están automatizadas y otras son más avanzadas o requieren mayor interacción del usuario, aunque sin duda las más interesantes son las destinadas a reparación y solución de problemas.
Las funciones principales, además de las de apagar el equipo o continuar con la carga estándar de Windows 11 son:
Reparación de inicio. Intentará solucionar automáticamente los problemas que impiden que Windows 11 se cargue correctamente.
Configuración de inicio. Permite modificar el arranque estándar de Windows 11 en caso de problemas. Desde ahí puedes habilitar el modo seguro; el modo de depuración; iniciar con modo de vídeo de baja resolución o deshabilitar la protección antimalware y el uso obligatorio de controladores firmados.
Desinstalar actualizaciones. Las actualizaciones son una fuente frecuente de problemas. Con ellas, Microsoft repara problemas, pero provoca otros aleatorios. Esta función permite desinstalar las últimas actualizaciones, tanto las de calidad como las de características.
Símbolo del sistema. Si sabes trabajar con la consola de Windows, es una buena opción para ejecutar comandos de diagnóstico o reparación.
Configuración de firmware UEFI. Esta opción reinicia el equipo y accede directamente a la BIOS/UEFI del mismo. Ideal si no recuerdas las teclas de acceso, aunque deberías conocerla.
Restaurar sistema. Permite usar un punto de restauración creado previamente para revertir Windows a un momento en el que funcionaba correctamente.
Recuperación de imagen del sistema. Similar a la restauración del sistema, pero que en este caso utiliza una imagen completa del sistema en lugar de un punto de restauración. Las imágenes son mucho más grandes y completas que los puntos de restauración e incluyen todos los archivos, aplicaciones instaladas y configuraciones del usuario.
Usar un dispositivo. Accede a un pendrive USB, medio óptico o conexión de red para recuperación de Windows.
Restablecer sistema. Es la misma opción incluida en la herramienta de Configuración de Windows y tendrás que usarla cuando no te funcione nada de lo anterior. Hay algunos usuarios que lo usan como tarea regular de mantenimiento, incluso aunque el equipo funcione sin problemas. Es una manera de «limpiar» y dejar el sistema operativo como en sus inicios. Tiene dos opciones, mantener archivos o una más profunda que elimina todo y devuelve a un estado «de fábrica».
Cómo se accede y se maneja
La manera más sencilla y rápida de acceder al Inicio avanzado de Windows 11 es reiniciar el equipo manteniendo pulsada la tecla Mayúsculas. Haz clic en el botón Inicio o presiona la tecla de Windows, haz clic en el ícono de encendido manteniendo presionada la tecla May y haz clic en «Reiniciar».
Si prefieres acceder desde el mismo sistema, ve a la herramienta de Configuración > Sistema > Recuperación y pulsa sobre «Reiniciar ahora» en la sección de Inicio avanzado.
Muy útil este arranque avanzado con unas funciones a probar en caso de problemas que quizá puedan recuperar el correcto funcionamiento de tu equipo sin tener que realizar acciones más contundentes.
-

 GuíasHace 6 días
GuíasHace 6 díasQué placa base elegir: Guía de compras para Intel y AMD
-

 GuíasHace 2 días
GuíasHace 2 díasGuía para diferenciar generaciones y gamas de tarjetas gráficas
-

 A FondoHace 6 días
A FondoHace 6 díasOfertas Flash del Black Friday 2024 de PcComponentes
-

 A FondoHace 4 días
A FondoHace 4 díasGeForce RTX 5050, especificaciones, rendimiento, equivalencias, fecha de lanzamiento y posible precio