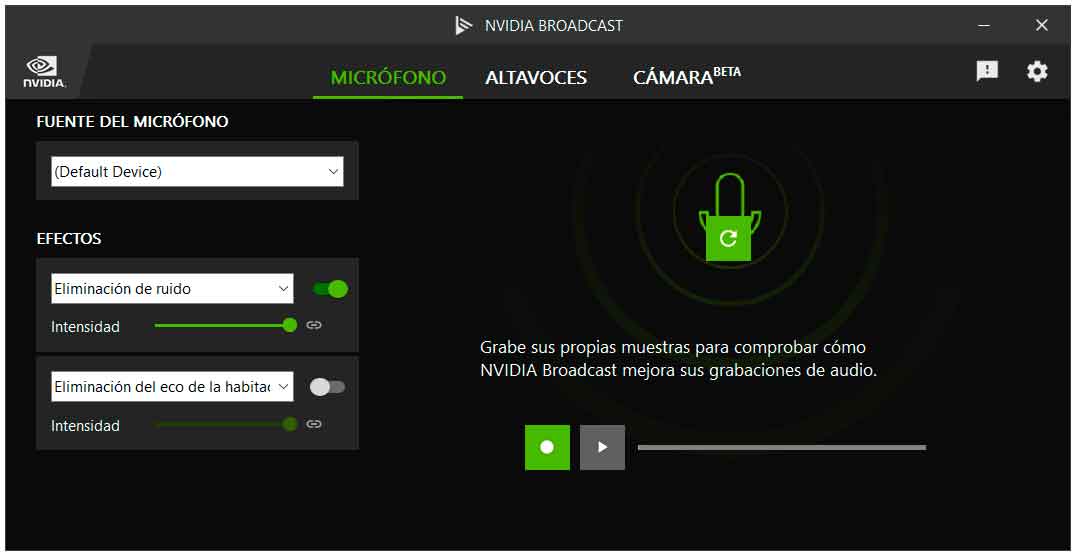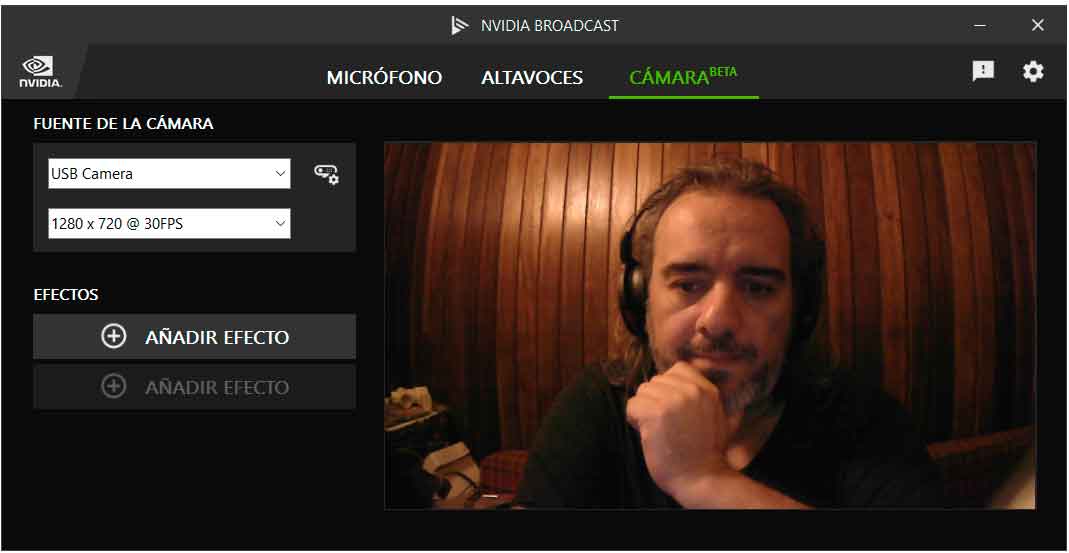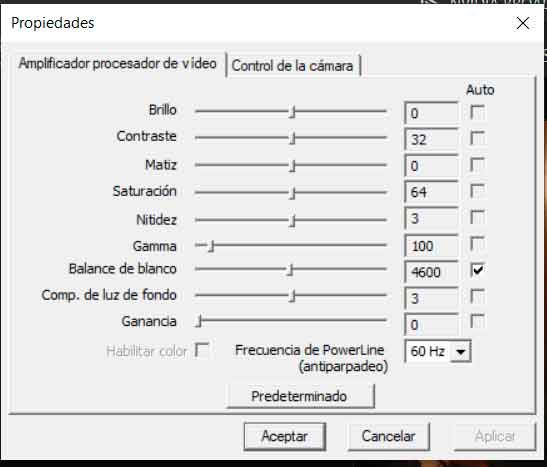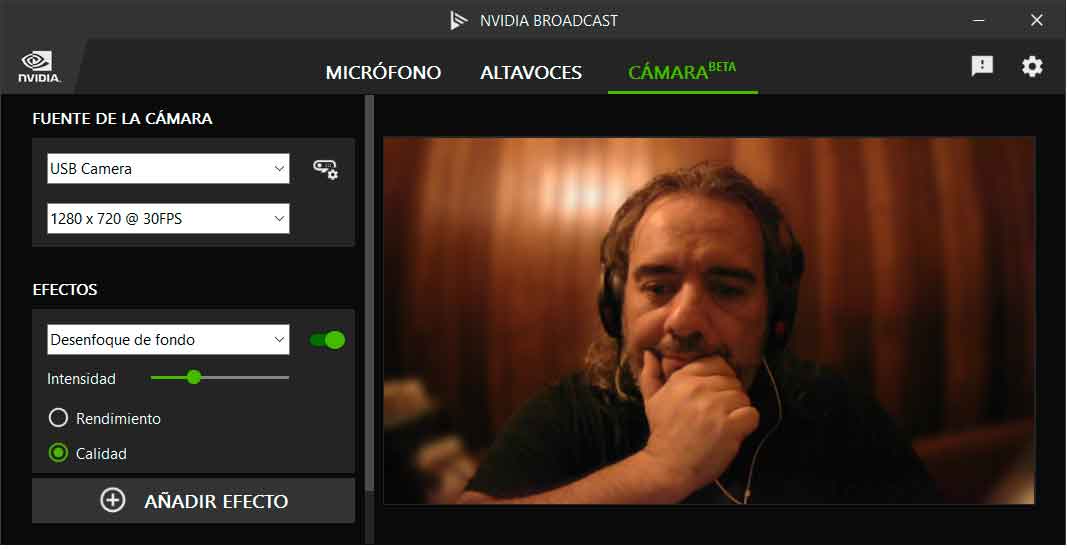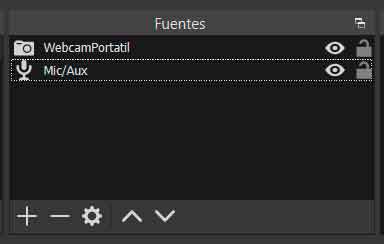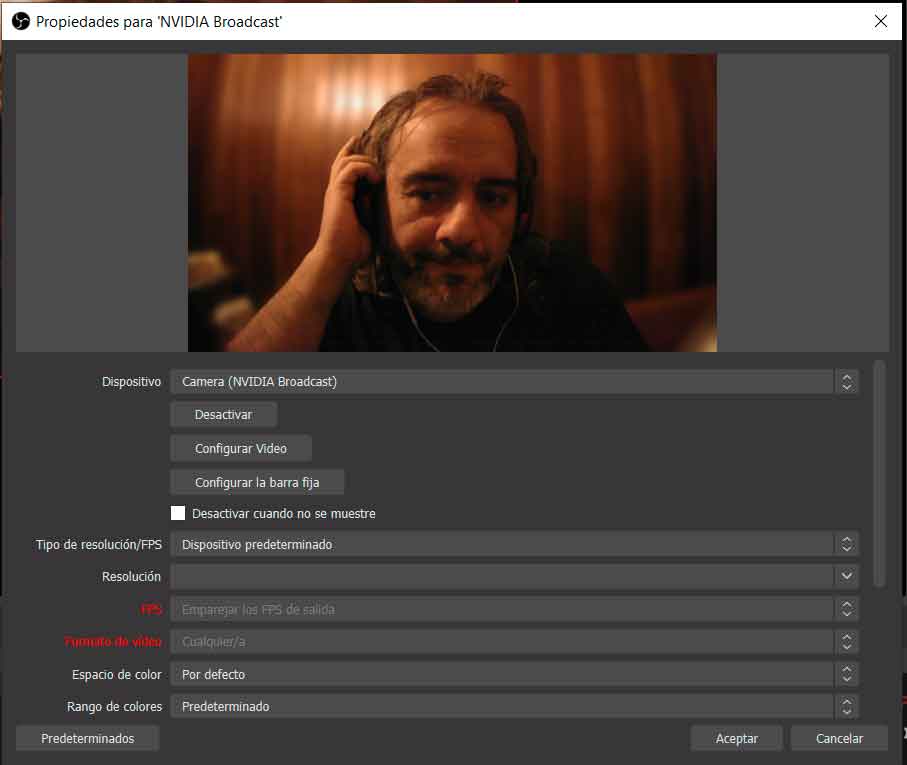Prácticos
¿Cómo utilizar NVIDIA Broadcast con OBS Studio?
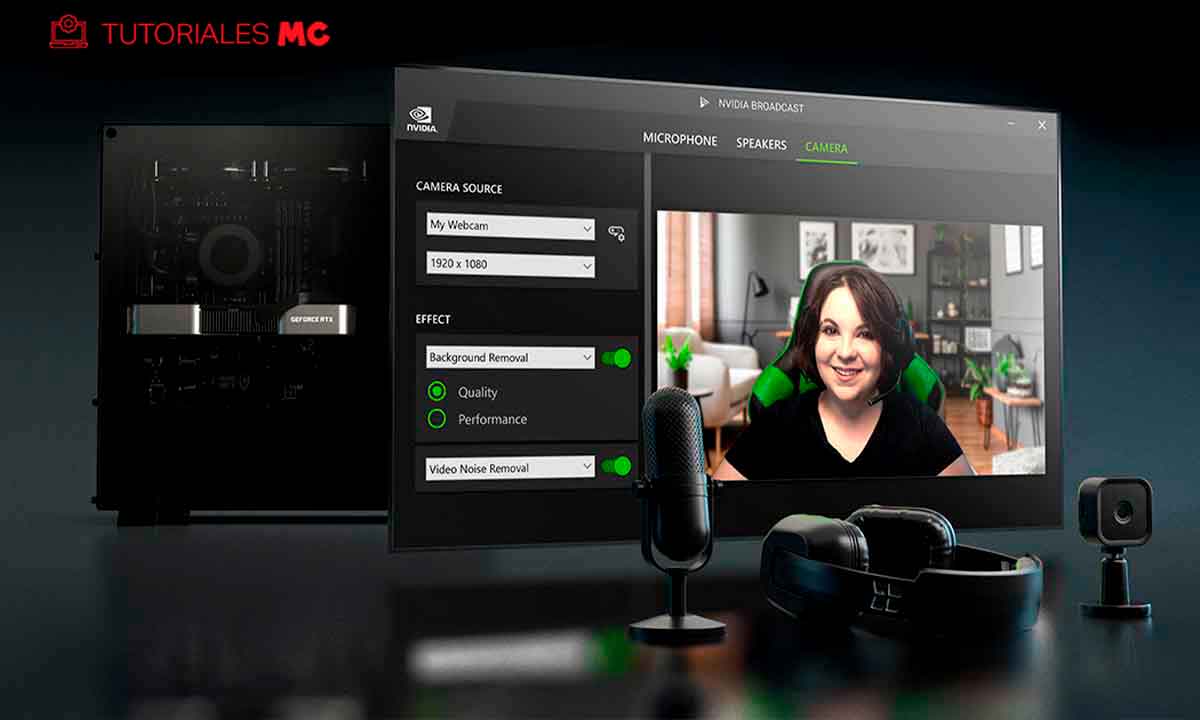
Como seguramente recordarás, hace unas semanas te hablamos de NVIDIA Broadcast, una aplicación diseñada por NVIDIA para mejorar la calidad de imagen y sonido capturados por nuestro sistema, y cuya salida puede ser empleada por cualquier aplicación que permita seleccionar fuentes de audio y vídeo. Para tal fin, aprovecha la capacidad de proceso de las tarjetas gráficas GeForce de las series RTX 20 y RTX 30. Y puedo decir, después haberlo probado durante varias semanas, que me tiene muy gratamente sorprendido, más todavía si tenemos en cuenta que es un software gratuito.
La configuración de NVIDIA Broadcast es bastante sencilla, pero hay que tener en cuenta algunos aspectos. Y lo mismo ocurre con las aplicaciones desde las que queramos utilizar la imagen y el sonido. Como ejemplo, vamos a ver cómo realizar la configuración inicial de NVIDIA Broadcast para, a continuación, configurar las fuentes en OBS para que emplee la imagen y el sonido procesados por el software de NVIDIA.
Si todavía no lo tienes, evidentemente lo que tendrás que hacer es acceder a su página web, descargar NVIDIA Broadcast e instalarlo siguiendo las indicaciones que te dará el asistente. El proceso no tiene complicación alguna, por lo que no son necesarias indicaciones en este sentido. Una vez que ya esté disponible en tu PC, accede al mismo, de modo que se muestre su interfaz principal, que normalmente no verás porque el programa se suele mantener minimizado:
Con un primer vistazo ya habrás deducido que tienes que escoger las fuentes de audio y vídeo de NVIDIA Broadcast, así como la salida que quieres emplear. Y ten en cuenta que, en este último punto, este ajuste incidirá en cómo escuchas todo el sonido de tu PC siempre que el programa esté abierto. Por lo tanto, lo primero que tendrías que hacer es ir al apartado Altavoces, seleccionar una salida de audio y utiliza la muestra de audio que puedes ver en la parte central de la ventana para verificar que escuchas correctamente la salida de audio del PC.
Cuando eso esté listo, llega el momento de configurar imagen, y también sonido si quieres emplear los filtros de «limpieza» de NVIDIA Broadcast. Al igual que has hecho con la salida, ve a ambos apartados y escoge sus orígenes. Con el micrófono, una vez seleccionado, emplea los controles para grabar una muestra y escúchala para confirmar que está grabando correctamente.
Con la cámara la comprobación es más sencilla, tan solo tendrás que elegir el origen correcto, y automáticamente la imagen que está capturando la cámara se mostrará en pantalla:
Un detalle importante, eso sí, es que es posible que NVIDIA Broadcast no seleccione, por defecto, la mayor calidad de imagen. Por ejemplo, en este caso la ha ajustado a 720p (1.280 x 720 puntos) a 30 frames por segundo, pese a que la webcam que estoy utilizando soporta 1.080p. Recuerda, por lo tanto, revisar dicho apartado, para escoger la calidad que desees. Además, a la derecha del selector de fuente se muestra un icono de configuración. Haz click en el mismo y podrás emplear la ventana que se abrirá para hacer un ajuste fino de la calidad de imagen.
Una vez ajustadas las fuentes, llega el momento de configurar los efectos. Como ya te contamos hace unas semanas, la versión 1.3 de NVIDIA Broadcast ha mejorado sustancialmente su rendimiento, haciendo que se consuman menos recursos para aplicar los mismos, por lo que podrás utilizarlos sin penalizar el rendimiento de tu PC. Para aplicar el primero, haz click en el botón Aplicar efecto que se muestra bajo el selector de cámara, y utiliza el apartado que se mostrará para escoger uno de ellos. Esta es la lista de los incluidos:
- Desenfoque de fondo
- Sustitución de fondo
- Eliminación de fondo
- Encuadre automático
- Eliminación de ruido del vídeo
En función del que elijas, podrás hacer unos u otros ajustes y, como habrás deducido, hay algunos que son incompatibles entre sí, concretamente los tres que modifican el fondo, ya sea desenfocándolo, sustituyéndolo o simplemente eliminándolo. Eso sí, aunque selecciones un efecto, éste no se aplicará hasta que no pulses el conmutador que se muestra a su derecha. Una vez hecho esto, sí que podrás comprobar su efecto en tiempo real:
Con la captura de sonido también puedes emplear efectos para mejorar su calidad. Estos son los disponibles:
- Eliminación de ruido.
- Eliminación del eco de la habitación.
Con los mismos, podrás procesar la señal capturada por el micrófono para mejora sustancialmente su calidad.
De NVIDIA Broadcast a OBS Studio
Con todo configurado en NVIDIA Broadcast, ten en cuenta que tendrás que volver a configurar las fuentes de vídeo y audio en OBS Studio. Y es que ahora será esta aplicación, y no los propios dispositivos, los que servirán el contenido ya procesado. Por lo tanto, si mantienes la configuración anterior, cuando abras OBS no podrás ver los efectos que está aplicando el software de NVIDIA.
Lo más probable es que ya tengas configuradas las fuentes que hayas empleado hasta ahora, por ejemplo:
Así que lo primero que tendrás que hacer es eliminarlas. Para tal fin escoge una de ellas, pulsa el símbolo – de la parte inferior y confirma el borrado. Después haz lo mismo con el el restante, si es que tenías uno para vídeo y otro para audio. Lo siguiente, ya lo habrás imaginado, es pulsar el símbolo + y, en el menú que aparecerá, escoge Dispositivo de captura de vídeo. En la ventana que aparecerá entonces escoge Crear nuevo, escribe «NVIDIA Broadcast» en el recuadro inferior y confirma con un click en el botón Aceptar.
En la ventana de propiedades que se abrirá entonces, localiza el apartado Dispositivo y selecciona la entrada Camera (NVIDIA Broadcast). Después, ve a la parte inferior de la misma, marca la entrada Utilizar dispositivo de audio personalizado, y en el apartado Dispositivo de audio que aparecerá en ese momento, selecciona la entrada Micrófono (NVIDIA Broadcast). Para confirmar los ajustes haz click en el botón Aceptar.
Ahora ya solo tendrás que ajustar el tamaño y la posición de la imagen de la cámara en el layout de OBS Studio y, como podrás comprobar, todos los efectos aplicados por NVIDIA Broadcast se estarán aplicando ya a la salida del programa.
En este tutorial te hemos contado como realizar este ajuste para OBS Studio, pero en realidad el procedimiento será muy similar con prácticamente cualquier otra aplicación, con la diferencia, eso sí, de que en bastantes casos no tendrás tantos ajustes de configuración, y que además tendrás que seleccionar por separado las fuentes de vídeo y audio, que en ambos casos serán NVIDIA Broadcast.
-

 GuíasHace 6 días
GuíasHace 6 díasQué placa base elegir: Guía de compras para Intel y AMD
-

 GuíasHace 2 días
GuíasHace 2 díasGuía para diferenciar generaciones y gamas de tarjetas gráficas
-

 A FondoHace 6 días
A FondoHace 6 díasOfertas Flash del Black Friday 2024 de PcComponentes
-

 A FondoHace 4 días
A FondoHace 4 díasGeForce RTX 5050, especificaciones, rendimiento, equivalencias, fecha de lanzamiento y posible precio