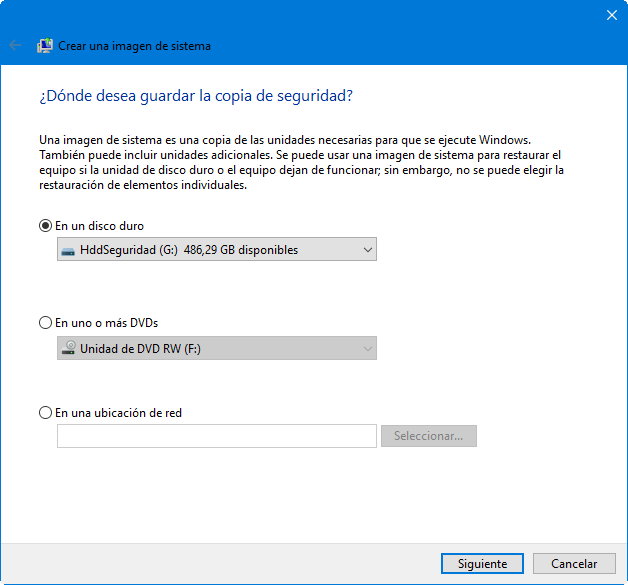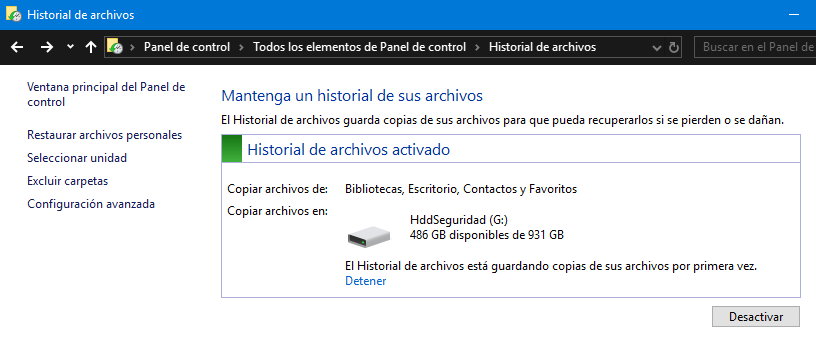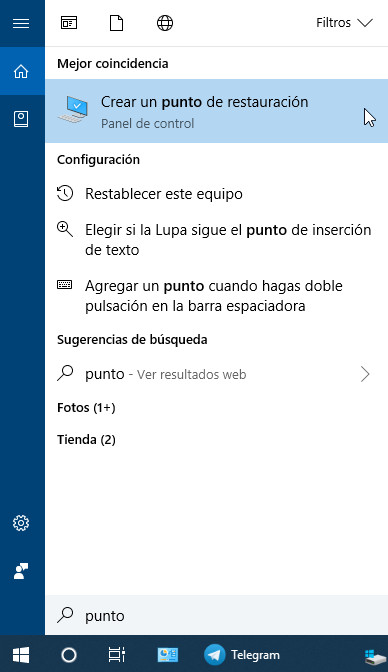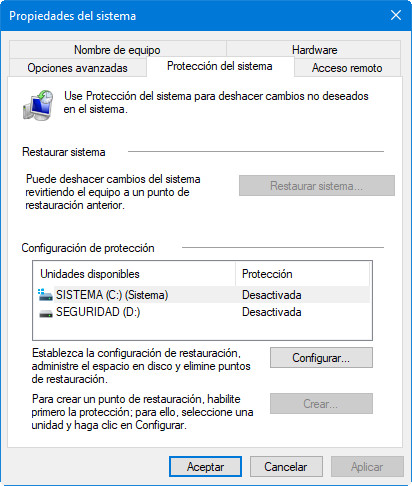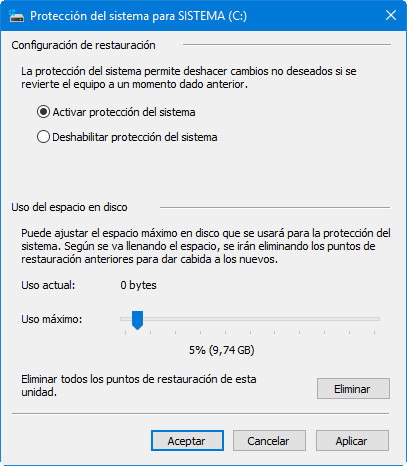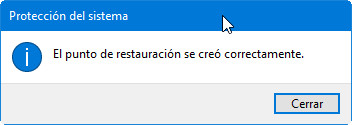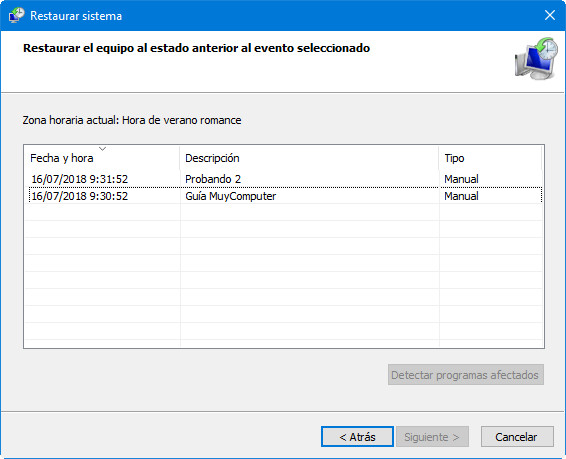Guías
Día Mundial del Backup: aprovecha para hacer copias aunque sea una vez al año
El 31 de marzo se celebra el Día Mundial del Backup como recordatorio de la importancia que tienen las copias de seguridad digitales. Es una tarea que no solo debemos realizar frecuentemente, si no que debemos incluirla en cualquier programa de mantenimiento regular de nuestros equipos informáticos.
La cantidad de datos a almacenar a nivel personal y profesional sigue aumentando de manera explosiva y no hay nada peor para un usuario que perder archivos y datos digitales. Son numerosos los factores que pueden acabar con ellos, y como decía el otro, los peores son los que no tenemos en cuenta. El Ransomware está apretando de lo lindo como principal ciberamenaza y desde ahí, desde el malware, llega una de las vías preferentes de la pérdida de datos. Otros vías son los fallos físicos o lógicos de las unidades de almacenamiento, de la corrupción de las memorias o de errores en los sistemas operativos que si son críticos también pueden comprometer nuestros archivos.
Día Mundial del Backup
Si en el ámbito empresarial el backup es una medida de mantenimiento esencial (imagina si después del ataque al SEPE el organismo no hubiera tenido copias de seguridad para restablecer servicios y pagar subsidios a millones de personas) los consumidores no parecen que estemos tan concienciados. Informes recientes dicen que el 30% de los usuarios no usan ningún método para guardar sus archivos importantes y que una de cada diez computadoras están infectadas con algún tipo de malware que en cualquier momento puede apoderarse de los datos.
Es importante ponerse a la tarea del backup a la mayor brevedad ya que cualquier incidencia puede hacernos perder nuestros valiosos datos personales y/o profesionales que no en pocos casos son imposibles de recuperar.
Los medios para hacerlo son abundantes y comienzan por conservar copias de seguridad en segundas unidades de almacenamiento interno donde no tengamos instalado el sistema operativo. Otra vía preferente son las unidades de almacenamiento externo donde sobresalen por encima del resto los NAS, dispositivos ideales para este tipo tareas.
Los medios ópticos son otros que se pueden usar. Si bien tienen poca capacidad y no están exentos de errores, mejor eso que nada. Discos o pendrives USB son otros formatos preferentes para guardar datos y mantenerlos bajo nuestro control. Por último, los sistemas de almacenamiento en la nube son otro método preferente para salvaguardar datos y archivos.
Sea de una manera o de otra, las copias de seguridad son obligadas y pueden salvarnos la vida ante cualquier incidente de los citados. Simplemente, el uso del backup permite revertir cualquier problema y las tareas de restauración asociadas permiten recuperar un sistema operativo, aplicaciones y todo tipo de archivos de manera sencilla, rápida y segura.
La industria ofrece potentes aplicaciones comerciales para realizar este tipo de tareas de mantenimiento, pero todos los sistemas operativos ofrecen sus propias soluciones internas. Hoy te vamos a recordar el funcionamiento de las herramientas de backup, restauración y recuperación incluidas en los últimos sistemas operativos de Microsoft, Windows 10 y 7. Su uso es altamente recomendable porque pueden «salvarnos la vida» ante cualquier problema.
Copia de seguridad completa del sistema
Es el método indicado cuando queramos salvaguardar todos los datos del equipo, sistema operativo, configuración, aplicaciones y archivos de usuario. La herramienta está disponible en Windows 10 y Windows 7 y permite crear una imagen completa de las unidades necesarias para que se ejecute Windows. Esta imagen puede usarse para restaurar el equipo en caso de errores críticos en el mismo. Se gestiona de la siguiente manera:
- Accede al panel de control del sistema.
- Pulsa sobre Copias de seguridad y restauración (Windows 7).
- Pulsa sobre Crear una imagen del sistema.
- Elige donde se guardará la imagen. Exceptuando la partición donde está instalada Windows, puedes guardar la imagen en varios sitios, comenzando por otra partición del disco duro o SSD. Sin embargo, por si falla completamente el almacenamiento interno, te recomendamos guardar la imagen en una unidad externa USB o en una unidad de red. También es posible utilizar medios ópticos DVD, pero necesitas un número de ellos elevadísimo.
- Confirma e inicia el proceso haciendo clic en Iniciar copia de seguridad.
La copia de seguridad puede tardar desde 10 minutos a varias horas según la cantidad de datos a procesar aunque puedes utilizar el equipo durante el proceso. La herramienta no permite personalizar los archivos a incluir pero es un método sencillo realizable desde el mismo sistema operativo, que nos producirá una imagen completa que podremos restaurar si la unidad de almacenamiento o el mismo equipo dejan de funcionar.
Copia de seguridad de archivos
Como su nombre indica, es el método indicado para guardar una copia de seguridad personalizada de las principales carpetas y archivos del sistema para recuperarlos si se pierden o dañan. De la siguiente forma:
- Accede al panel de control del sistema.
- Pulsa sobre Historial del archivos.
- Selecciona una unidad externa como un disco duro / SSD a puerto USB o selecciona una unidad de red donde guardar las copias.
- Puedes seleccionar y excluir las carpetas entre las principales del sistema, Bibliotecas (descargas, documentos, imágenes…) Escritorio, Contacto y Favoritos.
- Una vez gestionado pulsa sobre el botón Activar.
Una vez activada por primera vez, puedes acceder a la Configuración Avanzada para elegir la frecuencia con la que se realizará las copias y el tiempo que se mantendrán las versiones guardadas. En caso de problemas solo tienes que pulsar sobre la opción Restaurar archivos personales y elegir la versión de los archivos que quieres devolver a su ubicación original.
Restauración de Windows
Los puntos de restauración en Windows son otra función de gran ayuda para resolver problemas en el sistema operativo ante ante un error grave del sistema, virus, instalación de drivers o de alguna aplicación que no funciona correctamente y que en ocasiones desestabiliza el sistema operativo.
Los puntos de restauración en Windows se crean y gestionan con la herramienta de recuperación del sistema System Restore. Su funcionamiento es tan simple como potente. La utilidad guarda los archivos y configuración principal del sistema operativo, ajustes, controladores, claves del registro o programas instalados y en caso de errores, permite revertir los cambios realizados y volver a un estado anterior donde el sistema funcionaba correctamente.
Su funcionamiento y gestión es básicamente el mismo en Windows 7, 8.1 y 10 y es muy útil para cualquier usuario cuando el sistema no funciona bien o lo hace de forma errática como resultado de alguna instalación o modificación en sus parámetros, algo nada infrecuente en los sistemas de Microsoft. También nos sirve como seguro ante cambios importantes en el sistema, como cuando realizamos cambios en el registro.
Cómo crear puntos de restauración en Windows
Para comprobar si tenemos la función activa o gestionarla, acedemos a la herramienta de Protección del sistema situada en el panel de control del sistema operativo o directamente desde el cuadro de búsqueda escribiendo “system restore” o “puntos de restauración”:
Así entraremos en la herramienta de ‘Sistema/Protección del Sistema’ y podremos ver si tenemos activada la función de restauración del sistema y en cuántas de las unidades disponibles. Recomendamos al menos activarla en la partición de disco donde tengamos instalado el sistema operativo. También podremos establecer la configuración, administrar el espacio en disco que tenemos dedicado y eliminar puntos de restauración anteriores que no vayamos a utilizar.
Pulsamos sobre Configurar y activamos la protección del sistema. También tendremos que fijar el uso del espacio de la unidad de almacenamiento que vamos a asignar a esta función de restauración y que dependerá de nuestras necesidades y de la capacidad total que tengamos en el equipo.
Una vez activada la función ya podemos crear puntos de restauración cuando nos interese, recomendando hacerlo antes de cambios en hardware, instalación de controladores o de aplicaciones de las que dudamos de su funcionamiento. Obviamente, debemos crear los puntos de restauración cuando el sistema funciona correctamente.
Cómo restaurar el sistema
Una vez creados los puntos de restauración ya podemos utilizarlos para deshacer esos cambios no deseados que han provocado los errores en el sistema. Desde la misma pantalla de ‘Propiedades del sistema’ podemos restaurar el sistema para revertir el equipo a un punto anterior en caso de problemas.
Simplemente pulsa sobre el botón ‘Restaurar sistema’ y elige uno de los puntos que hemos creado manualmente o un punto automático creado por el mismo sistema.
La herramienta restaurará los archivos y configuración principal del sistema operativo, ajustes, controladores, claves del registro o programas instalados al momento en que fueron creados y a un funcionamiento correcto del sistema.
Como eliminar puntos de restauración en Windows
Si deseas eliminar los puntos de restauración anteriores para dejar espacio a los nuevos puedes borrarlos todos desde la misma herramienta:
Si lo que quieres es borrar puntos individuales también puedes realizarlo aunque para ello hay que acudir a otros métodos más avanzados y en concreto a la consola de Windows. Abre la terminal con privilegios administrativos y escribe el comando “vssadmin list shadows”. Los puntos de restauración no están listados con el nombre que estableciste en el modo gráfico sino en una ID de instantánea. Para borrar un punto de restauración individual copia y pega ese identificador con el comando “vssadmin delete shadows /shadow=(ID de la instantánea)”.
En resumen. El Día Mundial del Backup es un buen recordatorio de la necesidad de realizar copias de seguridad como una tarea de mantenimiento esencial que te recomendamos especialmente. Si un reemplazo del hardware dañado puede solucionarse, la pérdida de archivos profesionales o personales puede tener un gran coste y en algunas ocasiones sin recuperación posible si no tienes copias de seguridad.
En cuanto a las herramientas de recuperación con otras funciones imprescindibles que permiten devolver el equipo a un punto anterior de una manera sencilla y rápida tal y como lo teníamos antes de que comenzaran los problemas, con el consiguiente ahorro de tu valioso tiempo en reinstalación del sistema operativo, configuración, aplicaciones y datos.
-

 GuíasHace 6 días
GuíasHace 6 díasQué placa base elegir: Guía de compras para Intel y AMD
-

 GuíasHace 2 días
GuíasHace 2 díasGuía para diferenciar generaciones y gamas de tarjetas gráficas
-

 A FondoHace 6 días
A FondoHace 6 díasOfertas Flash del Black Friday 2024 de PcComponentes
-

 A FondoHace 4 días
A FondoHace 4 díasGeForce RTX 5050, especificaciones, rendimiento, equivalencias, fecha de lanzamiento y posible precio