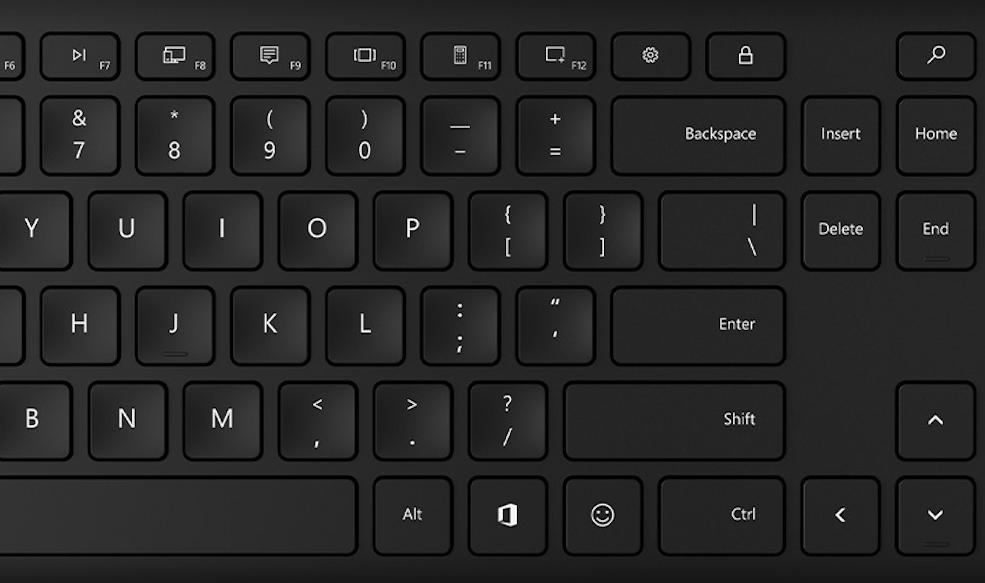Prácticos
¿Usas atajos de teclado en Windows? ¿Y en otro tipo de software?

Los atajos de teclado son una buena manera de interactuar con el software porque permiten ahorrar tiempo y esfuerzo a la hora de trabajar con sistemas operativos y aplicaciones y aumentar la productividad acelerando el acceso a sus funciones.
Los atajos de teclado son combinaciones de dos o más teclas (o solo una dentro de las aplicaciones) y una vez que te acostumbras a ellos ya no los podrás abandonar. Son tareas que de manera general podemos realizar también con un ratón u otro periférico señalador.
Aunque las interfaces gráficas son cada vez más cómodas y se han visto reforzadas con todo lo que ha llegado de las últimas tecnologías táctiles, los atajos de teclado siguen siendo muy útiles. Te dejamos tres grandes ejemplos de sistemas y aplicaciones donde los podemos usar, aunque hay muchas más disponibles ya que la mayoría de software lo soportan.
Atajos de teclado en Windows 10
El último sistema operativo de Microsoft ha mantenido los atajos de teclado de los anteriores (si usas Windows 8.1 aquí tienes otras cuantas decenas) y ha añadido algunos nuevos. Hay de todo tipo para cubrir la interfaz, herramientas internas o aplicaciones. Te las recordamos separados por sección.
Para el escritorio
- Tecla “Windows” – Abre y cierra el menú de inicio.
- Windows + A – Abre el configurador Action Center.
- Windows + D – Oculta o muestra todas las aplicaciones y ventanas de tu escritorio.
- Windows + E – Lanza el explorador de archivos.
- Windows + I – Abre la herramienta de configuración.
- Windows + K – Abre la herramienta de conexión a redes.
- Windows + L – Bloquea el equipo activando la pantalla de desbloqueo.
- Windows + M – Minimiza todas las ventanas abiertas del escritorio.
- Windows + O – Bloquea la orientación de la pantalla. Útil en trabajos con tablets o híbridos.
- Windows + P – Abre el proyector para conexiones a pantallas externas y proyectores.
- Windows + R – Inicia la herramienta ejecutar.
- Windows + X – Abre el menú avanzado desde la esquina inferior izquierda de la pantalla, alternativa al menú de inicio.
- Windows + Print Screen – Toma una captura de la pantalla y la guarda en la carpeta de imágenes.
- Windows + – Activa la herramienta lupa.
- Windows + Barra espaciadora – Cambia entre idiomas de entrada disponibles y diseños de teclado.
Para gestión de aplicaciones
- Windows + Flecha izquierda – Mueva la pantalla activa a la mitad izquierda de la pantalla.
- Windows + Flecha derecha – Mueva la pantalla activa a la mitad izquierda de la pantalla.
- Windows + Flecha arriba – Maximiza la ventana activa, tanto vertical como horizontalmente.
- Windows + Flecha abajo – Restaura la ventana activa a su estado inicial, o lo minimiza.
- Windows + Mayús + Flecha arriba – Maximiza la ventana activa verticalmente, manteniendo su anchura.
- Windows + Mayús + Flecha abajo – Restaura o minimiza la ventana activa verticalmente, manteniendo su anchura.
- Windows + Inicio – Minimiza todas las ventanas inactivas o las restaura si se utiliza la combinación de nuevo.
- Windows + Mayúsculas + Flecha izquierda – Si tiene varios monitores, mueve la ventana activa al monitor de la izquierda.
- Windows + Mayúsculas + Flecha derecha – Si tiene varios monitores, mueve la ventana activa al monitor de la derecha.
- Alt + Espacio – Lanza el menú de la barra de título de la ventana actual con opciones para cambiar el tamaño de la ventana y otras opciones específicas de la aplicación.
- F11 – Activa o desactiva la vista de pantalla completa de la ventana activa. Sólo funciona para las aplicaciones que admiten esta función, como el explorador de archivos y la mayoría de navegadores web.
Para escritorios virtuales
- Windows + Ctrl + D – Crea un nuevo escritorio virtual.
- Windows + Ctrl + Flecha izquierda – Cambia al escritorio virtual anterior.
- Windows + Ctrl + Flecha derecha – Cambia al siguiente escritorio virtual.
- Windows + Ctrl + F4– Cierra el escritorio virtual actual.
Para la barra de tareas
- Windows + 1, Windows 2, etc. – Activa el primer segundo, tercero… aplicación de la barra de tareas.
- Windows + T – Destaca la primera aplicación de la barra de tareas. Puedes utilizar las teclas de flecha para desplazarte a través de las aplicaciones de la barra de tareas. Las aplicaciones que se ejecutan también muestran una miniatura por encima de su icono cuando se seleccionan.
- Windows + B – Si los iconos del área de notificación se establecen en “Mostrar siempre todos los iconos y notificaciones en la barra de tareas”, este atajo de teclado resalta la primera aplicación en la bandeja del sistema. Puedes utilizar las teclas de flecha para desplazarse a través de todas las aplicaciones que se encuentran en la bandeja del sistema.
- Mayúsculas + clic en una aplicación de la barra de tareas – Inicia una nueva instancia de la aplicación seleccionada. Sólo funciona para aplicaciones que admite la ejecución de varias instancias, como la suite Microsoft Office o los navegadores de Internet.
- Ctrl + Mayúsculas + clic en una aplicación de la barra de tareas – Inicia una nueva instancia de la aplicación seleccionada con derechos de administrador. Sólo funciona para aplicaciones que admite la ejecución de varias instancias, como la suite Microsoft Office o los navegadores de Internet.
- Shift + click derecho en una aplicación de la barra de tareas – Lanza el menú contextual para esa aplicación en lugar de la lista con los items recientes.
Para Cortana
- Windows + S – Lanza el asistente virtual Cortana y usted puede comenzar a usar su derecho de distancia.
- Windows + C – Lanza Cortana en modo de escucha, así que usted puede comenzar a hablar con Cortana inmediatamente.
Para cambiar de aplicaciones
- Alt + Tab – Pulsando repetidamente la tecla Tab mientras mantiene la tecla Alt, cambia a través de las ventanas y aplicaciones abiertas. Suelta la ficha Tab en la ventana o aplicación que desea abrir.
- Ctrl + Alt + Tab – Muestra la lista de ventanas y aplicaciones abiertas y mantiene la lista en la pantalla incluso después de soltar las teclas. A continuación, puede navegar a través de las ventanas y aplicaciones abiertas mediante las teclas de flecha.
- Windows + Tab – Abre la vista de tareas desde donde se puede cambiar entre las ventanas abiertas o escritorios virtuales.
Para opciones de accesibilidad
- Windows + U – Inicia el Centro de accesibilidad.
- Windows + Enter – Inicia el narrador.
- Windows + + – Lanza la lupa y el zoom.
- Windows + – – Aleja la lupa si está abierta la aplicación.
- Windows + Escapar – Cierra la lupa.
Atajos de teclado para Chrome
El navegador web más usado también una cantidad enorme de atajos de teclado que trabajan en sistemas como Windows, Chrome OS y macOS. Puede costar un poco al principio, pero te acostumbrarás rápidamente y no podrás vivir sin ellos. Te dejamos con los más útiles para manejar el propio navegador o su configuración; trabajar con pestañas o ventanas; manejar el Omnibox y realizar búsquedas o funciones para navegar por Internet.
Funciones de Chrome
- Alt+F o Alt+E (Solo Windows): Abre el menú del navegador
- Ctrl+H (Windows/Chrome OS) – Cmd+H (macOS): Abre la página historia en una nueva pestaña
- Ctrl+J (Windows/Chrome OS) – Cmd+J (macOS): Abre la página de descargas en una nueva pestaña
- Ctrl+Shift+B (Windows/Chrome OS) – Cmd+Shift+B (macOS): Muestra/Oculta la barra de marcadores
- Ctrl+Shift+O (Windows/Chrome OS) – Cmd+Shift+O (macOS): Abre el administrador de marcadores en una nueva pestaña
- Shift+Esc (Solo Windows): Abre el administrador de tareas del navegador
- Ctrl+Shift+Delete (Windows) – Cmd+Shift+Delete (macOS): Accede a las opciones de borrado de datos de navegación
- Ctrl+Shift+M (Windows) – Cmd+Shift+M (macOS): Inicia sesión con un perfil diferente o navega como invitado
- Alt+Shift+I (Windows/Chrome OS): Abre el formulario de comentarios
- Ctrl+Shift+I (Windows/Chrome OS) – Cmd+Shift+I (macOS): Accede al panel de herramientas para desarrolladores
Trabajando con pestañas y ventanas
- Ctrl+T (Windows/Chrome OS) – Cmd+T (macOS): Abre una nueva pestaña
- Ctrl+N (Windows/Chrome OS) – Cmd+N (macOS): Abre una nueva ventana
- Ctrl+W (Windows/Chrome OS) – Cmd+W (macOS): Cierra la pestaña actual
- Ctrl+Shift+W (Windows/Chrome OS) – Cmd+Shift+W (macOS): Cierra la ventana actual
- Ctrl+Shift+N (Windows/Chrome OS) – Cmd+Shift+N (macOS): Abre una nueva ventana en modo incógnito
- Ctrl+Shift+T (Windows/Chrome OS) – Cmd+Shift+T (macOS): Vuelva a abrir las pestañas previamente cerradas en el orden que se cerraron
- Ctrl+Tab (Windows/Chrome OS) – Cmd+Option+Right Arrow (macOS): Salta a la siguiente pestaña abierta en la ventana actual
- Ctrl+Shift+Tab (Windows/Chrome OS) – Cmd+Option+Left Arrow (macOS): Salta a la pestaña abierta anterior en la ventana actual
- Ctrl+[1-9] (Windows/Chrome OS) – Cmd+[1-9] (macOS): Salta a una pestaña específica (9 es siempre la última independientemente de cuántas estén abiertas)
- Alt+Left/Right Arrow (Windows/Chrome OS) – Cmd+Left/Right Arrow (macOS): Abre la página anterior / siguiente en el historial de navegación de la pestaña actual (botones Atrás / Adelante)
Trabajando con la barra de direcciones
- Alt+D (Windows) – Cmd+I (macOS): Salta al Omnibox (barra de direccciones)
- Ctrl+Enter (Windows/Chrome OS/macOS): Añade «www. y .com» al nombre de un sitio y lo abre en la pestaña actual. Ejemplo: escribe «muycomputer» en la barra, pulsa el atajo y accederás a la página principal de MC.
- Ctrl+Shift+Enter (Windows/Chrome OS/macOS): Añade «www. y .com» al nombre de un sitio y lo abre en una ventana nueva
- Ctrl+K (Windows/Chrome OS) – Cmd+Option+F (macOS): Sata a la barra de tareas desde cualquier lugar de la página y realiza una búsqueda con el motor predeterminado
- Shift+Delete (Windows) – Shift+Fn+Delete (macOS): Elimina las predicciones de la barra de direcciones
Navegando por páginas web
- Ctrl+R (Windows/Chrome OS) – Cmd+R (macOS): Vuelve a carga la página actual
- Ctrl+Shift+R (Windows/Chrome OS) – Cmd+Shift+R (macOS): Vuelve a cargar la página actual sin usar contenido en caché
- Esc (Windows/Chrome OS/macOS): Detiene la carga de la página
- Ctrl+S (Windows/Chrome OS) – Cmd+S (macOS): Guarda la página actual
- Ctrl+P (Windows/Chrome OS) – Cmd+P (macOS): Imprime la página actual
- Ctrl+Plus/Minus [+/-] (Windows/Chrome OS) – Cmd+Plus/Minus [+/-] (macOS): Acerca / Aleja la página actual
- Ctrl+0 [Cero] (Windows/Chrome OS) – Cmd+0 [zero] (macOS): Devuelve la página actual al tamaño predeterminado
- Ctrl+D (Windows/Chrome OS) – Cmd+D (macOS): Guarda la página actual como marcador
- Ctrl+Shift+D (Windows/Chrome OS) – Cmd+Shift+D (macOS): Guarda todas las pestañas abiertas en la ventana actual como marcadores
- Ctrl+F (Windows/Chrome OS) – Cmd+F (macOS): Abre la barra de búsqueda para buscar en la página actual
- Ctrl+G (Windows/Chrome OS) – Cmd+G (macOS): Salta a la siguiente coincidencia en la barra de búsqueda
- Ctrl+Shift+G (Windows/Chrome OS) – Cmd+Shift+G (macOS): Ve a la coincidencia anterior en la barra de búsqueda
- F11 (Windows) – Cmd+Ctrl+F (macOS): Activa / Desactiva el modo de pantalla completa
- Alt+Home (Windows) – Cmd+Shift+H (macOS): Abre la página de inicio en la pestaña actual
Atajos de teclado para YouTube
Menos conocidos son los atajos de teclado para usar el cliente del principal portal de vídeos mundial. Como el resto son útiles una vez que te acostumbras a usarlos.
- Puedes controlar la reproducción sin hacer clic en la dichosa barrita con solo tres teclas que, además, están juntas: Con J retrocedes, K para parar y L para avanzar.
- Seguro que este ya lo sabías, pero puedes pausar y reanudar un vídeo con la barra espaciadora.
- Con los números 0,1,2,3,4,5,6,7,8 y 9 puedes avanzar hasta un porcentaje concreto del vídeo (muy útil si es largo).
- Activa la pantalla completa con la tecla F. Vuelve a pantalla normal con la tecla Escape.
- En lugar de hacer clic en el altavoz como un noob pulsa la tecla M para activar o desactivar el sonido.
- Uno más sobre sonido: con los cursores arriba o abajo puedes subir o bajar el sonido en intervalos del 5%
- Activa los subtítulos con la tecla C. Si quieres aumentar el tamaño pulsa la tecla + y si quieres reducirlos… sí, es la tecla -.
- Si tienes prisa puedes aumentar la velocidad de reproducción con la tecla >. Como ya habrás adivinado la tecla < sirve para reducirla.
- Puedes acceder a los botones de la interfaz sin el ratón con el tabulador. Una vez dentro con Enter o Espacio puedes activar el que te interese.
- La forma más fácil de ir al principio o al final de un vídeo son las teclas Inicio y Fin de tu teclado. Buen momento para estrenarlas.
- Si te gustan las playlist apunta mayúsculas + P para ir al siguiente vídeo y mayúsculas + N para el anterior.
-

 GuíasHace 6 días
GuíasHace 6 díasQué placa base elegir: Guía de compras para Intel y AMD
-

 GuíasHace 2 días
GuíasHace 2 díasGuía para diferenciar generaciones y gamas de tarjetas gráficas
-

 A FondoHace 6 días
A FondoHace 6 díasOfertas Flash del Black Friday 2024 de PcComponentes
-

 A FondoHace 4 días
A FondoHace 4 díasGeForce RTX 5050, especificaciones, rendimiento, equivalencias, fecha de lanzamiento y posible precio