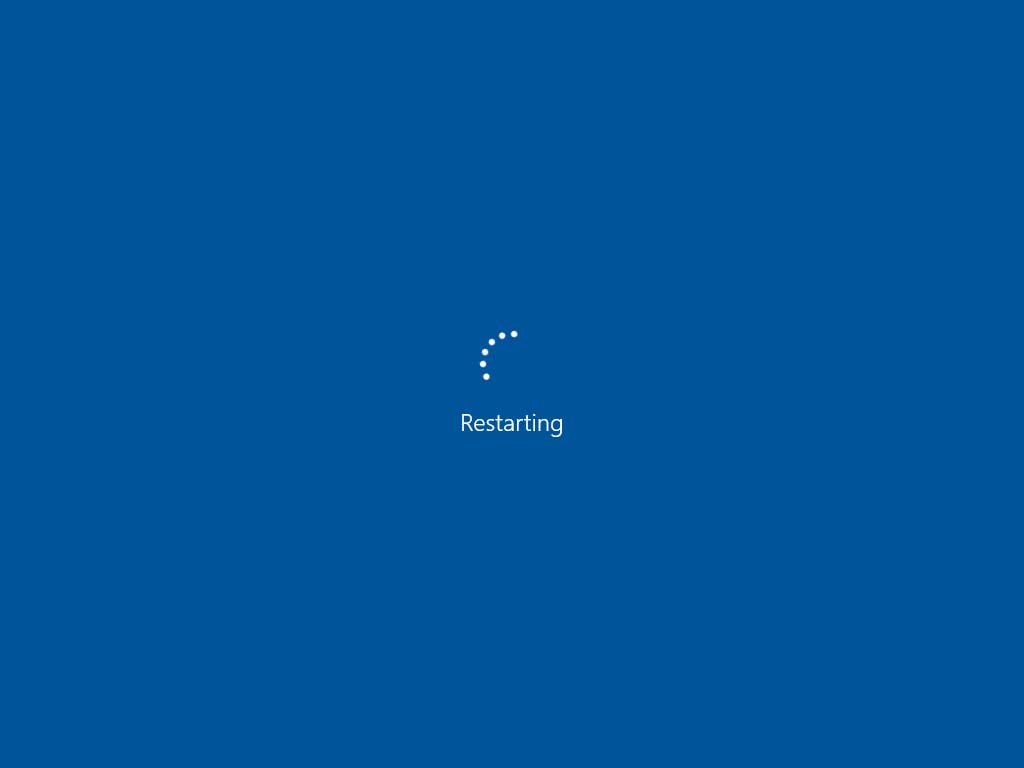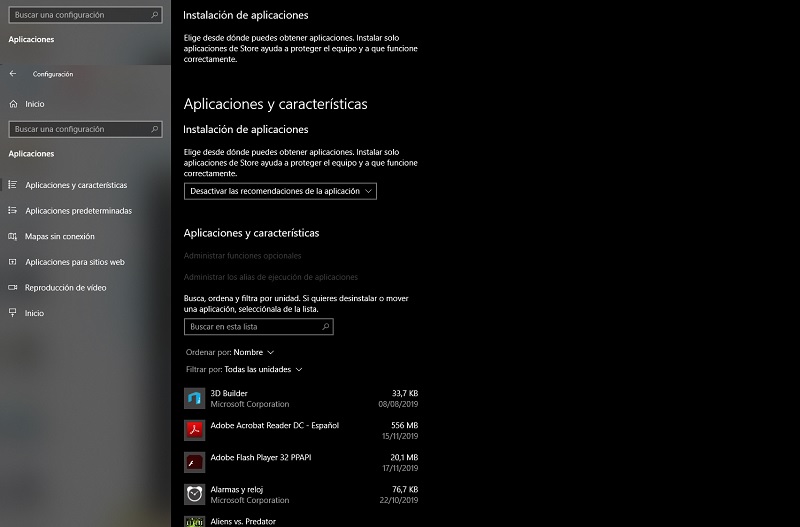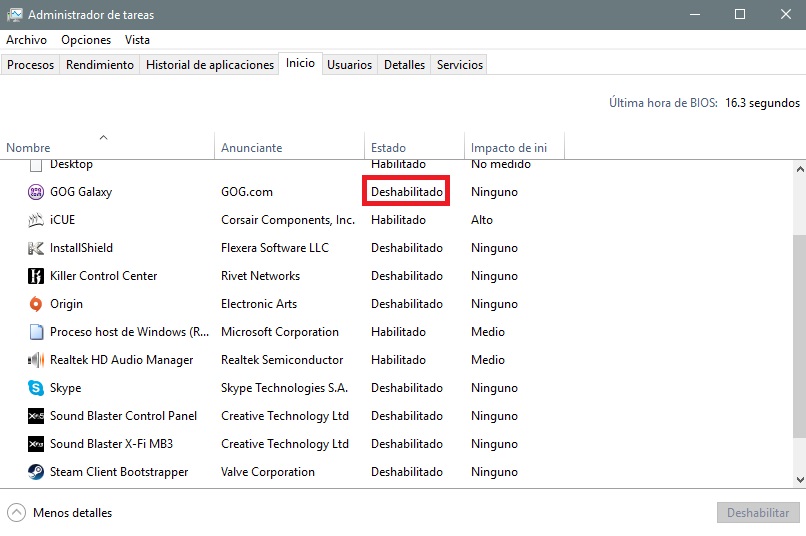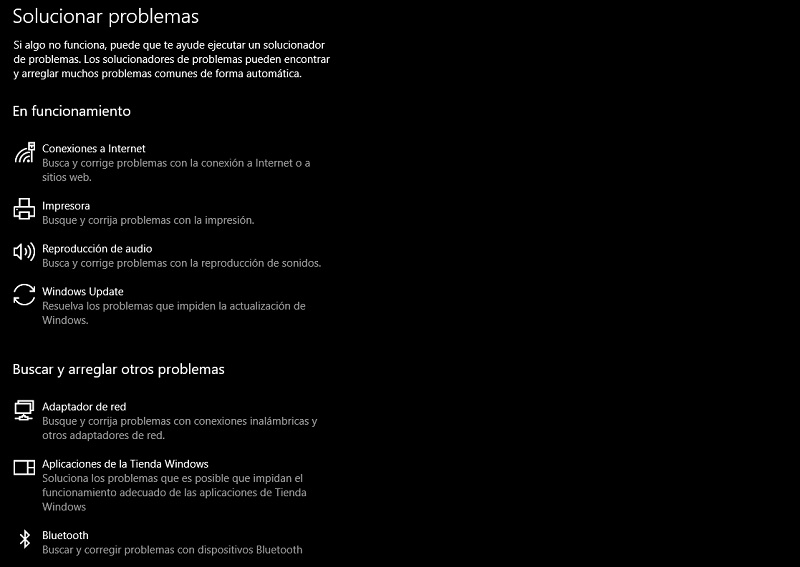A Fondo
Cinco consejos básicos para resolver problemas generales y frecuentes en Windows 10
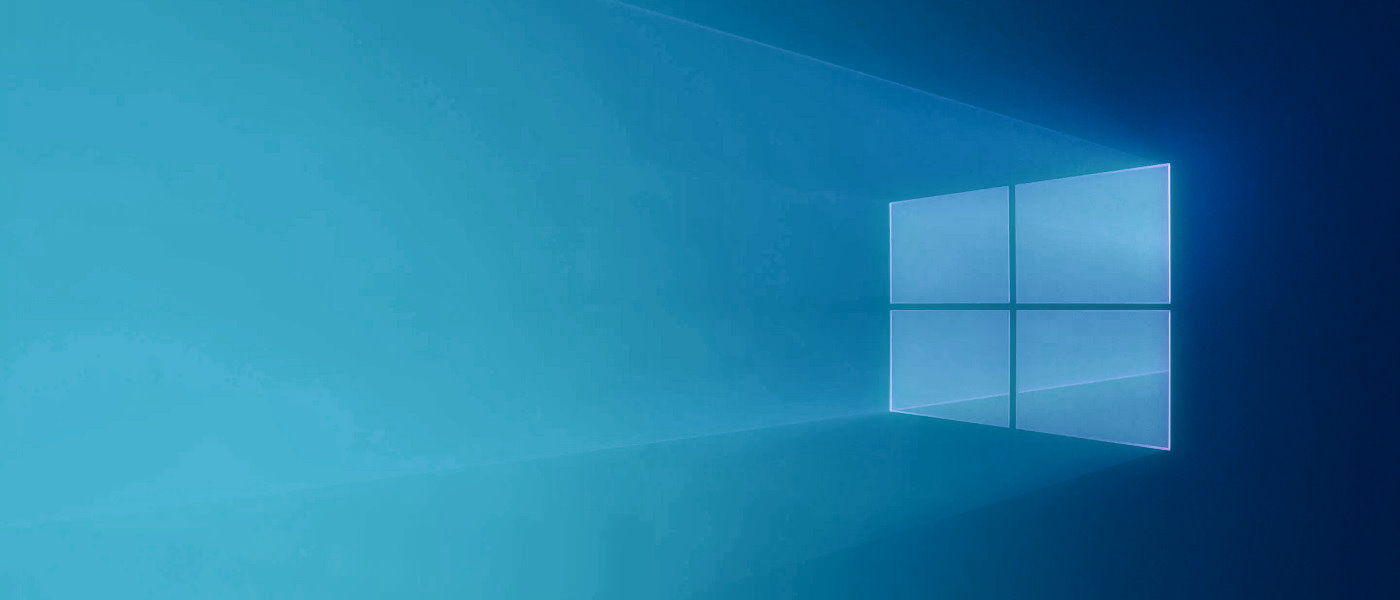
Para muchos usuarios Windows 10 es sinónimo de problemas. Debo decir que mi experiencia durante todos los años que llevo utilizando este sistema operativo ha sido realmente buena, tanto que incluso me decidí a actualizar mi portátil, que utilizaba Windows 8.1 No estaba muy convencido por si surgían incompatibilidades a nivel de drivers, pero al final todo fue rodado.
Desde que empecé a utilizar Windows 10 no he tenido problemas graves, solo un par de incompatibilidades en mi PC con los drivers de sonido que ha podido resolver volviendo a una versión anterior del controlador. En el portátil no he sufrido ninguna incidencia de momento, aunque es cierto que actualicé hace apenas un año y que le doy menos uso que al equipo de escritorio, así que es la experiencia con aquel la que tiene mayor valor.
En líneas generales la gente de mi entorno también está bastante contenta con Windows 10, aunque entiendo que cada usuario es un mundo, que existen diferentes configuraciones de hardware y de software, y que algunas pueden acabar dando más problemas que otras. Sin ir más lejos en el equipo de mi pareja se produjo el fatídico error que deja inutilizada la barra de tareas y el botón de inicio, una situación que me animó a compartir con vosotros un caso práctico explicando cómo resolverlo, ya que no resultaba nada sencillo.
Los problemas que afectan a Windows 10 están en muchas ocasiones ligados a incompatibilidades por tema de drivers y actualizaciones, casos que pueden requerir de acciones dispares para poder resolverlos, pero también hay otros que son susceptibles de medidas más genéricas y sencillas, y esos son, precisamente, los que queremos abordar en este artículo, donde vamos a descubrir cinco cosas sencillas que pueden ayudarnos a solucionar errores y fallos en Windows 10.
1.-Reiniciar el equipo ayuda a resolver problemas en Windows 10
Es un paso tan básico y tan simple que muchas veces no le damos la importancia que merece, y es una pena, porque he visto casos en los que tras varias horas intentando corregir un error al final un reinicio del equipo lo ha devuelto todo a la normalidad.
Reiniciar no solo nos puede ayudar a lidiar con problemas en el sistema operativo de Microsoft, también puede tener un impacto positivo en una gran cantidad de dispositivos, incluyendo desde routers hasta smartphones, tablets y consolas, ¿pero por qué funciona tan bien, qué es lo que hace que sea tan efectivo? Es una buena pregunta, y responderla nos ayudará a entender un poco mejor su importancia.
Podemos explicar la esencia que hay detrás de un reinicio de una manera muy sencilla, es como volver a arrancar algo que se ha parado por un error y que, por tanto, ha dejado de funcionar al llegar a un punto en concreto. Cuando se reinicia el sistema abandona ese punto de bloqueo y vuelve al principio, lo que le permite volver a funcionar con normalidad. Esto no quita el hecho de que puede volver a encontrarse, en algún momento, en otro punto de no retorno, pero es efectivo y nos permite seguir utilizando el equipo.
Lo entenderemos mejor con un ejemplo. Imagina que tienes un error en un programa que consume el 100% de la CPU y no te deja hacer nada, no puedes ni siquiera cerrar esa aplicación. Pues bien, un reinicio resolverá el problema. Si vuelves a ejecutar la aplicación y recibes el mismo error deberás contactar con el proveedor para buscar una solución definitiva.
2.-Reinstala la aplicación que te da problemas en Windows 10
Un método que tiene una base común con el anterior, aunque se aplica de una manera específica a aquellos programas, herramientas y aplicaciones que nos están dando problemas. Por suerte es un escenario cada vez menos frecuente, pero todavía podemos encontrar algún caso de este tipo.
El más común a día de hoy es el de aquellas aplicaciones que han funcionado bien durante un tiempo, y que de la noche a la mañana empiezan a funcionar de forma errática. Normalmente esto no es algo aleatorio, se produce por un cambio en el equipo, ya sea a nivel de hardware o de software, aunque también puede tener su causa en una actualización que no ha salido bien.
Por ejemplo, imagina que utilizas una aplicación para leer comics y que esta funcionaba bien hasta que recibió una actualización. En este caso es recomendable eliminarla, descargar de la web oficial la versión más actual y hacer una reinstalación limpia. Si quieres conseguir los mejores resultados es buena idea que, cuando la elimines, reinicies el equipo antes de proceder a su reinstalación.
Lo mismo puede ocurrir cuando instalamos una actualización de Windows 10, nuevos controladores o aplicaciones que puedan interferir de forma directa o indirecta con otras. En estos casos una reinstalación puede ayudarnos a resolver el problema de una manera sencilla y rápida.
3.-Deshabilita programas de inicio
Es muy fácil y tiene una explicación muy sencilla. Como sabrán muchos de nuestros lectores hay programas que arrancan por defecto con Windows 10, es decir, que inician desde el momento en el que empezamos a utilizar el PC, sin que tengamos que ejecutarlos voluntariamente.
Los programas y aplicaciones de este tipo consumen una determinada cantidad de recursos y pueden afectar al rendimiento del sistema, pero también pueden acabar siendo perjudiciales para la estabilidad del mismo. Deshabilitarlos puede ayudarnos a resolver problemas que creíamos incomprensibles.
De nuevo lo vamos a entender mejor con un ejemplo. Imagina que enciendes el PC y te dispones a jugar a tu título favorito, poco minutos después el recibes un error que te manda directamente al escritorio, pero sin cerrar el juego por completo. No entiendes qué puede ser, y tampoco has ejecutado ninguna aplicación, así que no tienes claro qué puede haber ocurrido.
Ese ejemplo que hemos puesto suele ocurrir cuando tenemos una aplicación que carga de inicio y que se pone a buscar actualizaciones por su cuenta. El momento en el que nos envía al escritorio es, por lo general cuando termina de instalarlas y no, no tiene porque mostrar ningún aviso.
Podría poner muchos más ejemplos, pero creo que la idea se entiende. Si no tienes claro qué aplicaciones de todas las que arrancan de inicio te están dando problemas la solución es muy simple, puedes desactivarlas todas y ejecutar manualmente solo aquellas que realmente necesites, y solo cuando las necesites.
Paran deshabilitar estas aplicaciones solo tenemos que entrar en el «Administrador de Tareas», hacer clic en la pestaña «Inicio» y clic derecho en la aplicación que queramos desactivar.
4.-Actualiza los drivers, o vuelve a una versión anterior
Una cuestión bastante interesante que merece una explicación. En general lo ideal es mantener el PC actualizado tanto a nivel de software como de controladores, no solo por todo lo que ello supone en materia de rendimiento y de estabilidad, sino también en materia de seguridad.
Los drivers son una pieza clave que nos permite disfrutar de forma óptima de nuestro hardware y de nuestros periféricos, y determinan en gran medida el rendimiento real y las funciones de estos. Por ejemplo, los controladores para tarjetas gráficas pueden mejorar de forma significativa el rendimiento e introducir funciones nuevas, y los drivers para periféricos nos abren las puertas a diversas opciones de personalización y de configuración.
Actualizar los controladores no solo mejora el rendimiento y añade nuevas funciones, sino que además amplía el ciclo de soporte, mejora la seguridad y, en teoría, la estabilidad. Si estamos experimentando problemas con algún componente o periférico tras instalar una nueva versión de Windows 10 debemos probar a actualizar los controladores, ya que en la mayoría de los casos acabará por resolver la situación.
Si el problema no se resuelve o encima va a peor podemos probar a instalar la versión inmediatamente anterior a la que estábamos utilizando. No es lo habitual (por suerte), pero en ocasiones los controladores más antiguos son también los más maduros y pulidos, y pueden darnos esa estabilidad que no encontramos en otros nuevos.
5.-Utiliza el solucionador de problemas de Windows 10
Microsoft ha hecho un excelente trabajo con Windows 10. Las actualizaciones y parches que ha ido recibiendo lo han dejado en un estado bastante bueno, aunque es evidente que no es perfecto (ningún sistema operativo lo es), y que es probable que en alguna ocasión recibamos errores o tengamos fallos que afecten a determinadas características.
Si has probado los pasos anteriores y nada te funciona pero no quieres complicarte puedes probar la herramienta integrada en Windows 10 que intenta solucionar problemas de manera automática. Es cierto que no siempre lo consigue, pero Microsoft ha introducido mejoras importantes que la han hecho mucho más efectiva (sí, ahora sí que sirve para algo).
Para acceder a ella solo tenemos que irnos a la búsqueda de Cortana y escribir «Solucionar otros Problemas», hacemos clic en el primer resultado y listo, iremos a un menú bastante completo con diferentes opciones entre las que podremos elegir, como por ejemplo las impresoras conectadas, el sonido, nuestra conexión a Internet y los dispositivos inalámbricos.
No es una herramienta milagrosa, pero puede ayudaros a resolver pequeños errores que no parecían tener solución. Además es muy fácil y rápida de utilizar, así que merece la pena darle una oportunidad antes de tomar medidas más complicadas.
-

 GuíasHace 7 días
GuíasHace 7 díasQué placa base elegir: Guía de compras para Intel y AMD
-

 GuíasHace 3 días
GuíasHace 3 díasGuía para diferenciar generaciones y gamas de tarjetas gráficas
-

 A FondoHace 7 días
A FondoHace 7 díasOfertas Flash del Black Friday 2024 de PcComponentes
-

 A FondoHace 5 días
A FondoHace 5 díasGeForce RTX 5050, especificaciones, rendimiento, equivalencias, fecha de lanzamiento y posible precio