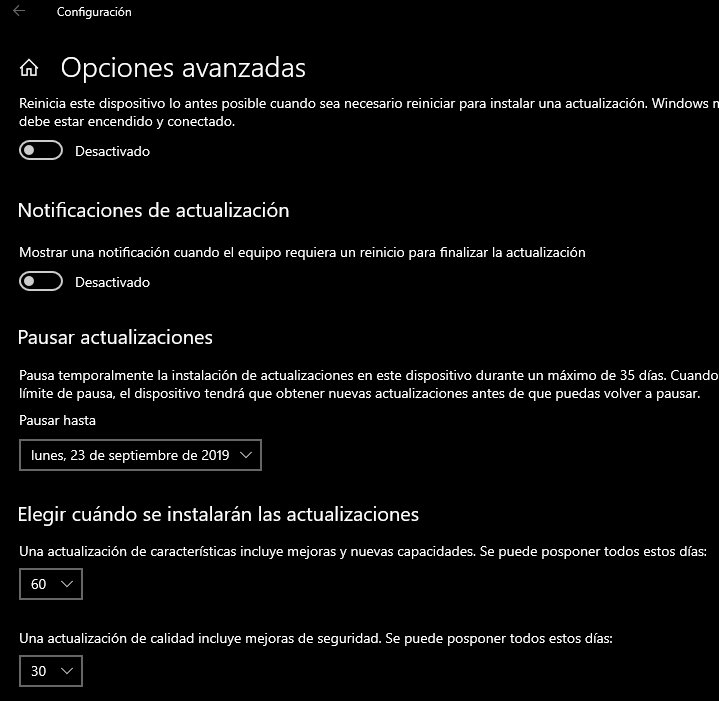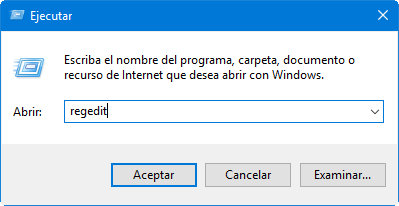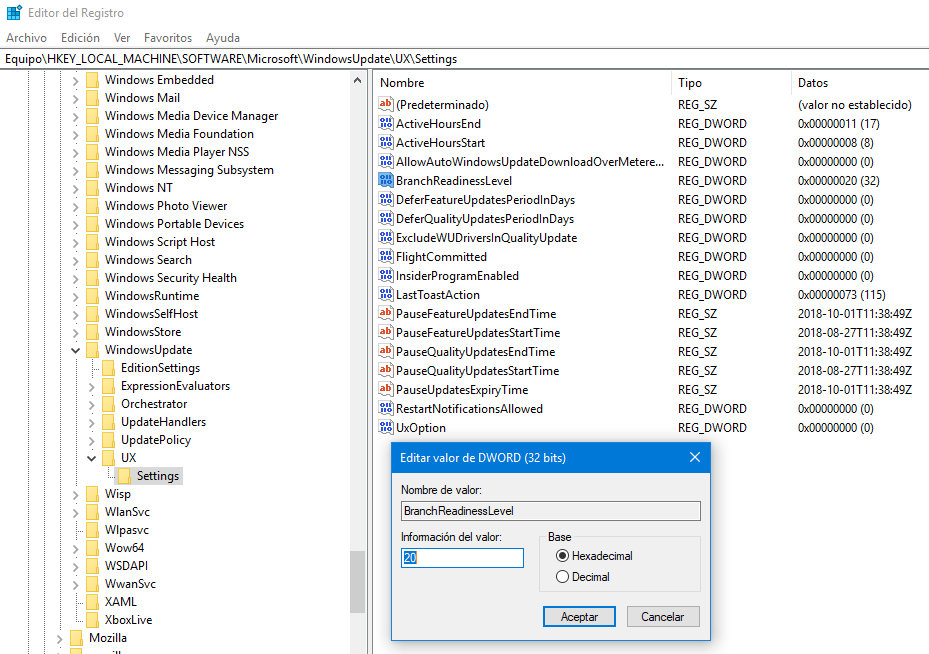Prácticos
Cómo aplazar las actualizaciones de Windows 10 y limitar los errores
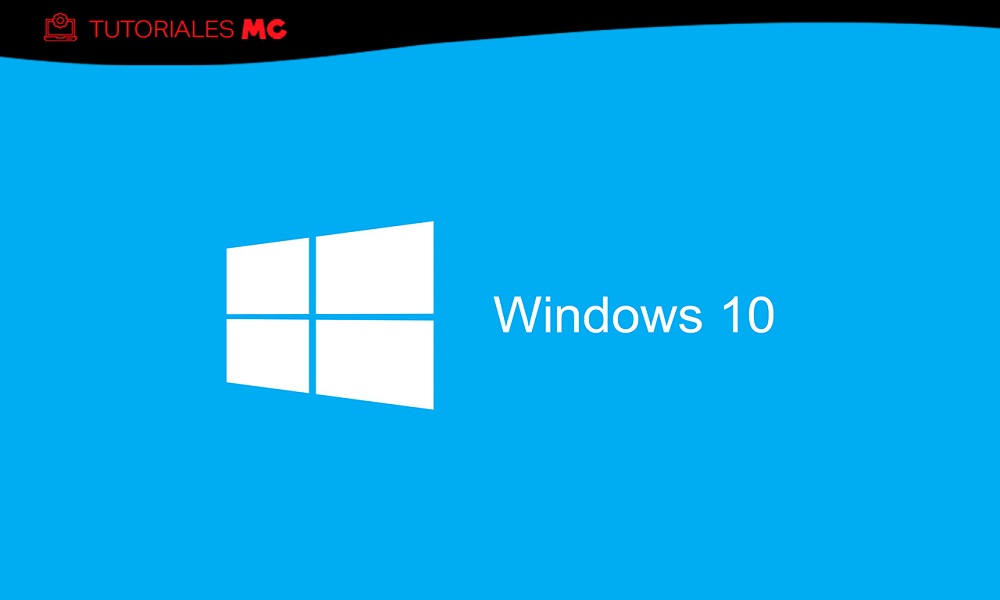
Aplazar las actualizaciones de Windows 10 y limitar los potenciales errores de las nuevas versiones es una tarea básica que se puede realizar en todas las versiones del sistema operativo.
Microsoft ha cumplido la promesa de mejorar el proceso de las actualizaciones con el lanzamiento de Windows 10 May 2019 Update. Con el objetivo de mejorar la experiencia de actualización con más control, calidad y transparencia, evitando el desastre de la última versión, Microsoft diseñó un periodo de prueba más amplio que involucró a más probadores, desde los ingenieros de la división a todos los empleados de Microsoft, pasando por desarrolladores externos, fabricantes OEM y los usuarios del canal de prueba Insider.
También decidió separar la instalación de la versión completa de las opciones propias para actualizar características y seguridad en Windows Update e implementó una mayor flexibilidad a la hora de aplicar las actualizaciones y horas activas inteligentes para evitar reinicios inesperados cuando se apliquen.
Otra de las grandes novedades de la última versión es la que nos da paso a este práctico. Y es que la versión «Home» de Windows 10, la más usada del sistema operativo y hasta la versión anterior con actualizaciones automáticas obligatorias, ahora permite pausarlas y los usuarios podrán elegir cuándo desean instalar actualizaciones de funciones, excepto cuando su versión actual llegue al final del servicio después de los 18 meses de soporte. También se ha mejorado la reversión a versiones anteriores por si fallan éstas.
Y no es nada inusual. Las actualizaciones de Windows siguen presentando errores como vimos la semana pasada con la nueva compilación 18362.295, donde se registraron fallos en la misma instalación, errores sin identificar «0x80073701» y «0x800f0982», bloqueos y reinicios aleatorios. A pesar de la mejora en la estabilidad, el ecosistema de Windows 10 es simplemente enorme en aplicaciones, controladores y componentes de hardware de los 800 millones de equipos donde se instala y Microsoft no parece ser capaz de ajustar todo al 100%.
Cómo aplazar las actualizaciones de Windows 10 (Básico)
La recomendación para prevenir este tipo de errores es la de pausar las actualizaciones hasta que se compruebe la estabilidad de la versión. Y es algo muy sencillo de realizar:
- Abre la herramienta de Configuración.
- Navega hasta «Actualización y seguridad > Windows Update».
- La primera opción, si no tienes actualizaciones pendientes, es «Pausar actualizaciones durante 7 días». Simplemente marca la opción.
- Si deseas aplazarlas durante más de una semana, ve a «Opciones avanzadas» y verás varias opciones.
- La primera es la de «Pausar actualizaciones» y permite aplazar temporalmente la instalación de actualizaciones durante un máximo de 35 días, seleccionando una fecha concreta para el reinicio de las mismas. (Es la única opción disponible en la versión «Home» como nos recuerdan nuestros lectores).
- La segunda llega de la sección «Elegir cuándo se instalarán las actualizaciones», donde puedes seleccionar el máximo de 30 días en las «actualizaciones de calidad», que son las que incluyen los parches de seguridad mensuales.
- La «actualización de características», las más problemáticas porque incluyen más cambios en el sistema operativo (mejoras y nuevas capacidades) puedes retrasarla aún más, hasta un año.
Opciones sencillas y transparentes que permiten pausar las actualizaciones en Windows 10 (ahora también en Home) de manera sencilla, sin herramientas de terceros y sin tener que emplearse a fondo tocando el registro.
Aplazar las actualizaciones de Windows 10 (Avanzado)
Por si Microsoft modifica en el futuro la gestión anterior desde la herramienta de Configuración o si eres un usuario avanzado acostumbrado a trabajar con el registro de Windows, puedes lograr un efecto similar actuando en él. Como siempre que tocamos el registro, se recomienda hacer una copia previa del mismo para poder restaurar en caso de problemas.
- Accede a «regedit» desde la función ejecutar del menú de inicio secundario:
- Accede a la ruta «HKEY_LOCAL_MACHINE \ SOFTWARE \ Microsoft \ WindowsUpdate \ UX \ Settings»
- Modifica o crea un nuevo valor DWORD de 32 bits denominado BranchReadinessLevel. Establece un valor de 10 para fijar como rama de actualización el «Canal semianual dirigido» o de 20 si quieres fijar la rama del «Canal semianual».
- De la misma manera, modifica o crea un nuevo valor DWORD de 32 bits denominado DeferFeatureUpdatesPeriodInDays. Establece su valor en la cantidad de días que deseas retrasar la actualización de características en un rango de 0 a 365.
- Modifica o crea un nuevo valor DWORD de 32 bits denominado DeferQualityUpdatesPeriodInDays y establece su valor en decimal para el número de días que deses retrasar las actualizaciones de calidad.
Finalmente, por si has llegado tarde a realizar estas funciones, el sistema se ha actualizado y tienes errores en el mismo, recordamos que Microsoft permite volver a una versión anterior en caso de problemas.

También recomendamos tener activos los puntos de restauración del sistema y si el error es tan grave que no nos permite trabajar, usar la herramienta para «restablecer» el sistema operativo, usando una imagen guardada en la unidad de almacenamiento del equipo, que permite conservar los archivos personales del mismo o eliminarlos y reinstalar una copia completamente limpia del sistema.
-

 GuíasHace 6 días
GuíasHace 6 díasQué placa base elegir: Guía de compras para Intel y AMD
-

 GuíasHace 2 días
GuíasHace 2 díasGuía para diferenciar generaciones y gamas de tarjetas gráficas
-

 A FondoHace 6 días
A FondoHace 6 díasOfertas Flash del Black Friday 2024 de PcComponentes
-

 A FondoHace 4 días
A FondoHace 4 díasGeForce RTX 5050, especificaciones, rendimiento, equivalencias, fecha de lanzamiento y posible precio