Prácticos
Windows To Go o cómo llevar tu Windows a cualquier parte en un bolsillo
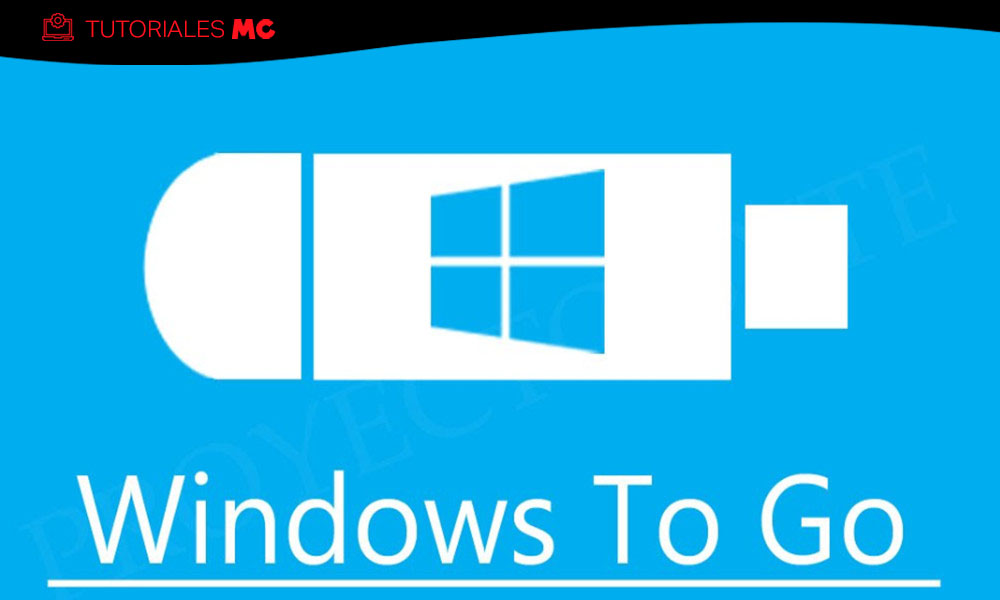
Windows To Go es una interesante característica de productividad móvil, que permite instalar, transportar y ejecutar el escritorio completo de un usuario en una unidad de almacenamiento externo.
Para entendernos, un «Windows para llevar» que nació en la versión Enterprise de Windows 8.1, pero que ha sido ampliada con la llegada de Windows 10 más allá de la versión para empresas, incluyéndola en versiones cliente del sistema operativo como la edición profesional.
Windows To Go no está destinado a reemplazar equipos de escritorio o portátiles, ni suplantar otras ofertas de movilidad, pero permite a profesionales y usuarios avanzados usar los recursos de manera eficaz en escenarios de área de trabajo alternativos.
Cómo crear Windows To Go
Microsoft ofrece unidades de almacenamiento certificadas específicas para esta función, con oferta de pendrives de 32, 64, 128 y 256 Gbytes de capacidad de almacenamiento de fabricantes como Imation, Kingston, SPYRUS, Super Talent, así como Western Digital, que ofrece el disco duro externo WD My Passport Enterprise.
Sin embargo, las unidades Windows To Go también puede crearse con hardware no certificado por Microsoft. Para ello Windows 10 Pro cuenta con un asistente disponible en el panel de control del sistema que funciona con cualquier pendrive o unidad externa USB con al menos 16 Gbytes de capacidad de almacenamiento disponible.
En cuanto al software, se puede utilizar un disco de instalación de Windows o en su defecto, una imagen ISO del sistema que puedes descargar desde la página de Microsoft dedicado a Windows 10, de la siguiente manera:
- Accede al portal web de Microsoft para Windows 10 y descarga la herramienta para instalar el sistema.
- Ejecuta el archivo descargado denominado “MediaCreationTool”.
- Selecciona “crear medios de instalación para otro PC”.
- Selecciona idioma, edición de Windows y arquitectura, en este caso Windows 10 Pro de 64 bits.
- Elige archivo ISO como medio a usar y descarga la imagen del sistema.
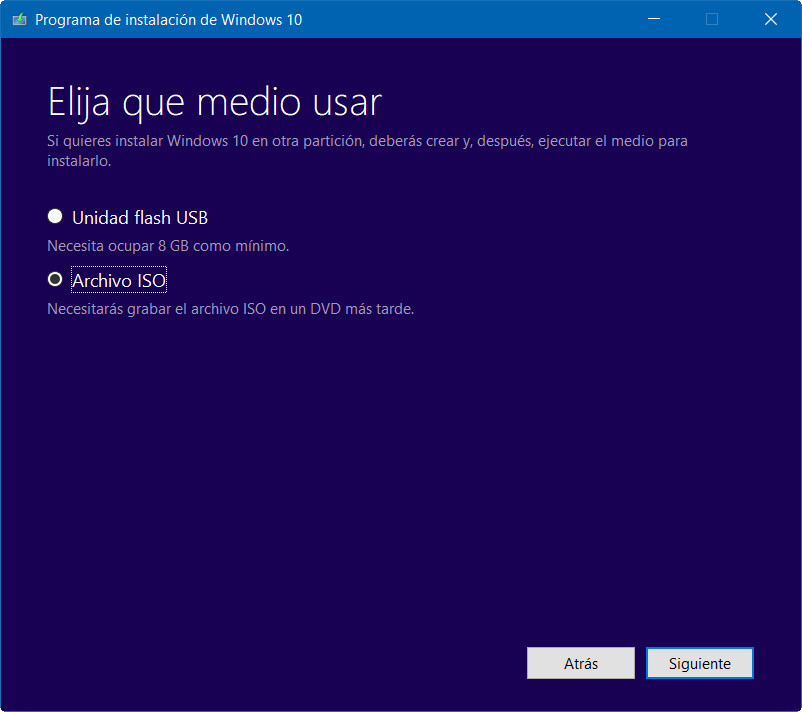
Para la creación de la solución es necesario una herramienta especializada en “quemado” de imágenes como Rufus, con el siguiente paso a paso:
- Descarga Rufus desde su página oficial (es gratuita) y ejecútalo.
- Selecciona el pendrive a utilizar y la ruta de la imagen ISO descargada.
- En opciones de formato selecciona la opción Windows To Go para evitar que la aplicación cree una unidad USB estándar de arranque para instalaciones.
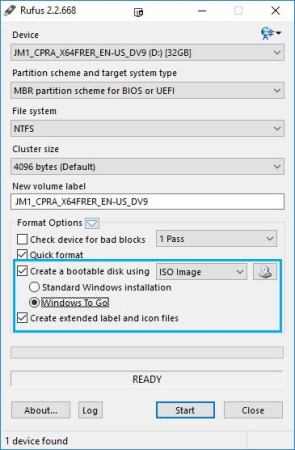
Solo resta que el proceso termine para obtener esta solución de movilidad empresarial. Un Windows portable que podemos llevar a cualquier parte, conectarlo a un puerto USB, arrancarlo en equipos una vez destacado el pendrive como primer dispositivo de arranque en la BIOS/UEFI y poder obtener un escritorio completo de Windows 10.
Si te interesa, puedes repasar el tutorial para Windows To Go sobre unidades certificadas por Microsoft que han publicado en Movilidad Profesional. El área de trabajo de Windows To Go funciona igual que cualquier otra instalación de Windows con algunas excepciones que también recogen en el artículo.
-

 GuíasHace 7 días
GuíasHace 7 díasQué placa base elegir: Guía de compras para Intel y AMD
-

 GuíasHace 3 días
GuíasHace 3 díasGuía para diferenciar generaciones y gamas de tarjetas gráficas
-

 A FondoHace 7 días
A FondoHace 7 díasOfertas Flash del Black Friday 2024 de PcComponentes
-

 A FondoHace 5 días
A FondoHace 5 díasGeForce RTX 5050, especificaciones, rendimiento, equivalencias, fecha de lanzamiento y posible precio
























