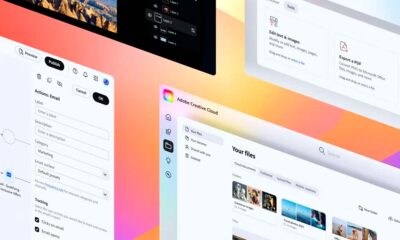Prácticos
Cómo borrar el fondo de una imagen con Photoshop
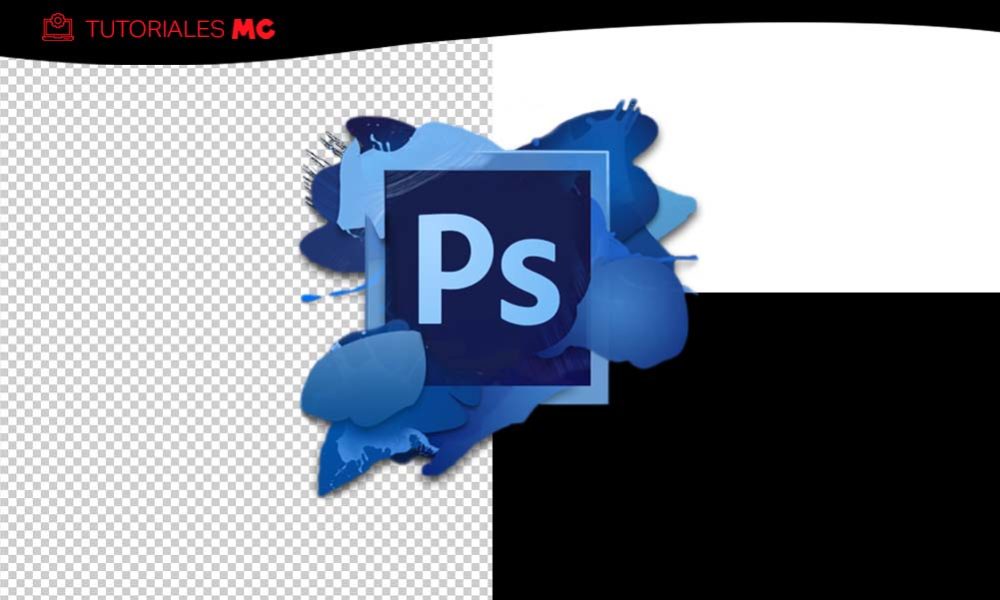
Muchas veces queremos añadir un objeto o una persona a una foto o imagen que ya tenemos, pero sobre todo al buscarlas a través de Internet, estas suelen venir acompañadas de un fondo sólido blanco o negro. Es por eso por lo que queremos dedicar este sencillo y rápido tutorial a enseñaremos los distintos métodos que podemos utilizar Photoshop para borrar el fondo.
Este caso nos centraremos en exclusiva al uso de las herramientas de Photoshop CS6, aunque esto pasos serán igualmente aplicables a otras versiones del programa. De igual manera, tampoco será necesario que guardemos ninguna de imágenes previas que queramos retocar, pudiendo utilizarlas directamente con tan solo copiarlas y pegarlas como una nueva capa o proyecto.
Borrar el fondo con la Herramienta Varita Mágica
Si bien este suele ser el método más conocido y rápido, aquellos que ya lo conozcáis sabréis que ofrece ciertas limitaciones. Y es que esta selección rápida se basa en las tonalidades de color, por lo que muchas veces, al tratar de eliminar sólo el fondo, también podremos perder algunos detalles o parte de nuestra imagen.
Para utilizarlo, tan sólo tendremos que ir a la barra de herramientas de Photoshop, y buscar un icono que realmente se asemeja a una barita mágica en acción, con una pequeña vara terminada en una estrella. En el caso de que no encontremos este icono, deberemos buscar un icono con una brocha y un circulo con puntos, y hacer clic derecho en él.
Esta segunda herramienta también nos serviría para el mismo propósito, pero su uso es bastante más complejo al basarse en nuestra selección a mano, y al menos a mí, me suele acabar en peores resultados.
Borrar el fondo desde Opciones de fusión
Una vez con la imagen abierta en Photoshop, haremos clic con el botón derecho sobre la capa de nuestra imagen, abajo a la derecha, y seleccionando sobre la parte de texto (esto es importante, ya que cambiarán las opciones emergentes).
Así pues aparecerá un pequeño menú, en el que, la primera comenzando por arriba, podremos encontrar las Opciones de fusión. Al hacer clic sobre esta opción, se nos abrirá una nueva ventana emergente directamente en la configuración que deberemos tratar.
En la parte inferior veremos unas opciones llamadas «Fusionar si es:» junto con dos barras de negro a blanco con dos flechas de igual color en cada una. Centrándonos en la primera (la barra con el subtitulo «En esta capa»), para quitar un fondo blanco tan sólo tendremos que deslizar la flecha blanca situada a la derecha, hacia la izquierda, bastando normalmente con bajarlo solo 5 puntos hasta los 250.
En nuestro caso particular, al tratarse de un fondo negro, realizaremos justo la acción contraria subiendo el medidor de colores negro hasta aproximadamente un valor de 50 (aunque normalmente también nos bastará con subirlo aproximadamente 5 puntos).
-

 GuíasHace 4 días
GuíasHace 4 días40 juegos con requisitos ultra bajos para jugar en un PC con 4 GB de RAM
-

 GuíasHace 2 días
GuíasHace 2 díasNo malgastes dinero al montar tu nuevo PC: seis errores que no debes cometer
-

 NoticiasHace 6 días
NoticiasHace 6 díasOfertas especiales de Halloween: Windows 11 Pro por solo 19 euros con validez de por vida
-

 A FondoHace 4 días
A FondoHace 4 díasIntel deja atrás Hyper-Threading: el fin de una era. ¿Por qué?