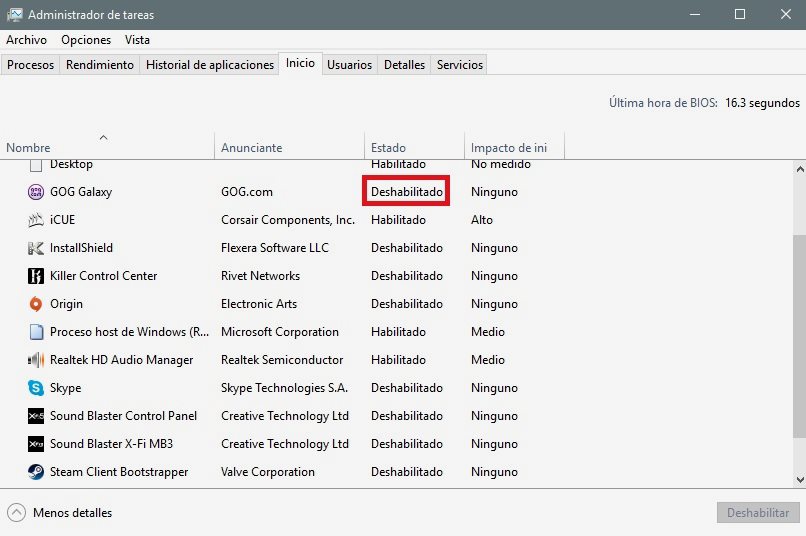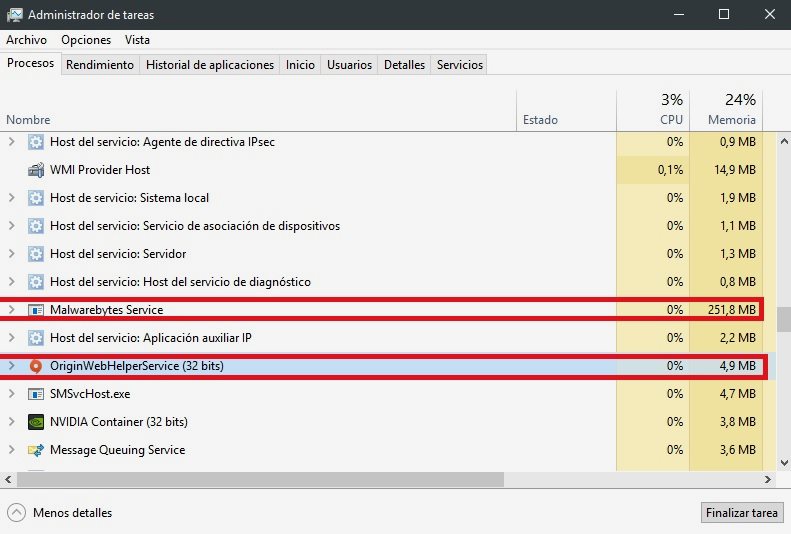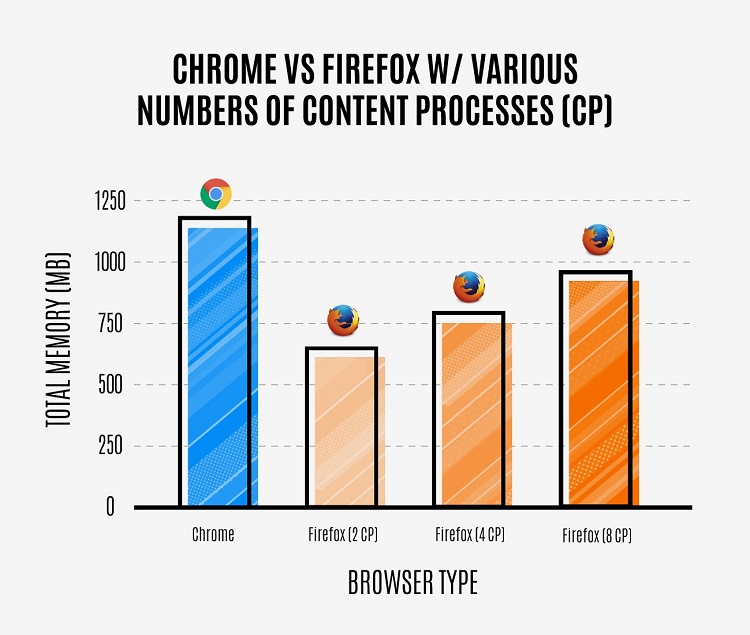Prácticos
Cómo liberar memoria RAM en Windows 10

La memoria RAM es una parte fundamental de cualquier PC. En este artículo profundizamos sobre este tema, ya que no solo vimos qué es y qué hace exactamente, sino que además os explicamos sus características más importantes y hasta hicimos una selección de kits a modo de guía de compras.
En la memoria RAM se almacenan una serie de datos básicos de diferentes aplicaciones que han pasado previamente por otros componentes del sistema, como el procesador o la tarjeta gráfica. El hecho de que queden en ese estado tiene un motivo importante: evita que tengan que volver a pasar por el procesador o por la GPU, y pueden ser accedidos de forma directa por diferentes componentes del sistema.
Esto reduce la carga de trabajo y la redundancia de la misma, y agiliza el rendimiento general de un PC. Es una definición sencilla, pero nos permite entender la importancia que tiene la memoria RAM y por qué se producen problemas cuando tenemos una cantidad muy baja o insuficiente para ejecutar diversas aplicaciones: los datos necesarios para su correcto funcionamiento no pueden almacenarse en su totalidad, lo que puede obligar a hacer una gran cantidad de ciclos de vaciado y llenado de la memoria RAM, con la carga que ello supone para otros elementos del sistema, que tienen que trabajar mucho más.
En situaciones extremas puede que una aplicación ni siquiera funcione. Esto ocurre cuanto la cantidad de memoria RAM con la que cuenta nuestro equipo no permite ni siquiera almacenar los datos mínimos necesarios para su funcionamiento.
Cómo liberar memoria RAM en Windows 10
El sistema operativo tiene por sí mismo un consumo de memoria RAM determinado. En el caso de Windows 10 debemos contar al menos con 2 GB de RAM, pero solo tendremos una experiencia verdaderamente óptima a partir de los 4 GB de memoria RAM.
Estos valores que damos son estimaciones generales, y pueden cambiar en función del uso que demos al PC, así que tenedlo en cuenta.
Si tenemos poca memoria RAM y notamos que el rendimiento del equipo deja mucho que desear la solución definitiva y más efectiva pasa por ampliar el PC, aunque también tenemos la posibilidad de liberar algo de memoria y hacer que la situación sea más llevadera si todavía no podemos permitirnos instalar una mayor cantidad de memoria RAM.
1.-Deshabilitar programas de inicio
Debe ser nuestra primera opción. Los programas de inicio son aquellos que se cargan con el arranque del equipo, y que por tanto consumen una parte de la memoria RAM del PC siempre que lo encendemos.
Deshabilitar los programas de inicio puede tener un impacto positivo tanto en el rendimiento del equipo como en la RAM disponible. Estos son los pasos que debemos seguir:
- Pulsamos «control + alt + suprimir»” para abrir el ««administrador de tareas».
- Vamos a la pestaña de «Inicio» y procedemos a elegir los programas que queremos deshabilitar. Para ello debemos hacer clic sobre cada uno con el botón derecho del ratón.
Tened en cuenta que los programas de inicio con un impacto alto son los que más recursos consumen, y deben ser, por tanto, nuestra prioridad.
2-Forzar el cierre de aplicaciones
Las aplicaciones que se ejecutan en segundo plano consumen diversos recursos, aunque en la mayoría de los casos tienen un mayor impacto en la memoria RAM.
Forzar el cierre puede liberar pequeñas cantidades de RAM que, en conjunto, pueden ayudarnos a conseguir ese extra que necesitamos para mejorar la experiencia de uso en determinadas situaciones.
Para forzar el cierre de aplicaciones tenemos que entrar en el administrador de tareas ir a la pestaña «procesos», hacer clic derecho sobre el proceso que queramos terminar y seleccionar la opción «finalizar tarea».
Tened en cuenta que algunos procesos pueden volver a iniciarse si están asociados de forma directa o indirecta a alguna aplicación que utilizamos o que ha cargado de inicio. En estos casos deberíamos optar por el siguiente paso.
3-Eliminar aplicaciones que no utilizamos
Algunas aplicaciones se aferran a la memoria RAM y no salen de ella «por las buenas». Eliminarlas es la manera más rápida, sencilla y eficaz de deshacernos de ellas y liberar memoria RAM.
La mejor manera de identificarlas es abrir el administrador de tareas al arrancar el PC, entrar en rendimiento y hacer un barrido de todos los procesos que están consumiendo memoria RAM. Si vemos alguno asociado a una aplicación que no necesitamos eliminarla puede ser más efectivo que deshabilitarla.
Tened cuidado con lo que elimináis. Ante la duda, mejor no eliminar nada hasta que podáis aclarar vuestras ideas.
4-Elimina los plugins del navegador, o cambia de navegador
Las extensiones que utiliza un navegador pueden consumir memoria RAM y tener un impacto considerable en el rendimiento del sistema. Si nuestro equipo tiene poca RAM debemos intentar mantener el navegador lo más limpio posible, ya que de lo contrario estaremos lanzando piedras contra nuestro propio tejado.
En general la mayoría de los navegadores actuales se pueden utilizar a la perfección sin tener que recurrir al uso de extensiones. Con todo, si no podéis vivir sin algunas extensiones concretas limitad el uso hasta que os encontréis en un nivel equilibrado.
Otra opción, aunque más radical, pasa por cambiar de navegador. Hay navegadores web que tienen a ofrecer un rendimiento alto a costa de un consumo elevado de recursos (Chrome, por ejemplo). En este sentido Firefox puede ser una excelente opción, ya que es muy completo y se lleva bien con configuraciones modestas.
5-Reinicia el PC para terminar el proceso
Llevar a cabo un reinicio del equipo hará que la memoria RAM se vacíe por completo, ya que es un tipo de memoria volátil. Cuando volvamos a encender el PC ésta se irá cargando con los procesos básicos y las aplicaciones que hayamos mantenido, pero quedará libre de los programas de inicio que hayamos deshabilitado y de las aplicaciones molestas que eliminamos.
Es algo básico que sirve como punto y final a todo este práctico. Antes de terminar os recordamos que la memoria virtual puede ayudaros a mejorar la experiencia de uso en casos concretos, y os invitamos a repasar este práctico donde os explicamos cómo configurarla.
-

 GuíasHace 6 días
GuíasHace 6 díasQué placa base elegir: Guía de compras para Intel y AMD
-

 GuíasHace 2 días
GuíasHace 2 díasGuía para diferenciar generaciones y gamas de tarjetas gráficas
-

 A FondoHace 6 días
A FondoHace 6 díasOfertas Flash del Black Friday 2024 de PcComponentes
-

 A FondoHace 4 días
A FondoHace 4 díasGeForce RTX 5050, especificaciones, rendimiento, equivalencias, fecha de lanzamiento y posible precio