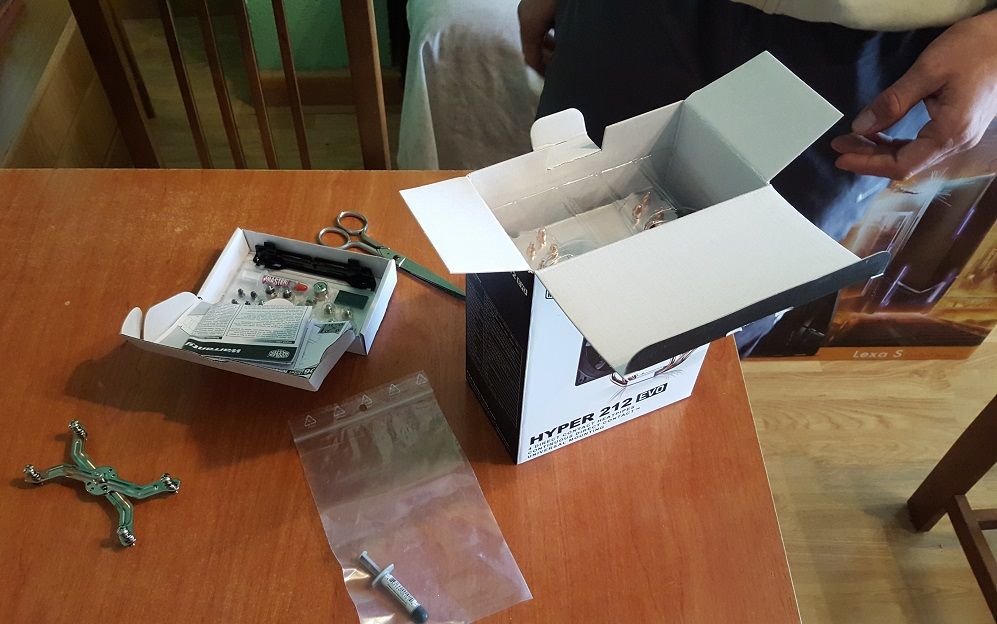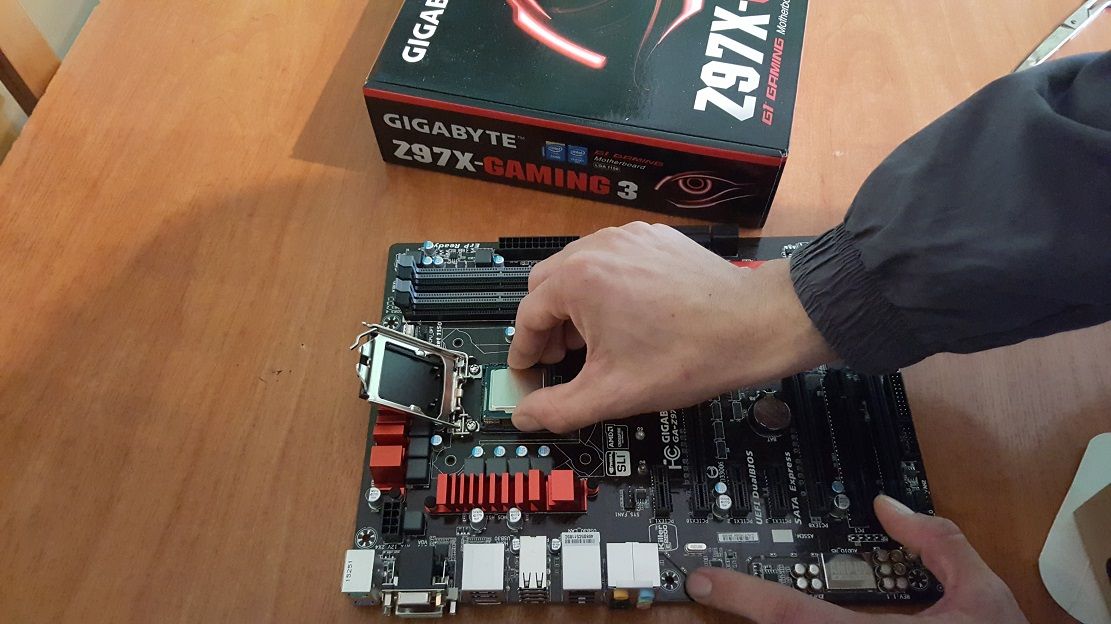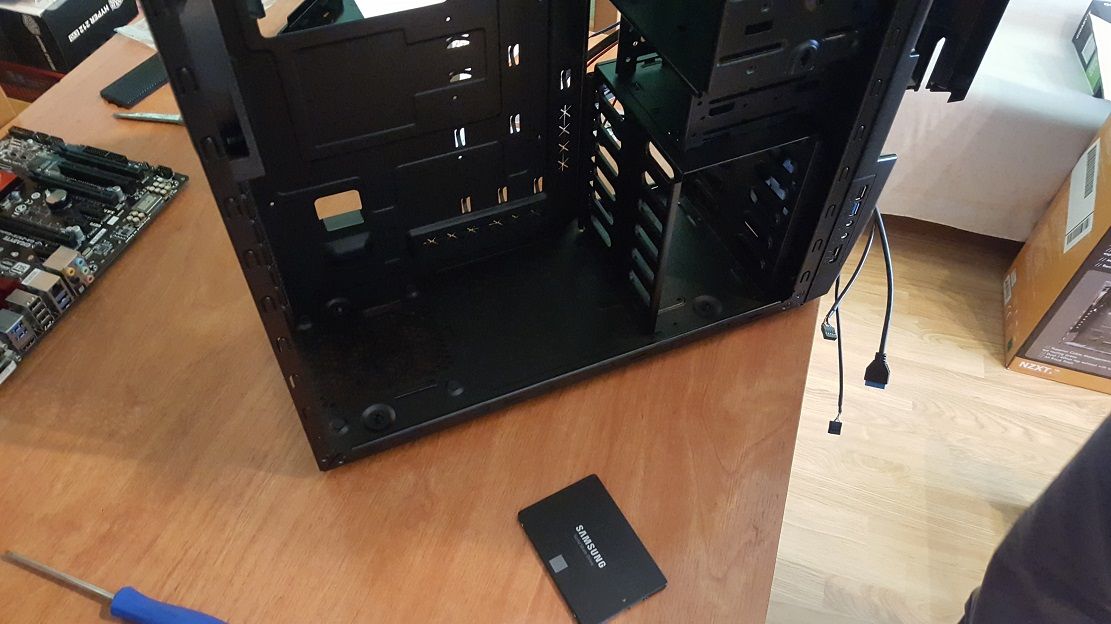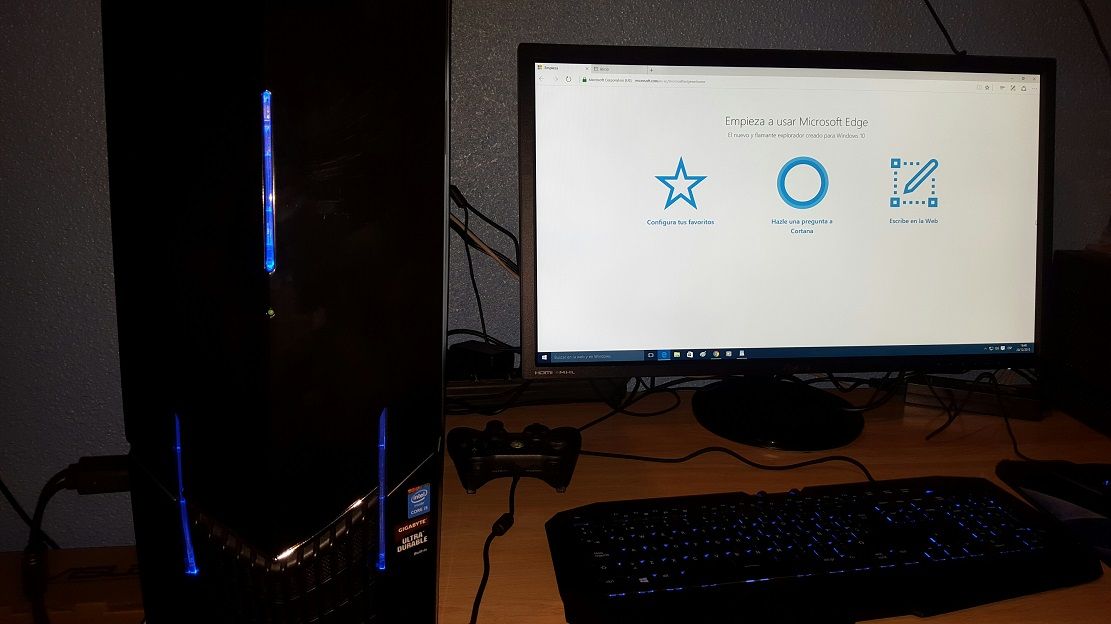Guías
Guía de montaje de un PC paso a paso (II)

Hoy terminamos con la segunda entrega de nuestra guía de montaje de un PC paso a paso. En la primera parte ya vimos la elección de componentes y os dejamos un resumen con los motivos por los que elegí cada uno de ellos, y en esta ocasión hablaremos del proceso de montaje, además de la instalación del sistema operativo y expondremos un resumen de rendimiento en pruebas reales.
También os dejaré un resumen con mis impresiones y opinión en general sobre el equipo y de los fabricantes de los componentes del mismo, de manera que la misma os pueda servir de referencia a la hora de comprar las piezas de vuestros próximos PCs.
Sin más empezamos, y como siempre esperamos que este artículo os sea de utilidad.
Pasos previos y cosas que necesitaremos
Antes de empezar con el proceso de montaje debemos tener a mano dos cosas muy sencillas que podremos encontrar en casa y nos servirán para terminarlo todo sin problema, un destornillador de de estrella de tamaño normal y unas tijeras.
Por lo demás todos los materiales que utilizaremos vienen incluidos en los componentes que hemos comprado, hasta las bridas, así que no tenemos que conseguir nada por separado, ni cableado ni adaptadores ni nada.
A la hora de empezar el montaje os recomiendo que busquéis una mesa amplia en un lugar con bastante espacio y que esté bien iluminado, de manera que estéis cómodos y no tengáis problemas a la hora de moveros, ya que tendremos que ir apartando cajas y movimiento los componentes y la torre.
Puede parecer de cajón, pero es un detalle importante que no siempre se tiene en cuenta. También es recomendable que saquéis primero la torre y la dejéis en un lugar cercano para que os sirva de elemento sobre el que descargar cualquier posible resto de electricidad estática antes de tocar los componentes.
Primer paso: placa base, procesador, ventilador y RAM
Hay gente que empieza montando la placa base en la caja pero por mayor comodidad optamos por montarlo de esta otra forma, instalando primero el procesador, la RAM y el sistema de disipación en la placa base, que posteriormente introducimos con todo eso ya montado en la torre.
Antes de empezar acordaros de tocar algo metálico, como la torre por ejemplo, ya que como dijimos hay que descargar posible electricidad estática.
1-Sacamos la placa base de la caja (incluye plaquita trasera), la colocamos sobre la mesa con cuidado y abrimos el cierre del socket tirando de la palanca. No os preocupéis, está un poco duro, así que haced la fuerza necesaria, aunque sin pasaros, obviamente. Una vez abierto quitamos la pieza de plástico que lo protege.
2-Cogemos el procesador con cuidado, sujetándolo por los extremos laterales y lo colocamos con cuidado haciendo que coincida con «el dibujo» del socket. No os preocupéis, es fácil y de hecho no entrará hasta que coincida, pero no hagáis fuerza, ya que una vez que esté bien puesto entrará sólo, sin necesidad de empujar ni nada parecido.
3-Bajamos el cierre de seguridad con la palanca asegurándonos de que queda bien y procedemos a montar la primera parte del ventilador, la pieza que lo sujetará a la placa. Como dijimos trae todas las piezas necesarias así que no es complicado. Colocamos la pieza trasera con sus tornillos asegurándonos de que queda bien sujeta, y una vez hecho retiramos temporalmente el ventilador del cuerpo de aletas de aluminio para que nos resulte más fácil su montaje.
4-Con el enganche que va detrás de la placa base terminado pasamos a aplicar la pasta térmica. Cuidado con no pasaros, basta con echar una pequeña cantidad como vemos en la imagen. La esparcimos un poco y no os preocupéis, una vez que pongamos el disipador encima terminará de repartirse por la superficie de la CPU.
5-Pasamos a montar las partes del disipador colocando con cuidado las sujeciones que irán enganchadas por delante y asegurándonos de que hace contacto adecuadamente con el procesador, ya que de lo contrario no cumplirá su función correctamente. Una vez montado el cuerpo de aletas añadimos el ventilador y listo.
6-Ya va tomando forma, ahora sólo nos queda montar la memoria RAM antes de terminar este punto. Para ello debemos abrir ligeramente los cierres de seguridad e introducir los módulos teniendo cuidado de hacerlo en el sentido correcto. Si todo ha ido bien oiremos un ruido característico, aunque podemos tirar de ellos hacia arriba para asegurarnos de que no se mueven. Tened en cuenta también que al usar dos módulos debemos ocupar los slots en el orden correcto. En este caso como se ve en la imagen son los dos de color gris, que corresponden a DDR3 1 y DDR3 2.
Segundo paso: Fuente, lector de DVD, SSD y placa base
Tenemos ya algo de trabajo hecho, aunque no os voy a mentir queda lo más pesado, que es lidiar con el tema del cableado para que no quede visible ni entorpezca el flujo de aire, aunque eso lo veremos en el tercer paso.
1-Abrimos la tapa frontal de la caja y quitamos la primera rejilla que nos abre el espacio donde colocaremos el lector de DVD. Lo introducimos con cuidado hasta llegar al tope y procedemos a sujetarlo con los tornillos correspondientes. No lo conectamos todavía, eso queda para el final.
2-Pasamos a montar ahora el SSD. En este caso utilizamos el adaptador que incluye y las sujeciones grandes de color negro negro, situándolo en la zona central baja, como podéis apreciar. El proceso es muy sencillo y no ofrece misterio. Su conexión también se pospone al final.
3-Toca ahora la fuente de alimentación, que en esta torre va colocada justo en la parte baja de la torre. La fuente que hemos elegido es modular y viene con todos los cables que necesitamos incluido uno PCI-E destacar en rojo para evitar confusiones de 6 pines y 6+2 pines. Tras conectar los cables la introducimos y atornillamos para que quede bien fijada.
4-Hecho esto conectamos los cables correspondientes a cada uno de los ventiladores que incluya nuestra caja, algo que ya depende de cada modelo concreto, pero que por lo general tampoco es complicado ya que suelen ir identificados claramente.
5-Ahora toca montar la placa base en el interior de la torre. No os preocupéis es sencillo y no hay riesgo alguno por que vayan montados en ella otros componentes, siempre que tengáis cuidado en su manipulación, obviamente. Para trabajar más cómodos tumbamos la torre con cuidado y colocamos los tornillos que actuarán como base de sujeción de la placa. Terminamos atornillando para que quede bien sujeta y listo.
Tercer paso: Cableado, tarjeta gráfica y conexiones
Ahora viene uno de los pasos más pesados, que es ordenar todo el cableado y hacer las conexiones. La instalación de la tarjeta gráfica no plantea problemas, ya que basta quitar la correspondiente rejilla trasera y montarla con cuidado en la ranura PCI-E.
1-Cableado y conexiones. Pasamos los cables por las aberturas de la caja para que podamos esconderlos en el lateral trasero de la torre, de manera que todo quede más «limpio» y los mismos no estorben ni afecten al correcto flujo de aire del equipo. Puede parecer una tontería y de hecho lleva tanto tiempo que hay quien pasa y los deja desordenados en el interior, pero no es para nada recomendable, vale la pena invertir el tiempo necesario.
2-Toca empezar a hacer las conexiones con los cables ya ordenados. Aseguraros bien de que no os olvidáis de ninguno de los conectores o elementos adicionales de los que incluye la caja, ya que si lo hacéis quedarán inutilizados. No tiene misterio, pero necesitaréis paciencia.
3-Instalamos la tarjeta gráfica. En este caso hemos retirado dos rejillas metálicas de la parte trasera por el tamaño de la misma, y la hemos instalado boca abajo en el slot PCI-E 16x. Una vez montada conectamos la alimentación extra recurriendo al cable PCI-E de la fuente, ya que la GTX 970 que hemos elegido requiere un conector de 8 pines y otro de 6 pines.
4-Si hemos hecho todo correctamente nos quedará un equipo como vemos en la imagen, con casi todo el cableado oculto, bien ordenado, lo que supone que podremos hacer futuras actualizaciones, limpiezas y cambios de pasta térmica sin molestias y en menos tiempo. Las bridas son una gran ayuda para ordenar bien los cables.
5-Antes de cerrar la caja nos aseguramos de que todo está bien conectado, que los cables no estorban en el otro lateral donde van escondidos y de que no hay nada suelto o mal apretado. Hecho esto procedemos a cerrar ambos laterales de la caja.
Cuarto paso: Periféricos, encendido y sistema operativo
Pasamos a la etapa final, que una vez finalizada nos permitirá empezar a disfrutar de nuestro equipo. Puede hacerse un poco tediosa, pero no es para nada complicada, ya que en esencia lo más difícil ya está hecho.
Sólo tenemos que montar el monitor en su correspondiente peana, enchufar los altavoces en orden y conectar todo al PC en sus correspondientes salidas. Ni el ratón ni el teclado necesitan drivers, se reconocen automáticamente en el equipo modelo, pero dependiendo de cada caso puede ser necesario instalar drivers.
Con todo montado y conectado a la corriente encendemos el equipo para proceder a instalar el sistema operativo. En mi caso instalé Windows 7 SP1 Profesional y actualicé a Windows 10 sin problema, utilizando para ello un disco de arranque sobre el que el equipo inicia e instala el sistema operativo.
No es complicado y podéis hacerlo desde la web oficial de Microsoft, donde también encontraréis mucha información si tenéis alguna duda, así como el proceso para hacerlo mediante unidades USB, aunque os recordamos que también existen herramientas dedicadas a ello.
En cuanto a configuración no tuvimos problemas, bastó instalar los controladores que vienen con la placa base GIGABYTE y listo. Tampoco he tenido problemas hasta la fecha con Windows 10 con ninguno de los componentes, y tampoco con las aplicaciones que uso.
Rendimiento y conclusiones
En uso general el sistema «vuela», todo abre al instante a excepción de juegos y algunas aplicaciones contadas, los tiempos de carga son mínimos y puedo trabajar a la perfección sin importar lo que tenga abierto en segundo plano.
Los tiempos de arranque y apagado son mínimos, todo gracias al SSD, y en juegos la experiencia es realmente buena. En general muy satisfecho con todos los componentes, nada ha dado problemas y me ha dejado plenamente satisfecho, salvo el detalle que ya os dije sobre el monitor ASUS, que vino con dos hot píxels en color rojo.
Para terminar os dejo un resumen de rendimiento en algunos juegos:
- Battlefield 4 al máximo, 4x AA y 1080p: 75 FPS.
- CoD: Advanced Warfare al máximo 1080p: 110 FPS.
- Crysis 3 al máximo, 4x AA y 1080p: 41 FPS.
- Guild Wars 2 al máximo, FXAA, calidad y cantidad de NPCs y jugadores medio: 70 FPS, pero tiene algunos bajones a menos de 50 por mala optimización.
- Mad Max al maximo, suavizado de bordes activo y 1080p: 95 FPS.
- The Witcher 3 al máximo, AA activado pero sin HairWorks 1080p: 39 FPS.
- GTA V en muy alto, sin MSAA y 1080p: 62 FPS.
-

 GuíasHace 6 días
GuíasHace 6 díasQué placa base elegir: Guía de compras para Intel y AMD
-

 GuíasHace 2 días
GuíasHace 2 díasGuía para diferenciar generaciones y gamas de tarjetas gráficas
-

 A FondoHace 6 días
A FondoHace 6 díasOfertas Flash del Black Friday 2024 de PcComponentes
-

 A FondoHace 4 días
A FondoHace 4 díasGeForce RTX 5050, especificaciones, rendimiento, equivalencias, fecha de lanzamiento y posible precio