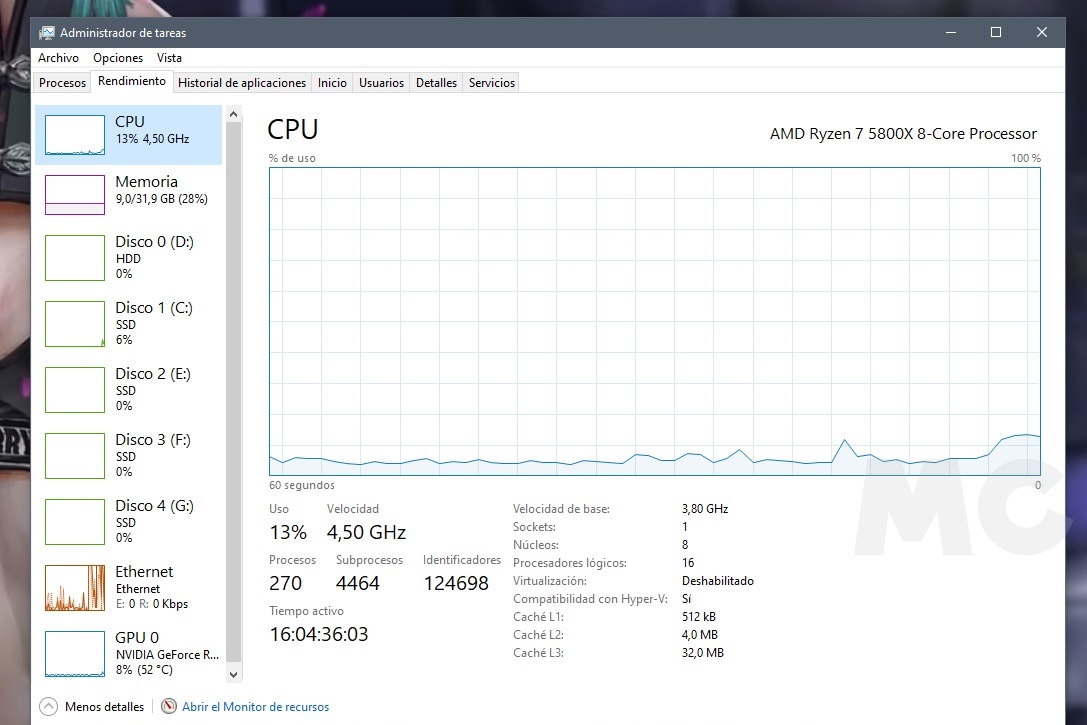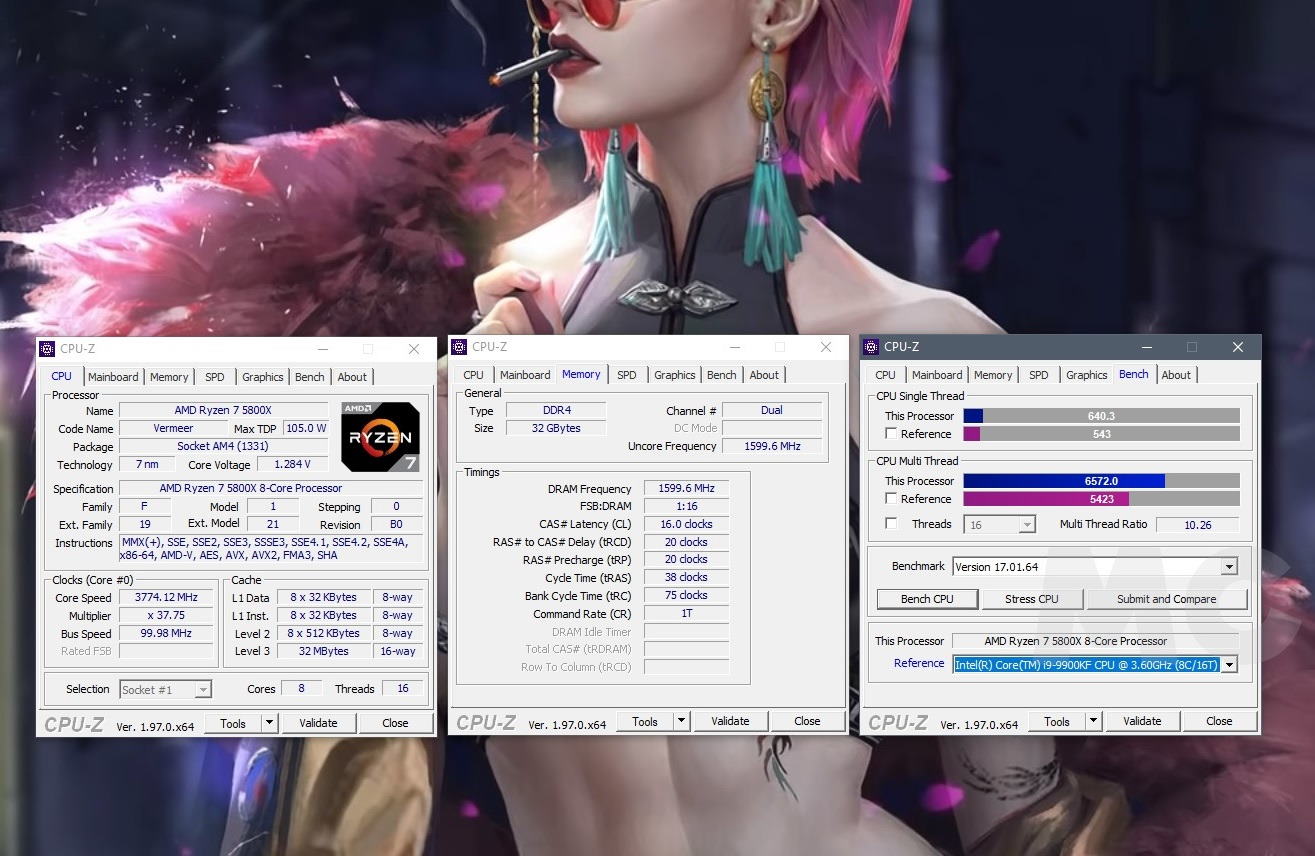Prácticos
Cómo saber qué procesador tiene mi PC y sus características

Si quieres saber qué procesador tiene tu PC pero no sabes cómo hacerlo, no te preocupes, es algo muy sencillo, y en este artículo te vamos a explicar, paso a paso, todo el proceso. También te daremos varias opciones para que puedas conocer, en muy poco tiempo, desde la información más básica sobre el procesador hasta todos sus detalles clave.
Antes de entrar en materia, creo que debemos preguntarnos por qué es recomendable saber qué procesador tiene nuestro PC. El procesador es uno de los componentes clave de cualquier equipo. Su peso está fuera de toda duda, y saber qué qué procesador tiene tu PC te ayudará a tener claros aspectos tan importantes como:
- La cantidad de núcleos e hilos que tiene.
- El fabricante, el modelo y la generación a la que pertenece.
- Su potencia en términos generales.
- Su antigüedad y la arquitectura que utiliza.
- Si es compatible, o no, con 64 bits.
- Las posibilidades de actualización que tiene tu equipo.
- Las aplicaciones, sistemas operativos y juegos que podrás utilizar (salvo que no cumplas los demás requisitos de estas).
Cómo saber qué procesador tiene tu PC: Tres opciones en Windows
La primera opción es la más rápida, y también la más sencilla. Si utilizas Windows, haz clic derecho en el icono de tu PC, selecciona «Propiedades» y te aparecerá lo que puedes ver en la imagen adjunta, un resumen con algunos datos importantes de tu PC.
En las primeras líneas tenemos el modelo de procesador, la cantidad de núcleos que tiene y su velocidad de trabajo. Más abajo podemos ver si es compatible con 32 bits o con 64 bits. Todos estos datos ya nos permiten hacernos una idea bastante precisa de nuestro procesador, y podemos conseguir más información buscándolo por su nombre en la web oficial de AMD, en este caso.
Si no tienes activado el icono de tu PC («Este Equipo») para que aparezca en el escritorio, no te preocupes, puedes activarlo haciendo clic derecho en el escritorio y siguiendo la ruta «Propiedades > Temas > Iconos de Escritorio». Una vez ahí, marcamos la casilla correspondiente para mostrar ese icono en el escritorio.
Es muy fácil. En la imagen que encontrarás justo encima de estas líneas puedes ver de forma gráfica todos los pasos a seguir. En Windows 11 la cosa no cambia, así que tranquilo, los pasos son los mismos que en Windows 10, y no te llevarán más de unos segundos. Ten en cuenta que si no tienes Windows activado no podrás acceder a las opciones de personalización.
En caso de que no solo quieras saber qué procesador tiene tu PC, sino que además desees información más concreta, pulsa la tecla de Windows, escribe «Administrador de Tareas», entra en el primer resultado y haz clic en la pestaña rendimiento. En ella, elige la sección «CPU», y podrás visualizar la velocidad en tiempo real del procesador, la cantidad de núcleos e hilos y las cantidades de memoria caché L1, L2 y L3.
El proceso en Windows 11 es idéntico, y la información que nos aparece es exactamente la misma. También podremos ver en tiempo real la tasa de uso de la CPU en el momento actual, algo que puede ayudarnos a verificar que todo funciona correctamente, y que no tenemos procesos en segundo plano consumiendo una cantidad anormal de CPU.
También existe una tercera opción que, personalmente, me parece la mejor si queremos tener claras todas las claves del procesador que tiene nuestro PC, utilizar la aplicación CPU-Z. Dicha aplicación es totalmente gratuita, muy ligera, apenas consume recursos y cuenta, además, con una sencilla prueba de rendimiento integrada que nos permitirá ver, y comparar, cómo se comporta nuestro procesador frente a otros modelos de diferentes generaciones.
Para utilizarla, solo tenemos que descargarla e instalarla. Una vez hecho, la ejecutamos y nos aparecerá, directamente, un resumen con todas las características de nuestro procesador. En las diferentes pestañas de la aplicación podremos acceder a información adicional sobre otros componentes, como la memoria RAM, y pasar la prueba de rendimiento integrada que os hemos dicho anteriormente.
Con CPU-Z podremos ver también el TDP del procesador, el nodo de fabricación, las instrucciones soportadas, el multiplicador y la revisión. Es mucha información, y como vemos aparece representada de una manera muy sencilla para que resulte fácil de interpretar.
Cómo identificar mi procesador en macOS y Linux
Si tenemos un Mac de Apple solo tenemos que irnos al icono de la manzana situado en la esquina superior izquierda, hacemos clic en él y nos aparecerá un menú contextual con diferentes opciones. Entramos en «Acerca de este Mac» y nos aparecerá una ventana con información sobre el procesador o SoC que tiene nuestro equipo.
En los modelos con chip M1 o superior no nos aparecerá diferenciado el tipo de procesador, solo una referencia al tipo de SoC que tiene nuestro Mac. Si queremos información más concreta podemos pulsar la tecla «alt» cuando se nos abra el menú contextual tras haber hecho clic en el icono de la manzana, y entrar en «Información del Sistema».
Para ver qué procesador tiene tu PC en Linux lo más sencillo es tirar de interfaz gráfica. Te dejo varios ejemplos en función de la distro que tengas:
- Si usas GNOME sigue la ruta «Configuración > Sistema > Acerca de».
- En caso de que tengas KDE Plasma solo tienes que buscar en el «Centro de Información».
- Para Ubuntu encontramos en «Configuración > Sistema > Acerca de». Si entramos en «Detalles del Sistema» nos aparecerá algo más de información.
Si tienes cualquier duda, puedes dejarla en los comentarios y te ayudaremos a resolverla. Recuerda, además, que cuando descubras qué procesador tiene tu PC puedes utilizar su nombre para buscar más información en la web del fabricante.
Tanto Intel como AMD tienen webs dedicadas donde listan al completo las especificaciones de sus procesadores, incluso en el caso de modelos muy antiguos que ya han sido ampliamente superados y que no tienen soporte en sistemas operativos actuales, como por ejemplo los Core 2 Duo o los AMD Phenom II, que todavía tienen una base de usuarios relativamente grande.
-

 GuíasHace 6 días
GuíasHace 6 díasQué placa base elegir: Guía de compras para Intel y AMD
-

 GuíasHace 2 días
GuíasHace 2 díasGuía para diferenciar generaciones y gamas de tarjetas gráficas
-

 A FondoHace 6 días
A FondoHace 6 díasOfertas Flash del Black Friday 2024 de PcComponentes
-

 A FondoHace 4 días
A FondoHace 4 díasGeForce RTX 5050, especificaciones, rendimiento, equivalencias, fecha de lanzamiento y posible precio