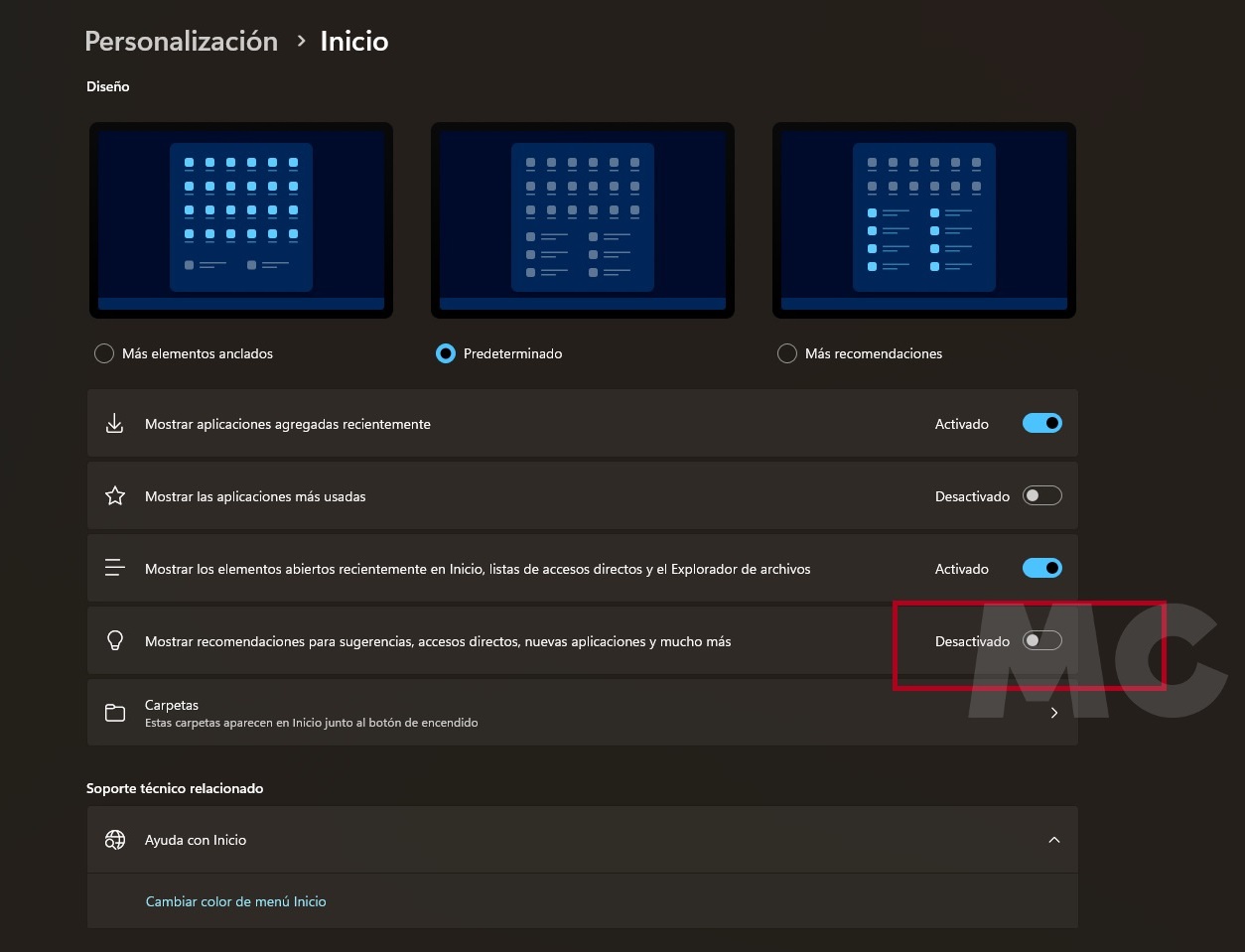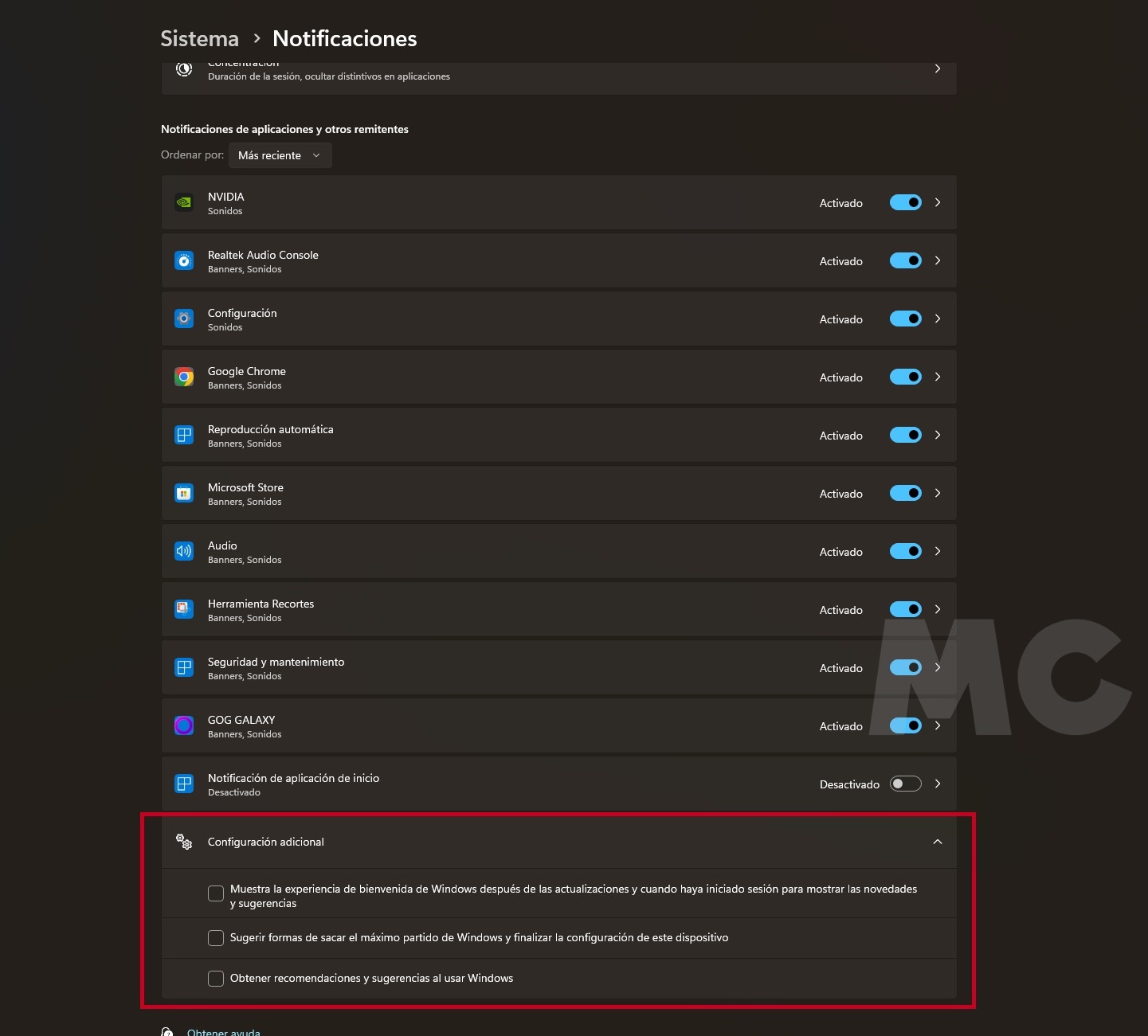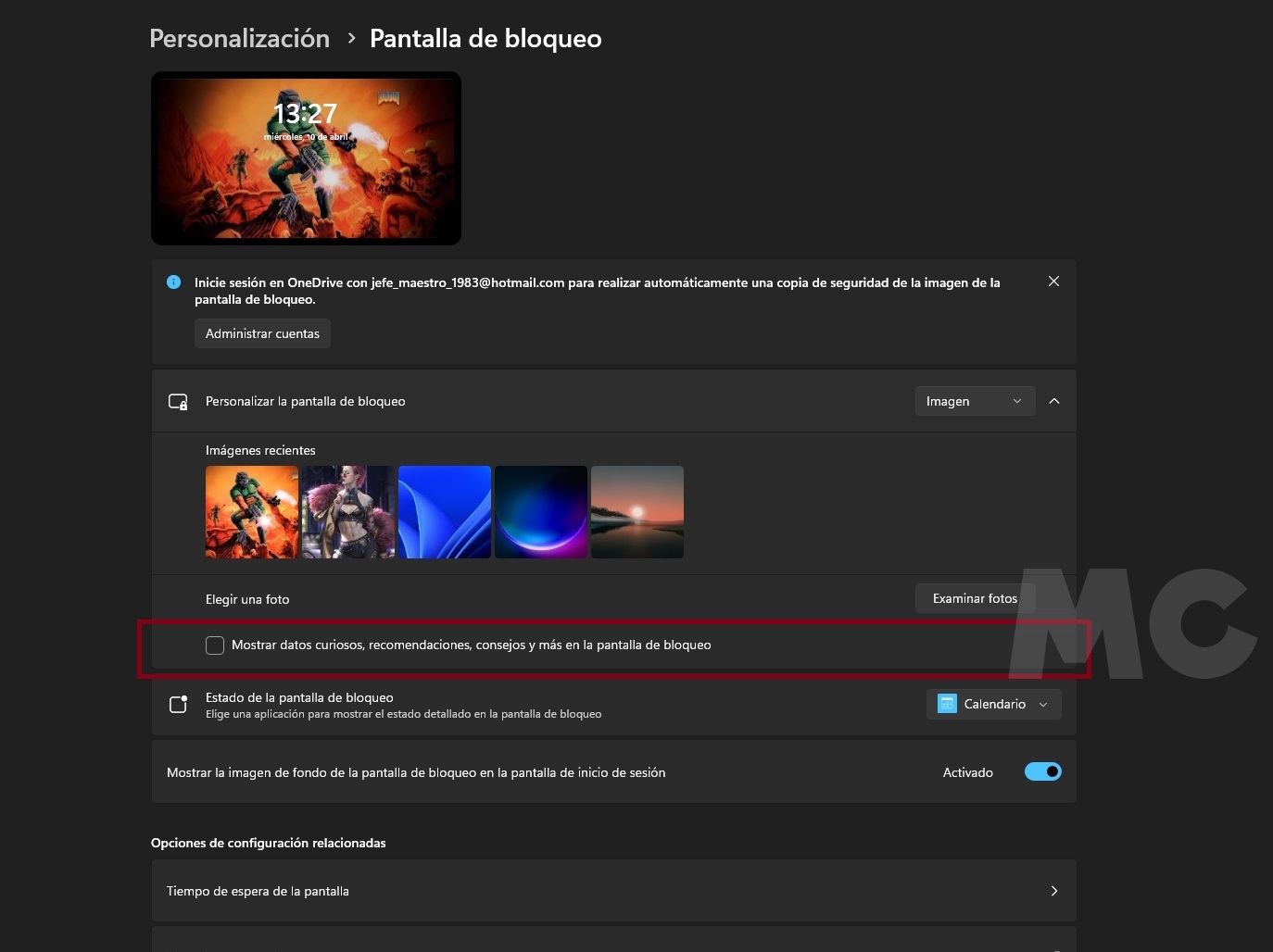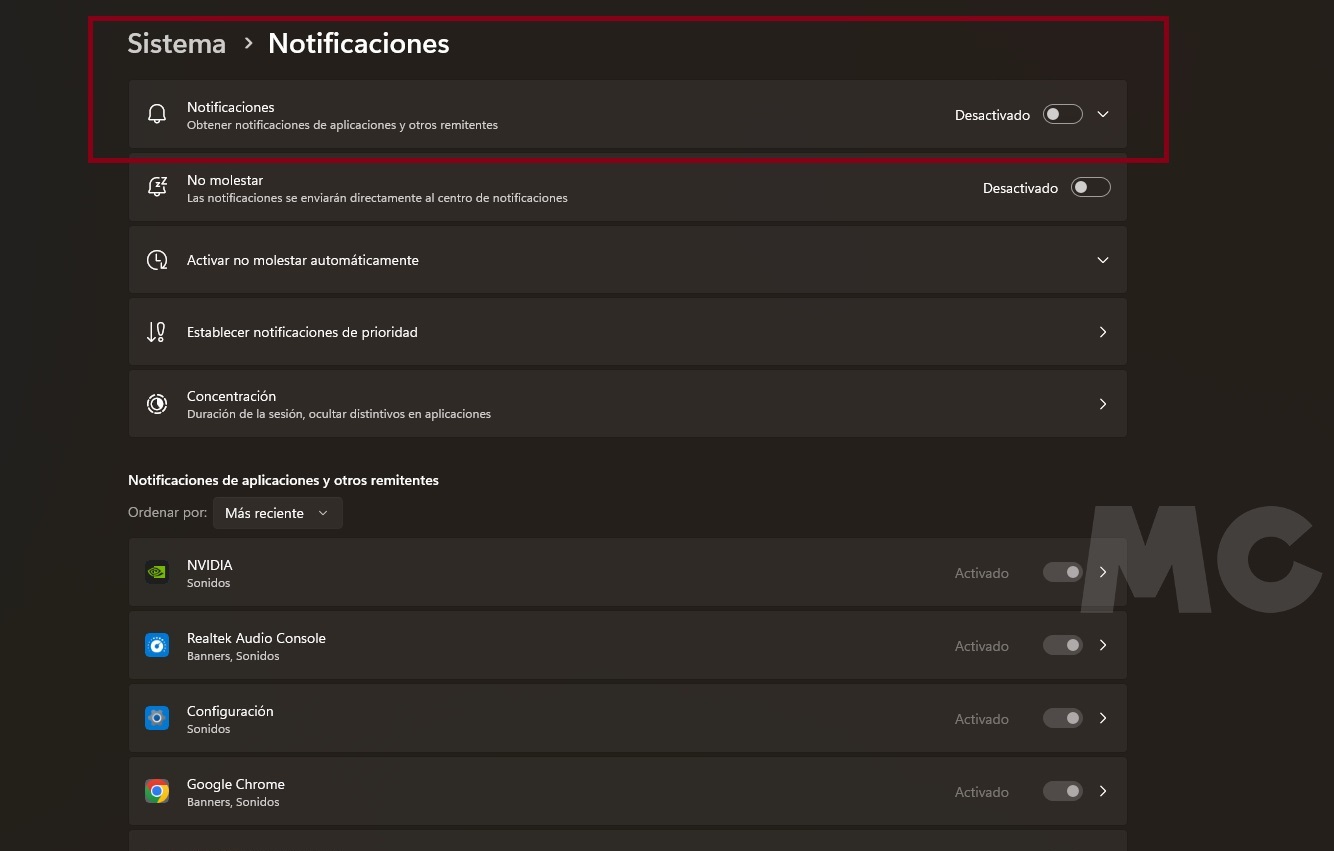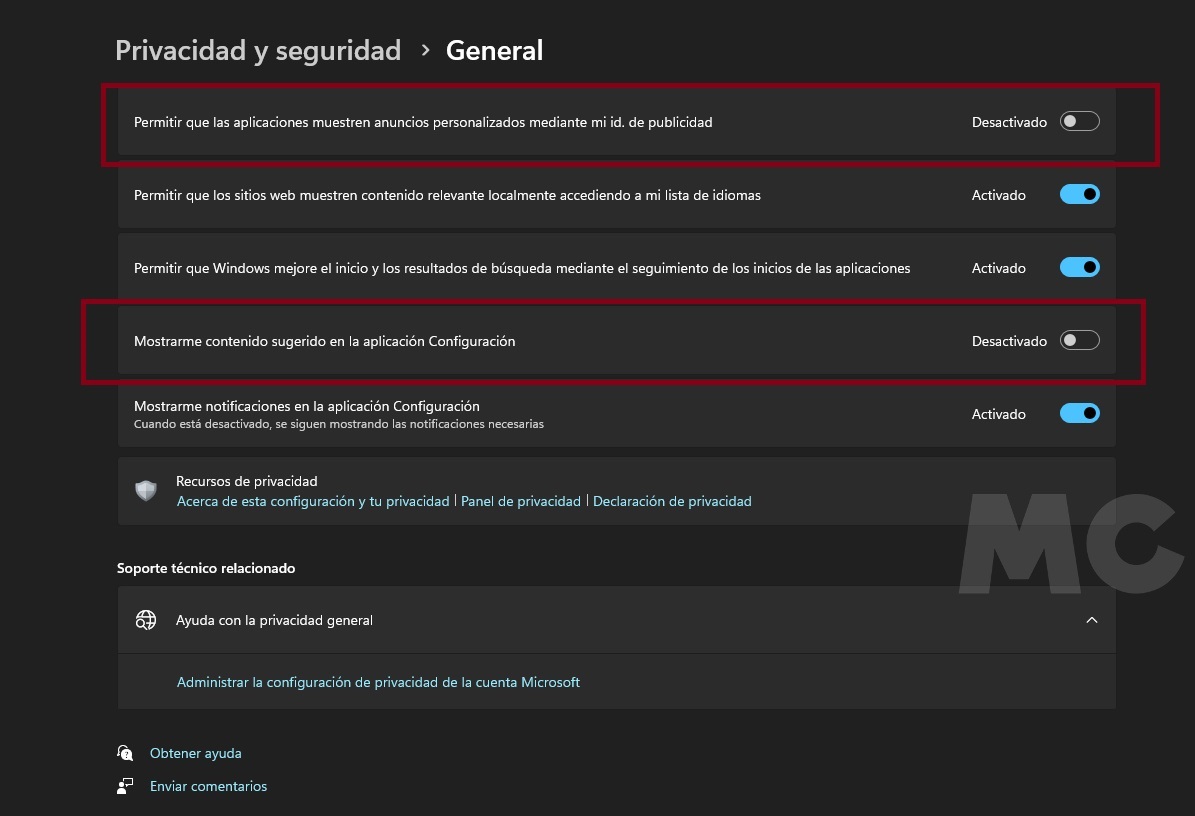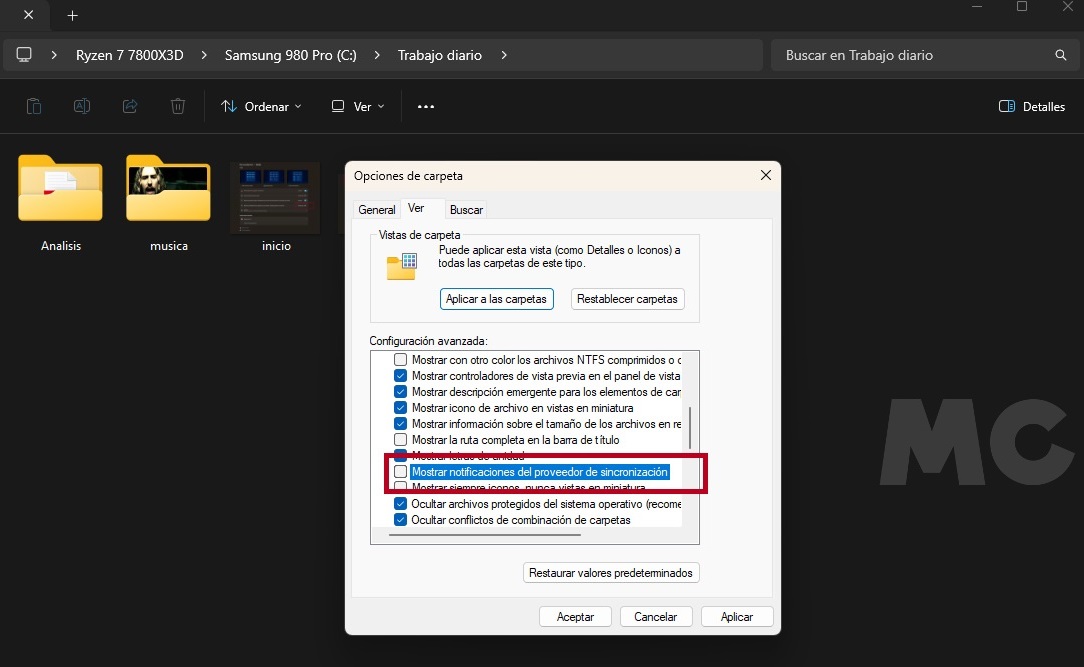Prácticos
Cómo acabar con los anuncios en Windows 11 de manera fácil y rápida

Los anuncios se han convertido en algo bastante molesto para todos los que utilizamos Windows 11, y la cosa no solo no va a cambiar, sino que irá a más, porque Microsoft está apostando cada vez más por introducir publicidad en su sistema operativo y en diferentes aplicaciones, y como os contamos hace unos días estos también han llegado a Copilot.
Si estás harto de los anuncios en Windows 11 no te preocupes, en este artículo te vamos a explicar cómo puedes librarte de ellos de una vez por todas de una manera sencilla y rápida. Todos los pasos que vamos a ver son muy fáciles, pero si tienes cualquier tipo de duda puedes dejarla en los comentarios y te ayudaremos a resolverla. Sin más, empezamos.
Pasos para librarte de los anuncios en Windows 11
1.- Desactiva las recomendaciones en el menú de inicio
- Pulsa la tecla de Windows y escribe «Configuración de Inicio».
- Entra en el primer resultado y desactiva la opción «Mostrar recomendaciones para sugerencias, accesos directos, nuevas aplicaciones y mucho más» como puedes ver en la imagen adjunta.
2.- No más sugerencias ni recomendaciones de Windows
- Pulsa la tecla de Windows y escribe «Notificaciones y Acciones».
- Entra en el primer resultado, abre la sección «Configuración adicional» y desmarca las tres casillas, como ves en la imagen.
3.- Adiós a los anuncios en la pantalla de bloqueo
- Pulsa la tecla de Windows y escribe «Configuración de la Pantalla de Bloqueo».
- Desmarca la casilla de «Mostrar datos curiosos, recomendaciones consejos y más», como puedes ver en la imagen adjunta.
4.- Desactiva las notificaciones para acabar con los anuncios
- Algunas aplicaciones utilizan anuncios en forma de notificaciones, así que podemos desactivar solo aquellas que nos molesten o desactivar las notificaciones en general. Yo personalmente utilizo esta última opción.
- Solo tenemos que pulsar la tecla de Windows, escribir «Activar y Desactivar Notificaciones», entramos en el primer resultado y desmarcamos las casillas correspondientes.
5.- Acaba con la publicidad dirigida con un par de clics
- Pulsa el botón de Windows y escribe «Configuración de Privacidad».
- Entra en el primer resultado y desmarca las dos casillas que ves en la imagen adjunta.
6.- Adiós a los anuncios en el explorador de archivos
- En la ventana de cualquier carpeta haz clic en el incono de tres puntos.
- Entra en «Ver» y desmarca la casilla que ves en la imagen adjunta.
Si pones en práctica todos estos pasos te librarás de los anuncios en Windows 11, y podrás disfrutar de una experiencia de uso superior, menos intrusiva y más acorde a lo que cabría esperar de un sistema operativo de este nivel.
Imagen de portada generada con IA.
-

 GuíasHace 6 días
GuíasHace 6 díasQué placa base elegir: Guía de compras para Intel y AMD
-

 GuíasHace 2 días
GuíasHace 2 díasGuía para diferenciar generaciones y gamas de tarjetas gráficas
-

 A FondoHace 6 días
A FondoHace 6 díasOfertas Flash del Black Friday 2024 de PcComponentes
-

 A FondoHace 4 días
A FondoHace 4 díasGeForce RTX 5050, especificaciones, rendimiento, equivalencias, fecha de lanzamiento y posible precio