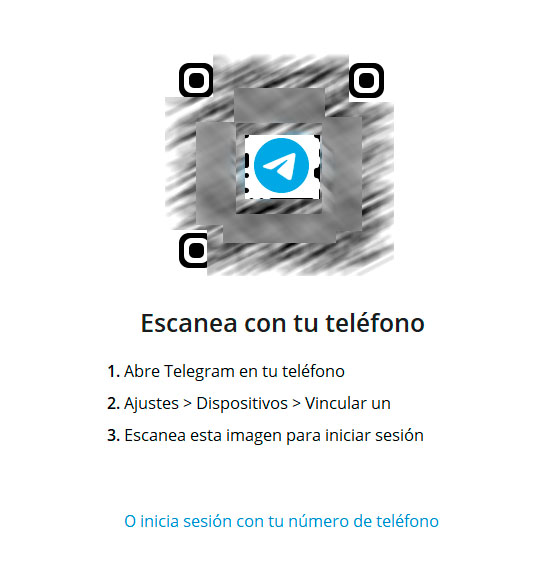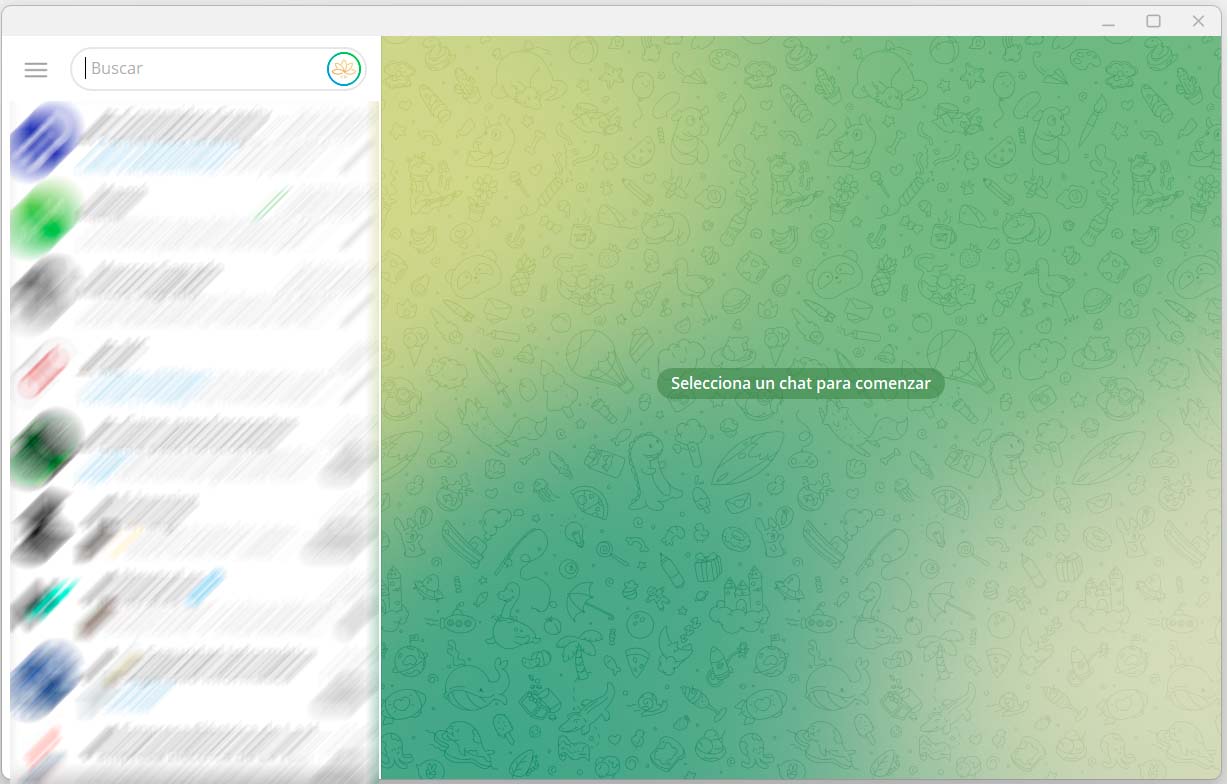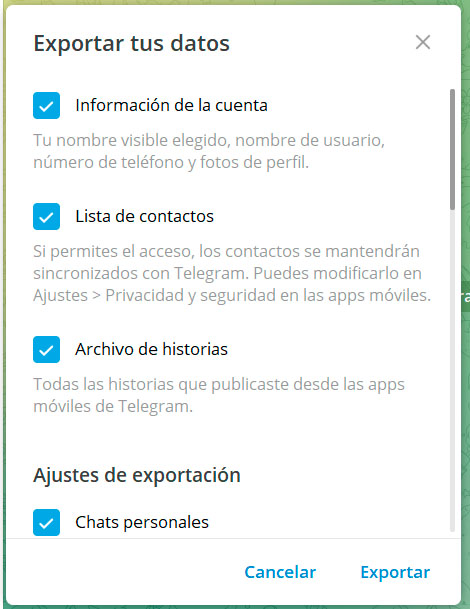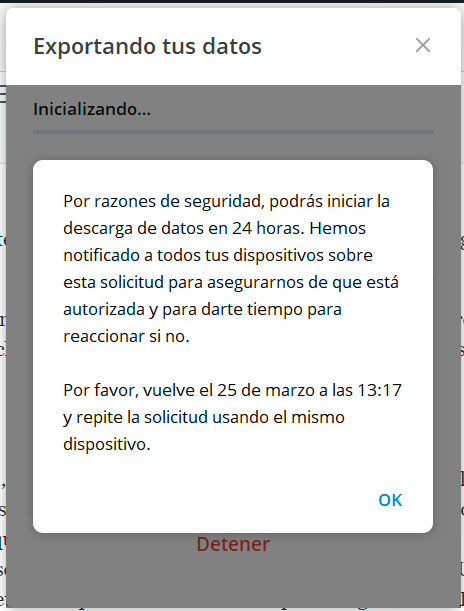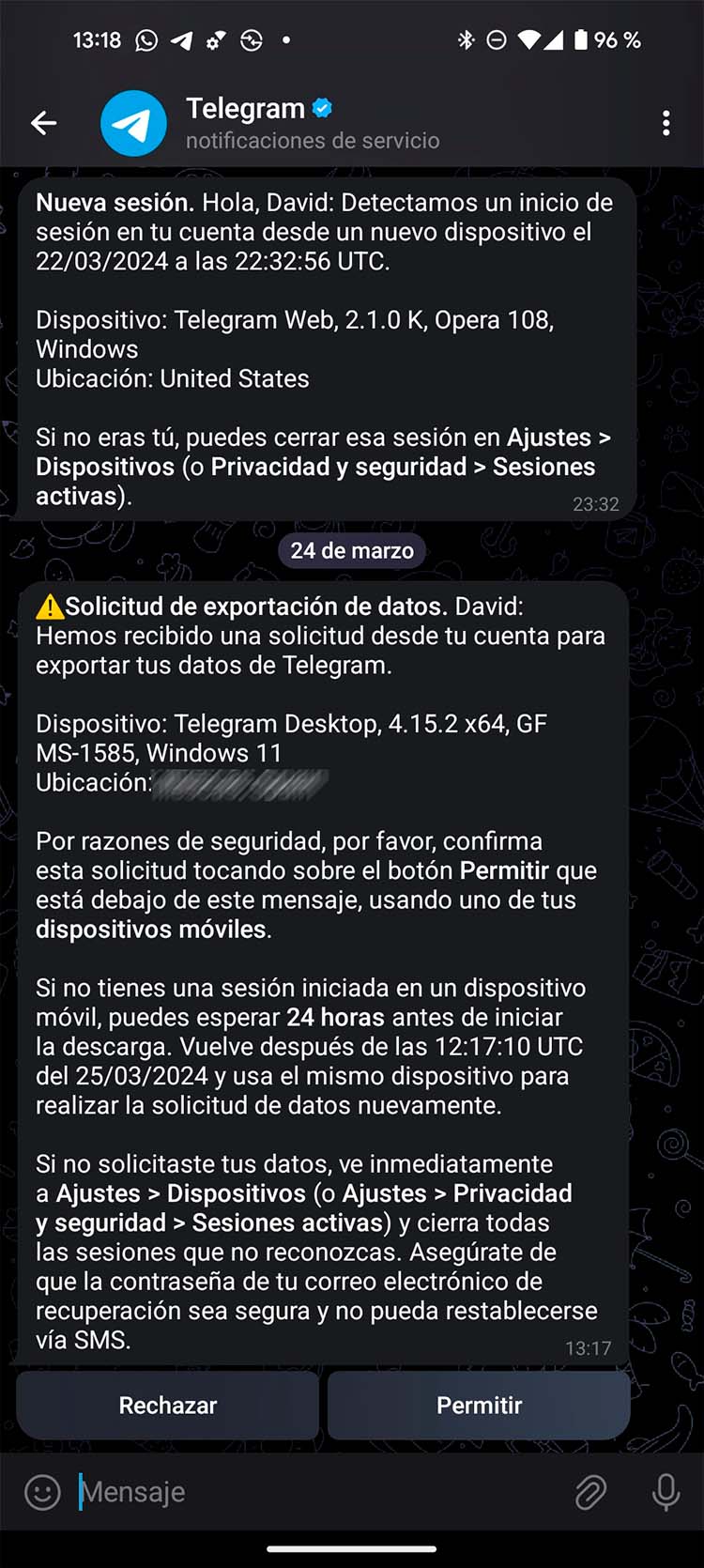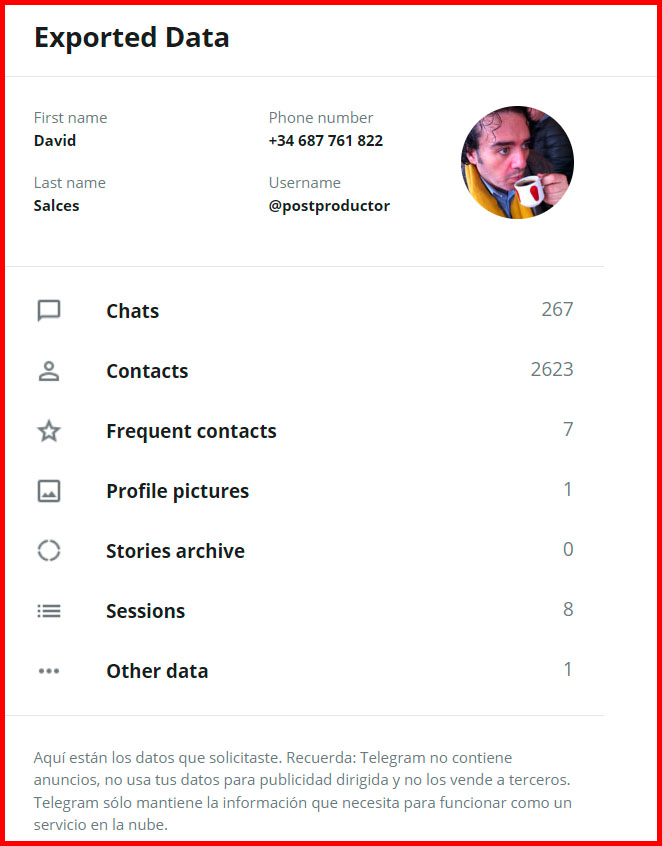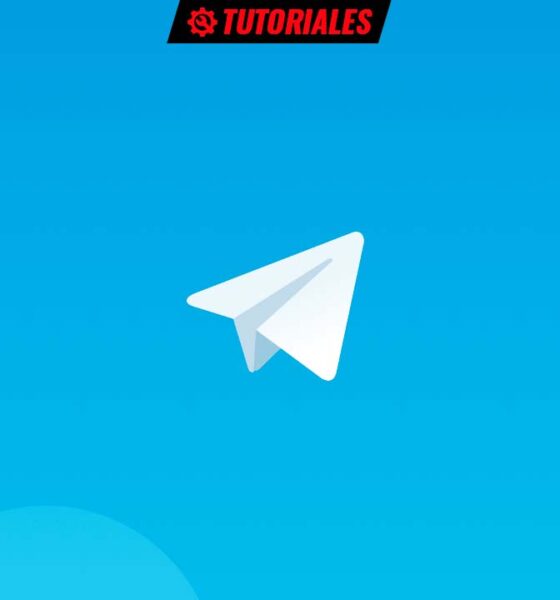
Prácticos
Cómo hacer una copia de seguridad de Telegram
Estamos, salvo sorpresa, en las últimas horas para poder hacer una copia de seguridad de Telegram, pues como ya te contamos el viernes, la Audiencia Nacional ha ordenado el bloqueo cautelar del servicio en España. Es cierto, eso sí, que como ya te contamos ayer existen varios métodos sencillos para eludir el bloqueo, y que por lo tanto la «despedida» del servicio solo se producirá si decides no emplear alguno de ellos.
No obstante, hay razones por las que habrá usuarios que opten por dejar de emplearlo, especialmente si entre sus contactos, con los que hasta ahora se ha comunicado a través de este servicio, deciden dar el salto a otro (aquí puedes encontrar algunas alternativas muy interesantes). En tal caso, si has decidido dar el salto a otro servicio antes de que el bloqueo entre en vigor, pero no quieres perder todo tu historial de conversaciones, te explicamos de una manera sencilla cómo puedes hacer una copia de seguridad de Telegram.
Hay dos requisitos previos, eso sí, y uno de ellos es especialmente urgente. El primero es que debes emplear la app de Telegram para Windows, es decir, que este proceso se lleva a cabo en ordenador, no en smartphone, tablet, etcétera. Y el segundo es que, a no ser que ya la tengas instalada y operativa, para validar la instalación y lograr acceso a tu cuenta desde la misma posiblemente (salvo que previamente hayas configurado una contraseña) tendrás que emplear un código de validación que recibirás… efectivamente, a través de Telegram, por lo que necesitas tener acceso al servicio, algo que ya no será posible en el momento en el que el bloqueo entre en vigor (salvo, ya lo he mencionado anteriormente, que emplees alguno de los métodos que te explicamos ayer).
Instalar Telegram en Windows
Como ya te hemos indicado anteriormente, necesitas emplear la app de Telegram para Windows. Puedes descargarla desde este enlace (donde podrás escoger entre la versión instalable o, si lo prefieres, una portable que podrás guardar en una memoria USB para emplearla desde cualquier PC). Una vez descargado lleva a cabo la instalación, siguiendo para tal fin los pasos que te indicará el asistente. Una vez concluido el proceso haz doble click en el icono de la aplicación, de modo que se muestre el asistente de configuración
Salvo que tengas preferencia por la lengua de Shakespeare, que todo es respetable en la Villa del Señor, haz click ahora en «Continuar en español» y, a continuación, pulsa el botón «Empezar a chatear». En ese momento, se mostrará un código QR que tendrás que escanear desde la app de Telegram en tu smartphone
Para ello debes acceder al apartado de ajustes de la app. Si la utilizas en Android, haz click en el icono de menú (tres líneas horizontales) en la esquina superior izquierda de su interfaz, mientras que si estás en iOS, encontrarás el acceso al mismo en la esquina inferior derecha, con el icono de un engranaje.
En ambos casos, aunque el diseño de las interfaces es distinto en cada sistema operativo, escoge «Dispositivos» y, en el apartado que se mostrará entonces, pulsa en «Vincular un dispositivo». Es posible que, en ese momento, se muestre un mensaje del sistema operativo preguntándote si quieres conceder permiso a la app para acceder a la cámara. Obviamente, en tal caso debes confirmarlo para poder escanear el QR, que es precisamente lo que tendrás que hacer después.
A continuación, si has configurado previamente una contraseña, tendrás que introducirla en la aplicación para Windows
En caso contrario, recibirás en el dispositivo un mensaje en el que tendrás que validar el acceso a tu cuenta desde la aplicación de Windows. De este modo, ya tendrás la aplicación de Telegram instalada en tu PC.
Copia de seguridad de Telegram
Bien, ya has instalado la aplicación, pero recordemos que el objetivo de este práctico es realizar una copia de seguridad de Telegram, así que todavía nos queda algo de trabajo por hacer.
Para ello, de nuevo debes acceder a los ajustes pero ahora, claro, desde Windows. Para ello haz click en el icono de menú (las tres líneas horizontales) y, efectivamente, haz click en ajustes. A continuación haz click en «Avanzados» y, en el menú que se mostrará, desplázate hacia abajo hasta encontrar «Exportar datos de Telegram».
La función de exportación de datos de la aplicación es realmente completa, así que podrás personalizar en gran medida qué es lo que quieres guardar en tu copia de seguridad de Telegram. Dos recomendaciones al respecto: la primera es que revises en detalle todas las opciones disponibles, en busca de un equilibrio entre lo que no quieres perder y lo que no necesitas y solo servirá para ocupar espacio. Y la segunda es que, salvo que tu intención sea importar los datos desde otra aplicación, escojas «HTML legible por humanos» en el apartado «Ubicación y formato». Opcionalmente, en el mismo, también puedes modificar la carpeta en la que se almacenará la copia de seguridad de Telegram.
Con todo ajustado a tu gusto, haz click ahora en «Exportar». En ese momento se mostrará un mensaje en el que se te indica que, por razones de seguridad, debes validar la petición desde el dispositivo en el que tienes instalada la app, y repetir el proceso dentro de 24 horas para llevar a cabo la descarga
Accede entonces al dispositivo y verás el mensaje sobre la solicitud de exportación
En el mismo, como ya habrás deducido, debes escoger «Permitir».
Ahora bien, ¿realmente debes esperar 24 horas para la descarga? No, en realidad la descarga ya estará disponible en ese mismo momento, pero esto no está bien explicado en el diálogo que se muestra en la aplicación de Telegram para Windows, pero sí que se explica mejor en el que recibirás en la app. Lo que se indica ahí es que solo será posible realizar la descarga, si no se valida previamente, tras 24 horas de espera, como medida de seguridad.
Para comprobarlo vuelve a repetir la operación de exportación y, al hacer click en «Exportar», verás como la descarga se inicia de inmediato. Obviamente, llevará más o menos tiempo en función del volumen total de los datos a descargar, pero una vez finalizado verás un mensaje en el que se te confirma que tu copia de seguridad de Telegram se ha completado exitosamente, con un botón que te permitirá acceder al backup
Accede al mismo y, además de varias carpetas, verás un archivo HTML con el nombre «export_results». Ábrelo con tu navegador web y, de este modo, se mostrará la interfaz añadida por el sistema de exportación para que puedas navegar, cómodamente, por todo el contenido que has guardado en tu copia de seguridad de Telegram
Como puedes ver, el proceso es realmente sencillo y solo te tomará unos minutos (el tiempo total dependerá del tamaño total de lo que vayas a guardar). Eso sí, ten en cuenta que todo apunta a que mañana, lunes 25, las operadoras aplicarán el bloqueo impuesto por la Audiencia Nacional, así que lo mejor será que lo hagas hoy mismo.
-

 GuíasHace 6 días
GuíasHace 6 díasQué placa base elegir: Guía de compras para Intel y AMD
-

 GuíasHace 2 días
GuíasHace 2 díasGuía para diferenciar generaciones y gamas de tarjetas gráficas
-

 A FondoHace 6 días
A FondoHace 6 díasOfertas Flash del Black Friday 2024 de PcComponentes
-

 A FondoHace 4 días
A FondoHace 4 díasGeForce RTX 5050, especificaciones, rendimiento, equivalencias, fecha de lanzamiento y posible precio