Prácticos
Cómo mantener el portátil encendido tras cerrar la tapa
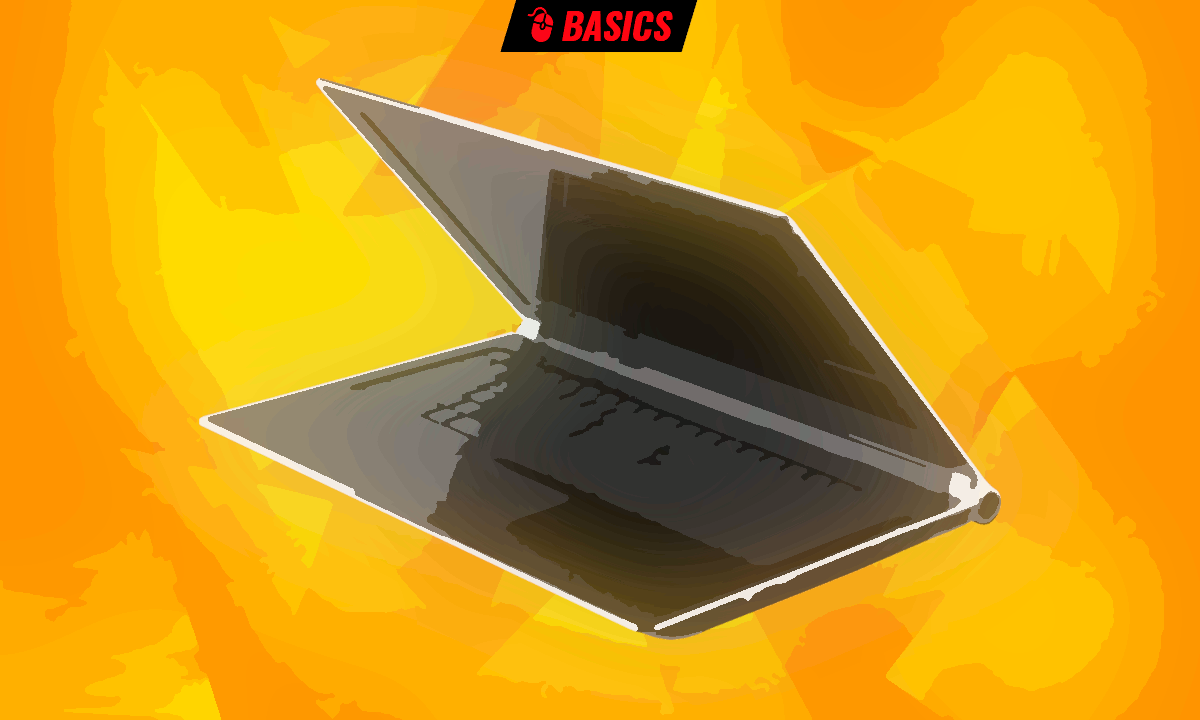
¿Mande? ¿Para qué quiere nadie mantener el portátil encendido cuando cierra la tapa? Buena pregunta, que de poder estirar el titular a placer, habría respondido tal cual: cómo mantener el portátil encendido cuando cierras la tapa y estás conectado a un monitor externo, edición Windows 11. De eso se trata, de hecho; y la solución se encuentra… volviendo la vista atrás, antes de que apareciese la nueva versión del sistema operativo de Microsoft.
La cuestión de fondo es que es muy habitual utilizar un portátil conectado a un monitor externo, como lo es querer cerrar la tapa porque ni quieres duplicar la pantalla, ni extenderla. Sin embargo, entre las opciones predeterminadas de Windows 11 para gestionar la pantalla, no se encuentra una que sirva a dicho propósito, como sí sucedía con anterioridad. Así, cuando cierras la tapa del portátil no importa que estés usando otro monitor, porque el efecto es el mismo: la suspensión del sistema.
Por fortuna Windows 11 es, salvo algún que otro detalle, una enorme capa de maquillaje con la que cubrir los mil y un remiendos padecidos por el sistema operativo de Microsoft a lo largo de los últimos treinta años y basta con rascar un poco bajo la superficie para toparse con vestigios del pasado… bien útiles en más de una ocasión y circunstancia. Véase el menú contextual de archivo como ejemplo, y ni mucho menos es el único (aunque, en mi opinión, me gusta más como está ahora).
Pero vayamos al lío.
Cómo mantener el portátil encendido cuando cierras la tapa
Pues bien, el camino es el mismo que era, por lo que hay que comenzar acudiendo al pretérito «Panel de control» de Windows, que es lo que deberás buscar en el menú de inicio, ignorando la nueva configuración de Windows 11.
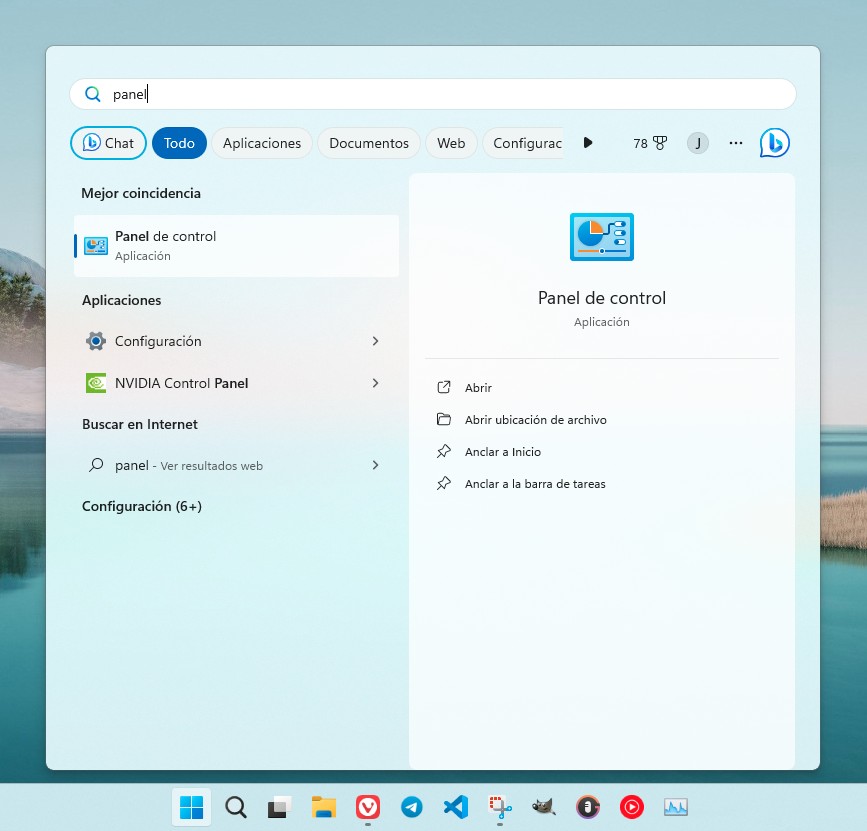
La ruta completa es la siguiente: «Panel de control > Hardware y sonido > Opciones de energía > Elegir el comportamiento del cierre de la tapa > Al cerrar la tapa«. Por si te pierdes, se llega como se muestra a continuación.
Como ves, tienes la opción de fijar el comportamiento tanto cuando estás conectado a la red como cuando no. Yo elijo «No hacer nada» solo cuando estoy conectado, porque si le bajo la tapa al portátil es que voy a estar trabajando un buen rato (que el aviso de batería baja te llegará igual, pero…), pero tú hazlo como prefieras. ¡Y eso es to-to-todo amigos!
* * *
¡AD! ¿Te interesa una licencia original de Windows 10 o Windows 11 al mejor precio? Consíguelas aquí desde 12 euros.
-

 GuíasHace 6 días
GuíasHace 6 díasQué placa base elegir: Guía de compras para Intel y AMD
-

 GuíasHace 2 días
GuíasHace 2 díasGuía para diferenciar generaciones y gamas de tarjetas gráficas
-

 A FondoHace 6 días
A FondoHace 6 díasOfertas Flash del Black Friday 2024 de PcComponentes
-

 A FondoHace 4 días
A FondoHace 4 díasGeForce RTX 5050, especificaciones, rendimiento, equivalencias, fecha de lanzamiento y posible precio
























