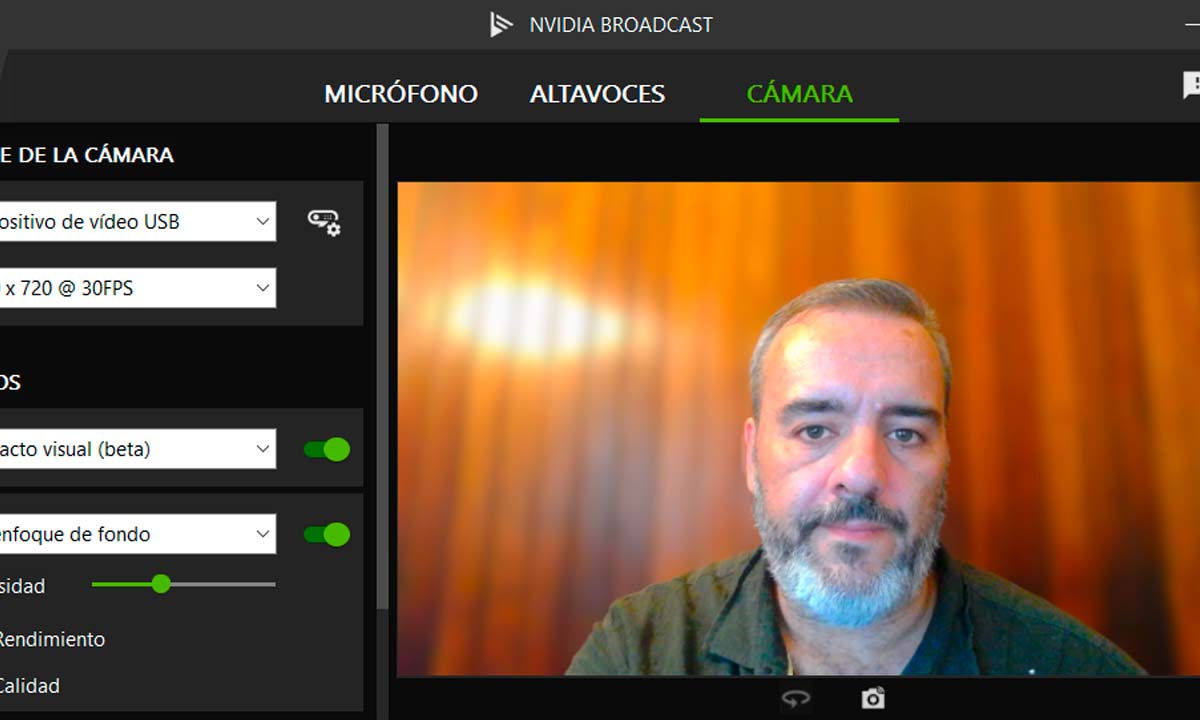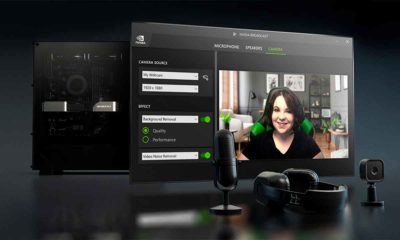Prácticos
Crea tu propio efecto croma con NVIDIA Broadcast y OBS Studio
Probablemente el efecto croma sea uno de los más populares y llamativos de entre la lista de los que podemos ver en todo tipo de producciones audiovisuales. Desde vídeos y directos de aficionados hasta grandes superproducciones de Hollywood, el fondo verde ya es un elemento reconocible por la mayoría, y que nos invita a preguntarnos con qué será sustituido en la fase de posproducción. Incluso hay aficionados al audiovisual que cuentan con sus propias sábanas de dicho color para emplear este vistoso efecto.
Ahora bien, quizá te estás preguntando qué narices es eso de croma, chroma key, pantalla azul y otros términos parecidos, aunque en tal caso te adelanto que seguro que lo conoces, y que lo único que te faltaba por saber es que este es el nombre con el que se denomina de manera muy habitual. De manera muy resumida consiste en grabar una escena en la que el fondo es de un color fijo, que no debe coincidir con ningún elemento del resto de la escena. El más común es el verde, pero en realidad se puede realizar con otros muchos.
Una vez llevada a cabo la grabación, ésta es editada y el fondo verde (o del color elegido para ello) se sustituye por otra imagen o vídeo. Así, el efecto que obtenemos es el de que el sujeto grabado con el fondo verde se encuentra en el entorno que hemos añadido posteriormente. Un ejemplo muy cercano de ello lo puedes encontrar en el práctico que publicamos hace unos días sobre NVIDIA Broadcast, más concretamente en el apartado «Sustitución de fondo». Y es precisamente al hilo de dicha publicación, que hoy vamos un poco más allá, como prometimos en ese momento.
Así, eso sí, ten en cuenta que en este práctico utilizaremos NVIDIA Broadcast y que, por lo tanto, es necesario que cuentes con un adaptador gráfico (de escritorio o portátil) NVIDIA GeForce RTX de las series 20, 30 o 40. En cuanto a la imagen, para este artículo repetimos con la cámara Razer Kiyo Pro, que tan buen resultado nos dio en el práctico anterior.
Así pues, lo primero que tendrás que hacer es abrir NVIDIA Broadcast y, en el apartado de cámara, seleccionar el efecto «Eliminación de fondo». Si lo deseas, puedes combinarlo con otro, por ejemplo

NOTA: evita, eso sí, llevar ropa de color negro, por ejemplo,

pues en caso contrario las aplicaciones involucradas en el proceso podrían cometer algún error de interpretación de los datos.
Con la señal de salida de NVIDIA Broadcast lista, llega el momento de ir a OBS Studio. Si no sabes cómo configurar la señal de Broadcast en OBS, en este artículo te lo explicamos paso a paso.
Pues bien, siguiendo parcialmente las indicaciones de dicho práctico, crea ahora una nueva escena en OBS Studio y añade, como fuentes, la señal de vídeo y la señal de sonido de NVIDIA Broadcast, y ajusta el tamaño y la posición de tu imagen en la composición visual, por ejemplo:

Algo maravilloso, y que estás a punto de comprobar, es que al recibir la imagen de este modo, OBS interpreta que quieres eliminar el fondo para emplear el efecto de croma, así que no tendrás que hacer nada más en este sentido.
Supongamos que, por ejemplo, quieres grabarte explicando como llevar a cabo una determinada acción con Excel (puedes hacerlo con cualquier aplicación, con todo el escritorio, con juegos, etcétera). Abre ahora la aplicación que quieres utilizar y, una vez que esté lista, vuelve a OBS.
Entonces, en el apartado «Fuentes», indica que quieres añadir una nueva y escoge captura de ventana (para el caso de Excel, para juegos y escritorio tienes las fuentes «Captura de juego» y «Captura de pantalla») y emplea el asistente que se mostrará para escoger qué ventana quieres emplear

Probablemente, al finalizar descubras que ya solo se muestra la ventana que has escogido, y que tu imagen ha desaparecido. No te preocupes, en realidad sigue estando ahí, solo que se encuentra «bajo» la ventana. Utiliza el apartado de fuentes, en el que en ese momento la ventana se mostrará por encima de la cámara

para, pinchando y arrastrando, cambiar dicho orden

Así, de inmediato, tu imagen ya se mostrará sobre la ventana, en este caso la de Excel

Sencillo, ¿verdad? Pues ya está todo listo para que utilices el efecto croma. Ahora ya solo tienes que elegir qué es lo que quieres hacer con OBS (transmisión, grabación o cámara virtual) y llevarlo a cabo del modo habitual.
Recuerda, que si no los tienes todavía, puedes descargar NVIDIA Broadcast desde este enlace, y OBS Studio desde este enlace.
-

 GuíasHace 7 días
GuíasHace 7 díasQué procesador Ryzen 7000 elegir: guía completa con todo lo que debes saber
-

 A FondoHace 5 días
A FondoHace 5 díasRadeon RX 8800 XT, posibles especificaciones, rendimiento, precio, fecha de lanzamiento y todo lo que sabemos
-

 A FondoHace 4 días
A FondoHace 4 díasRadeon RX 8700 XT, posibles especificaciones, rendimiento, precio, lanzamiento y todo lo que sabemos
-

 A FondoHace 5 días
A FondoHace 5 díasSteam Deck en 2024, ¿vale la pena comprarla o es mejor esperar a la Steam Deck 2?