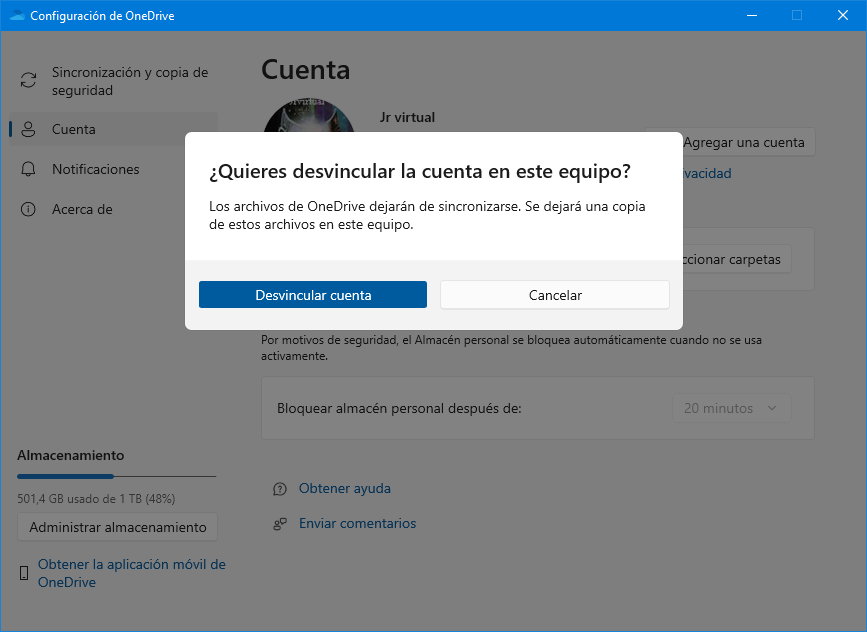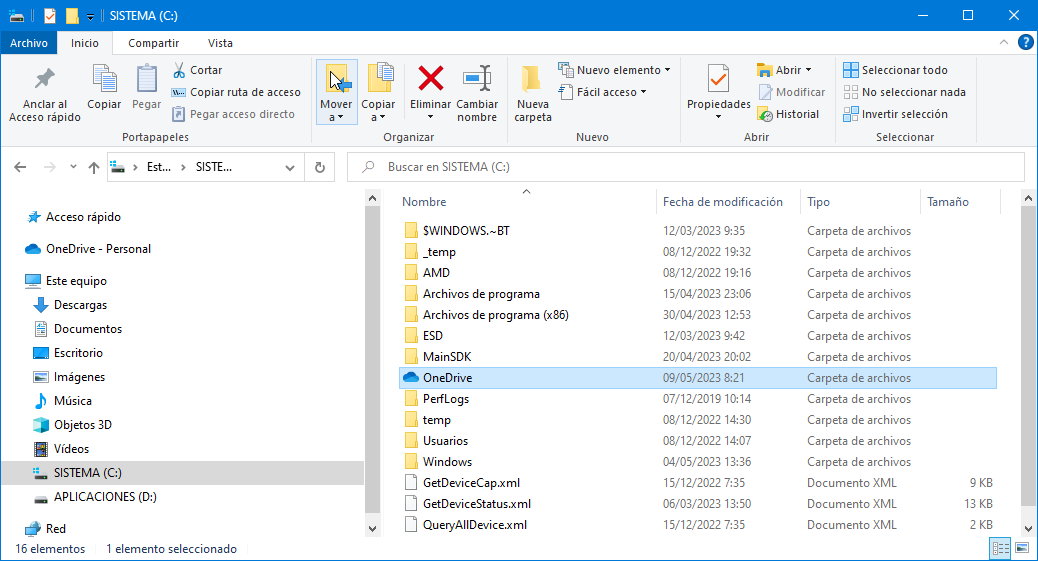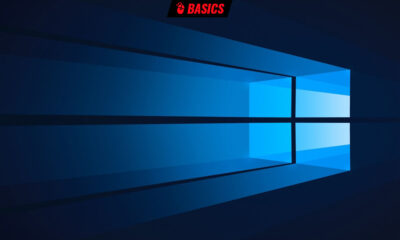Prácticos
Cómo cambiar la ubicación de la carpeta OneDrive en Windows
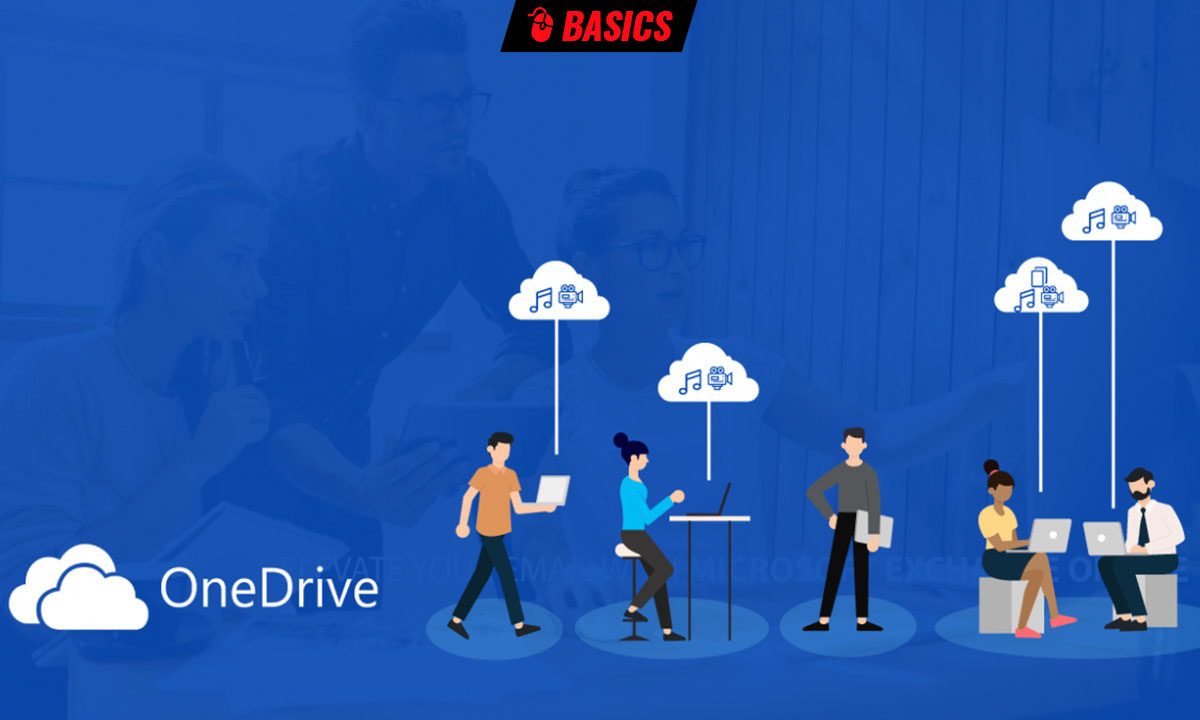
El servicio de almacenamiento en nube de Microsoft sigue ganando usuarios por varias vías. OneDrive se incluye por defecto en la instalación de Windows lo que ya de por sí le otorga una ventaja enorme frente a otros competidores. Por otro lado, su presencia en Microsoft 365 lo hace imprescindible para las decenas de millones de usuarios que usan la suite de productividad.
Más allá de que Microsoft use Windows para promocionar todos sus servicios, muchas veces con tácticas cuestionables, hay que decir que OneDrive funciona realmente muy bien. El potencial de la nueva oferta Microsoft 365 Basic que incluye por solo 2 euros mensuales las principales aplicaciones de la suite Office accesibles vía Web y Mobile y 100 Gbytes de espacio de almacenamiento, lo hace cuasi imbatible en escritorios informáticos.
La carpeta OneDrive en Windows
Microsoft ha actualizado recientemente la interfaz de la aplicación OneDrive para Windows 10 y 11. Ahora es más completa, pero igual de sencillo de usar, con una interfaz que recuerda a la herramienta de Configuración general del sistema. Su función principal sigue siendo la conocida, guardar archivos en la nube y acceder a ellos desde prácticamente cualquier dispositivo, sea un PC o móvil, usando una cuenta ID de Microsoft.
Además del almacenamiento en la nube, el cliente permite guardar en local los archivos/carpetas que el usuario elija. De manera predeterminada, la aplicación crea la ubicación principal en la carpeta del usuario. Se puede cambiar, aunque no solo es cuestión de cortar y pegar, ya que debemos asegurarnos de que la nueva ubicación se sincronice con la nube. Te contamos cómo hacerlo:
Desvincula OneDrive
- Pulsa con el botón derecho sobre el icono de OneDrive y accede a la configuración.
- Ve a la sección de Cuenta y pulsa el enlace «Desvincular este equipo».
No te preocupes. Los archivos locales seguirán en tu equipo y podrás sincronizarlos de nuevo una vez cambiada la ubicación de la carpeta.
Mueve la carpeta OneDrive
- Abre el explorador de archivos. Selecciona la carpeta OneDrive.
- En el menú superior, pulsa sobre Mover a.
- Elige la nueva Ubicación. Puedes usar una partición o disco distinto. Para el ejemplo pasaremos la carpeta de C: a D:
- Windows moverá la carpeta OneDrive y todo su contenido a la nueva ubicación que hayas seleccionado. Tardará un tiempo dependiendo del contenido.
Vincula OneDrive
- Vuelve a la ventana de configuración de OneDrive.
- Haz clic en «Cambiar ubicación».
- Navega y selecciona la nueva ubicación de la carpeta OneDrive que hicimos en el paso anterior.
- Selecciona «Usar esta carpeta». Verifica que la ubicación que has seleccionado es la correcta.
- Aparecerá una pantalla de bienvenida. Desplázate por ella y cierre la ventana de configuración.
A partir de ahí, todos los archivos que añadas o los existentes que modifiques se sincronizarán con la nube desde la nueva ubicación de OneDrive en tu PC.
-

 GuíasHace 6 días
GuíasHace 6 díasQué placa base elegir: Guía de compras para Intel y AMD
-

 GuíasHace 2 días
GuíasHace 2 díasGuía para diferenciar generaciones y gamas de tarjetas gráficas
-

 A FondoHace 6 días
A FondoHace 6 díasOfertas Flash del Black Friday 2024 de PcComponentes
-

 A FondoHace 4 días
A FondoHace 4 díasGeForce RTX 5050, especificaciones, rendimiento, equivalencias, fecha de lanzamiento y posible precio