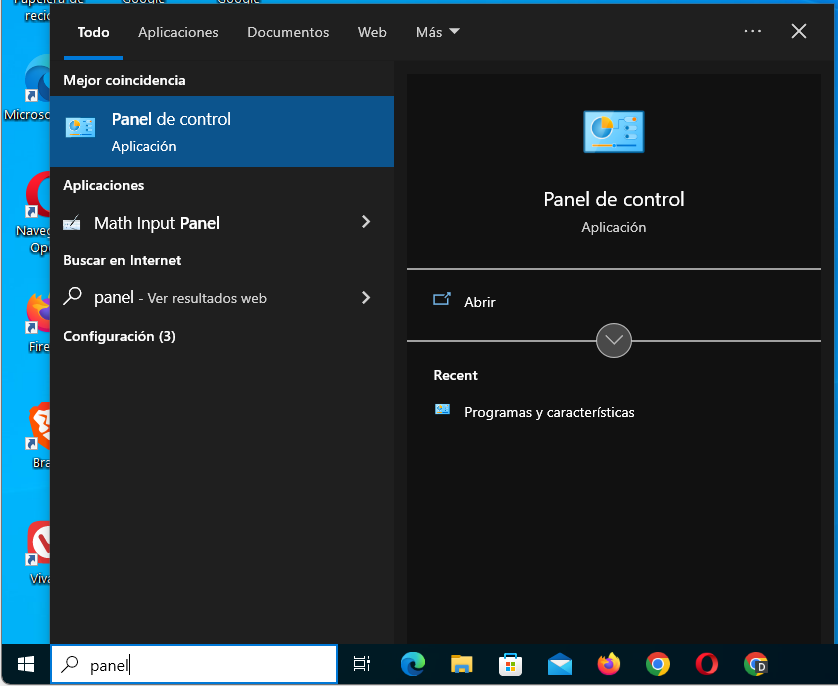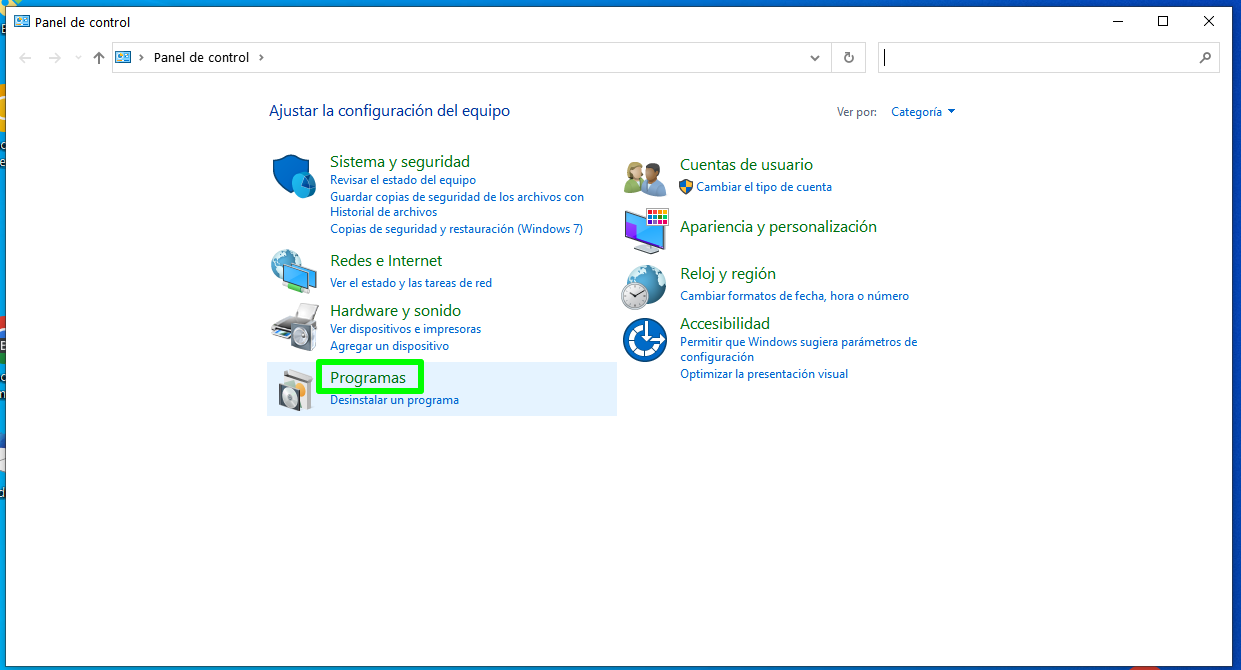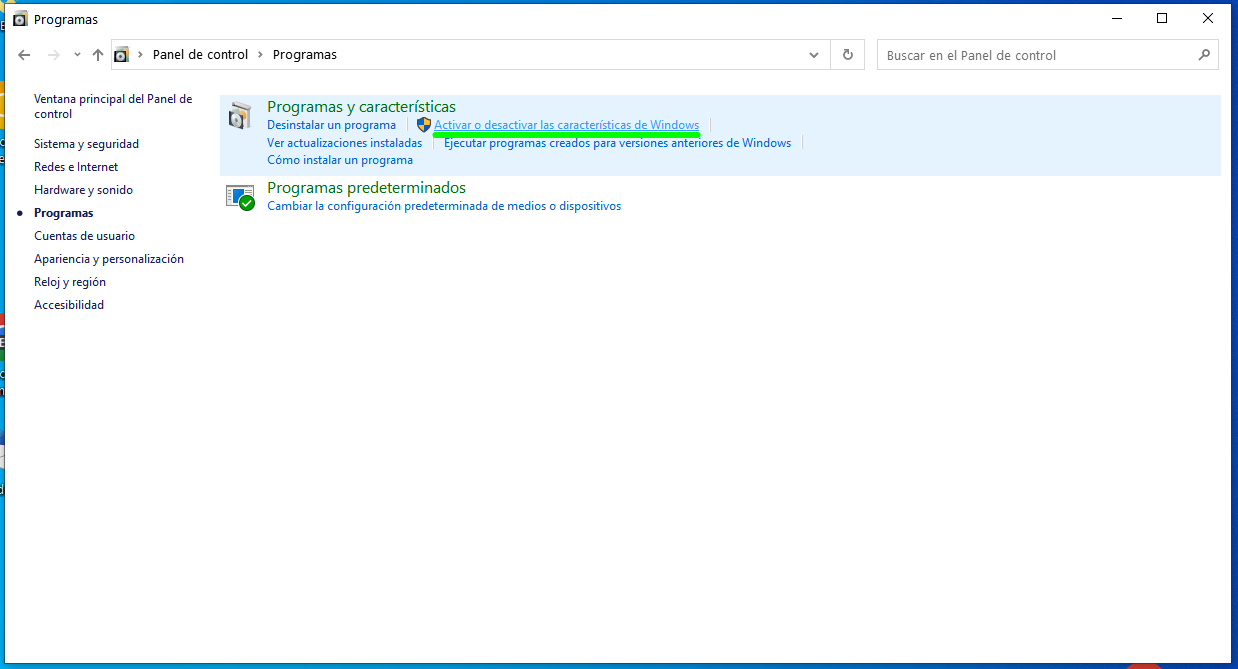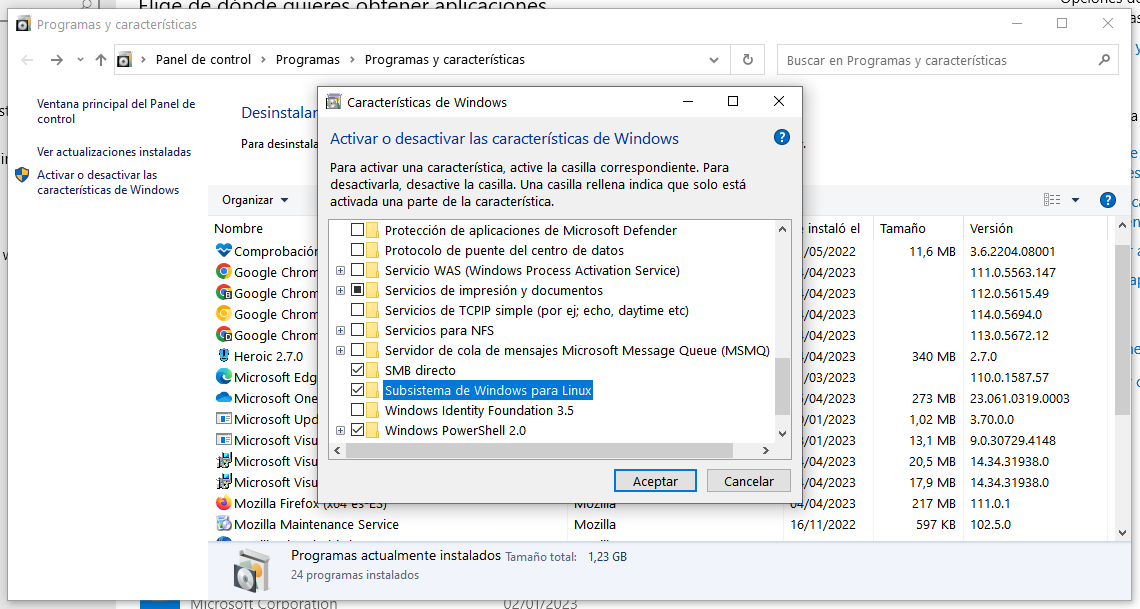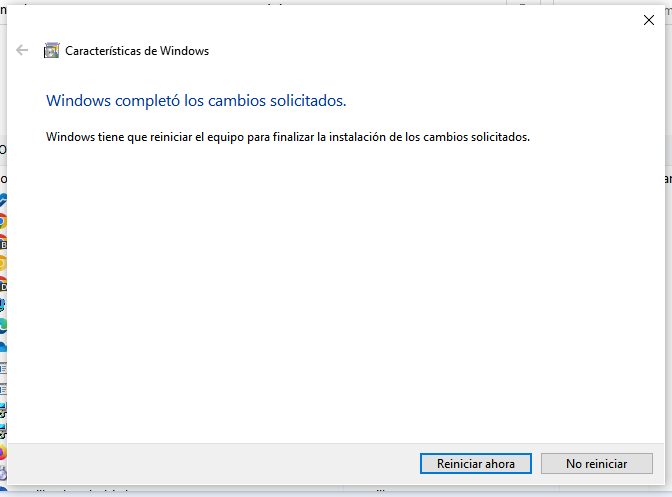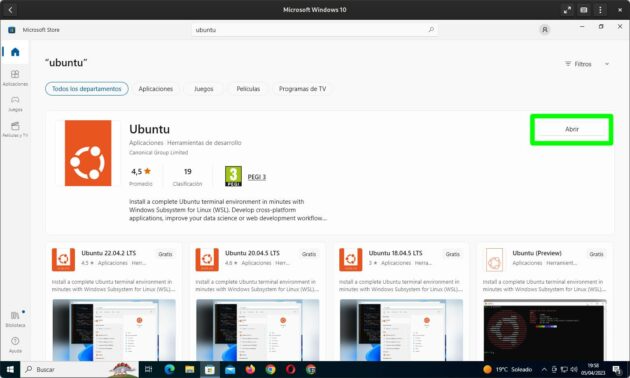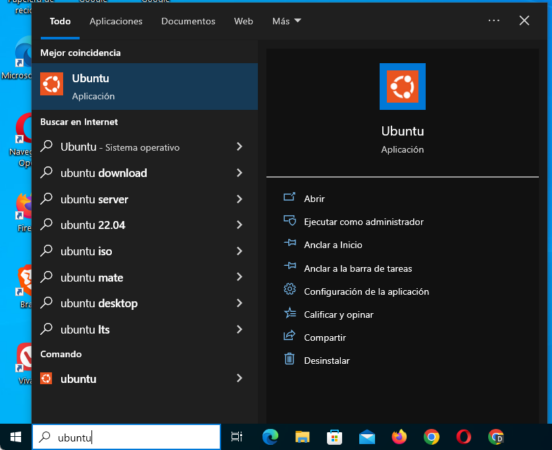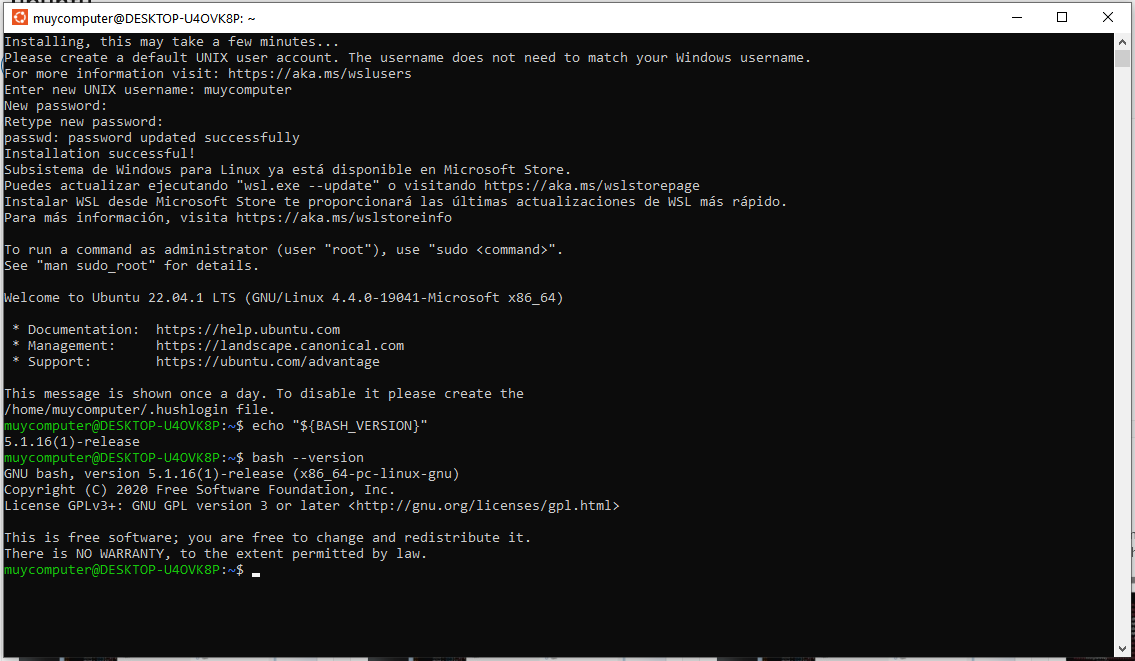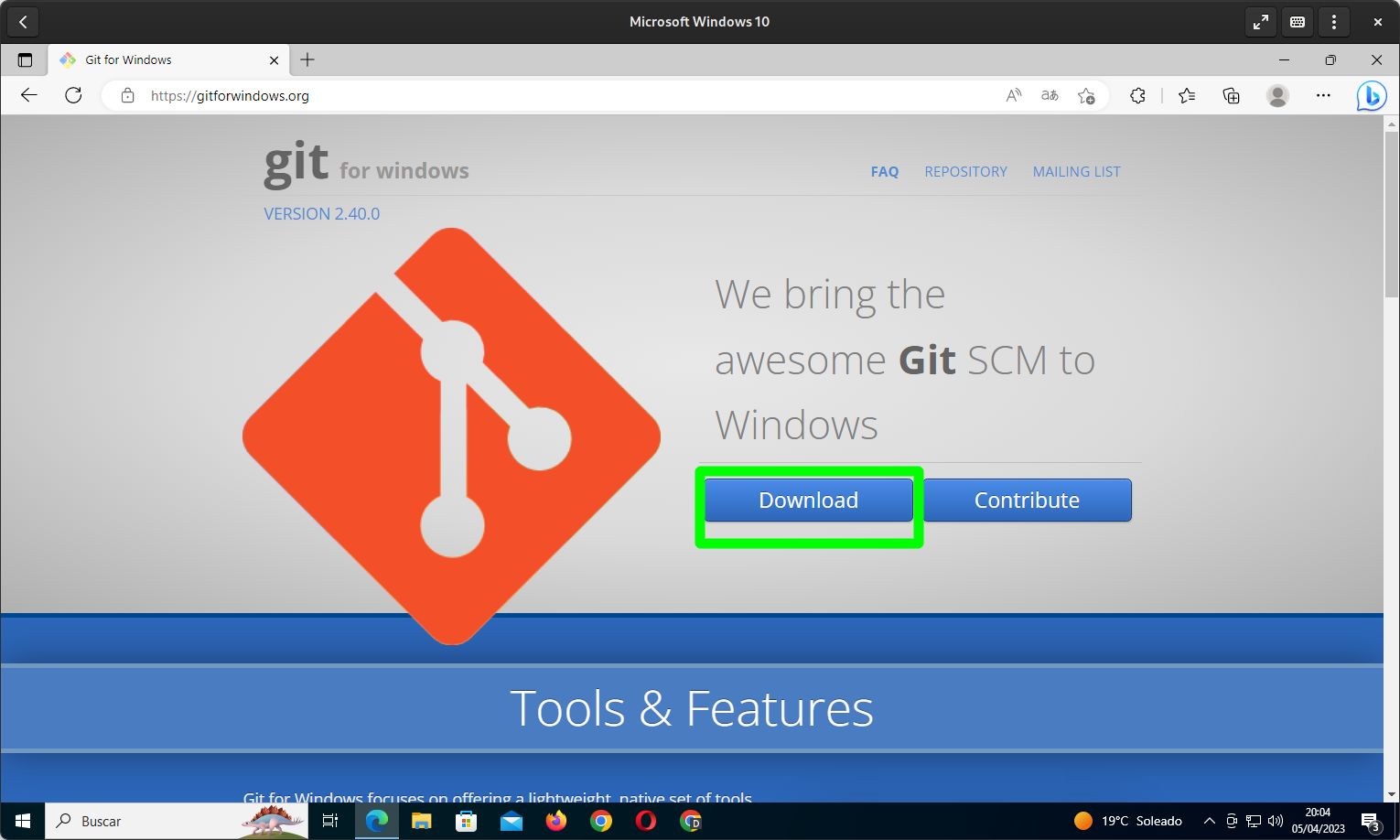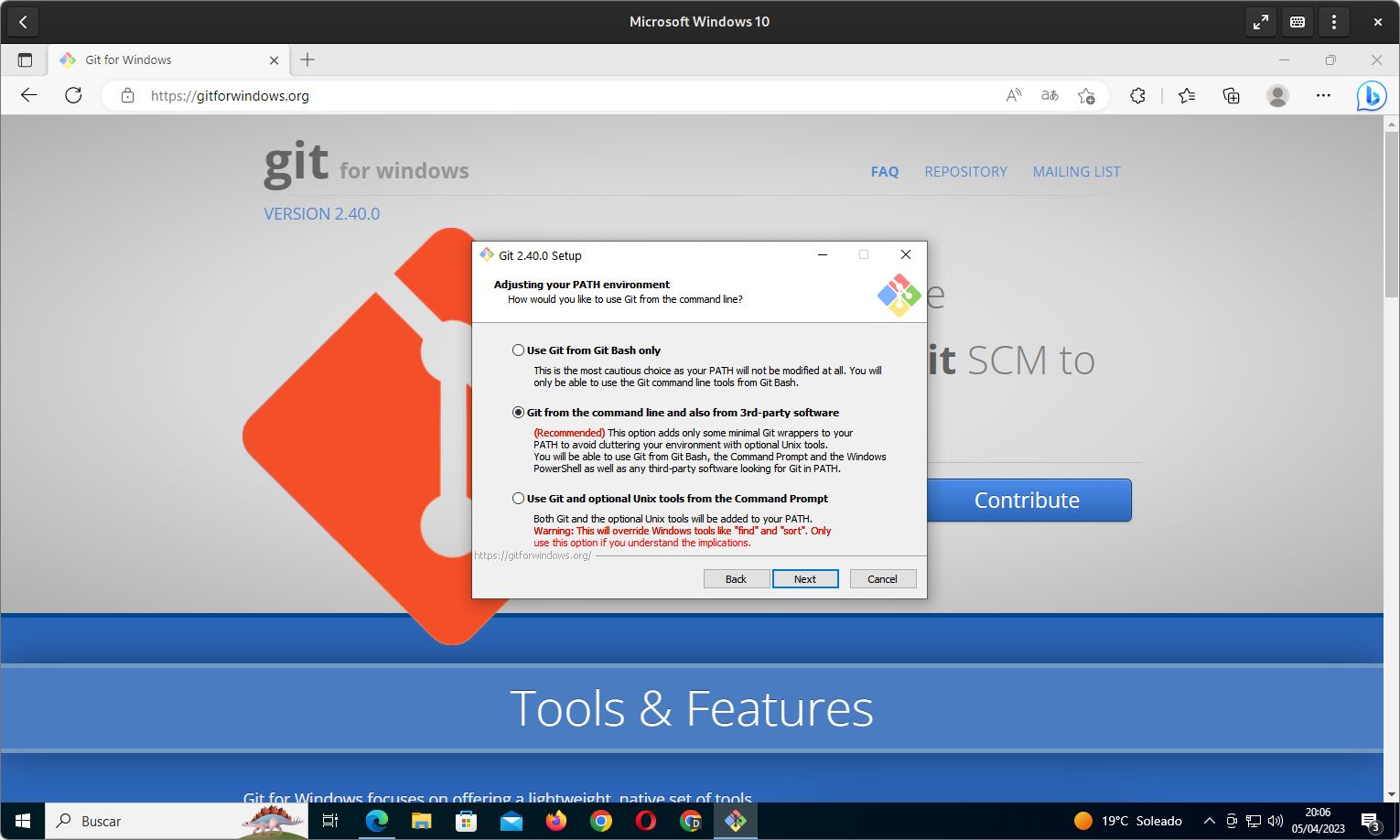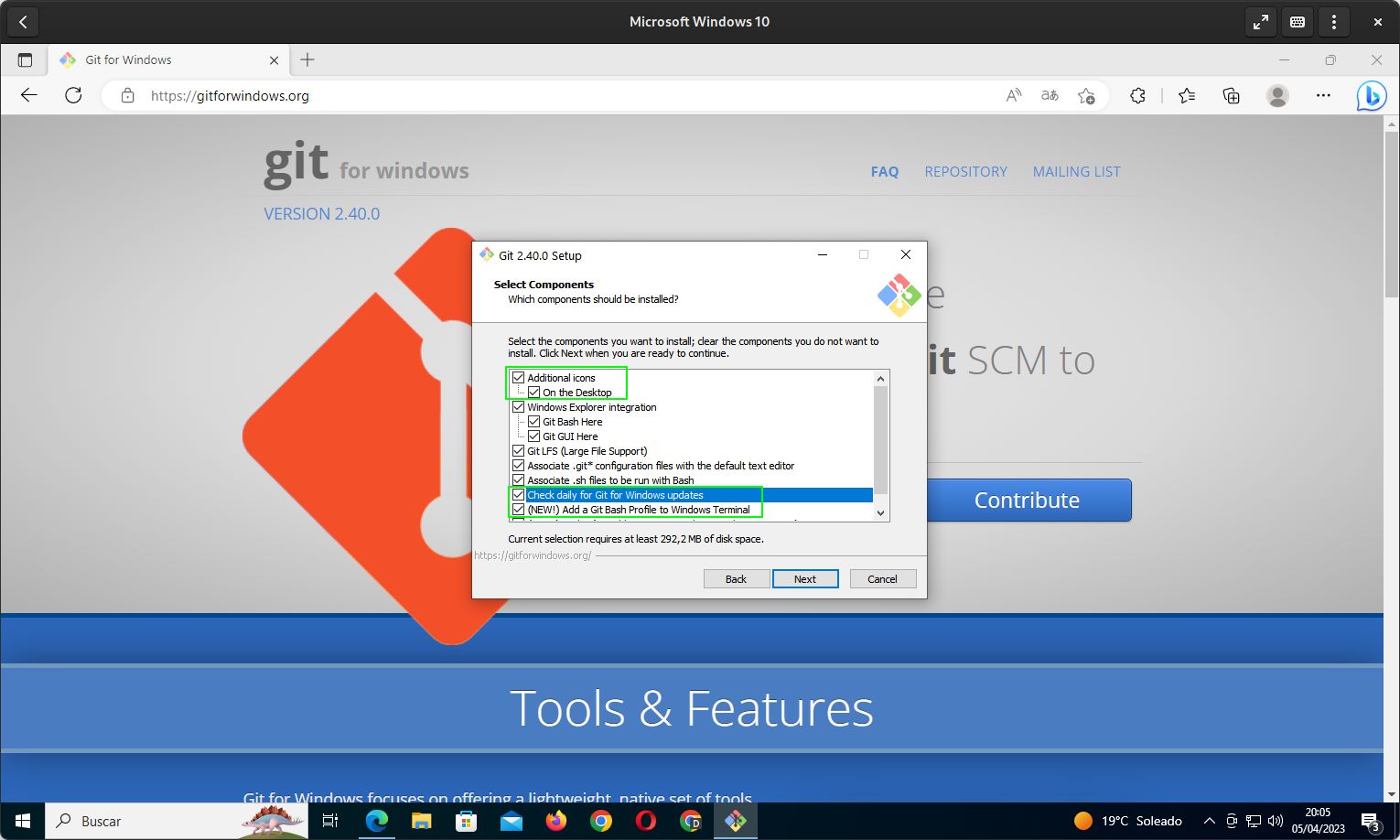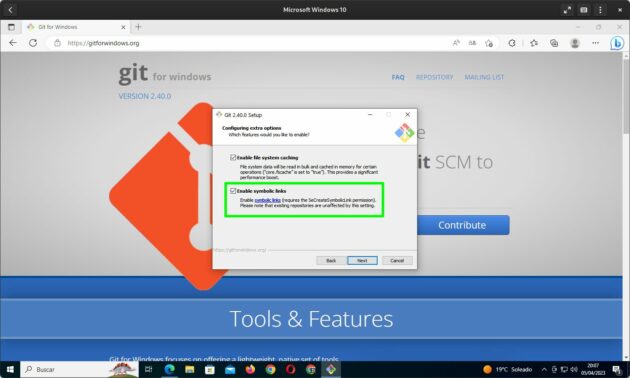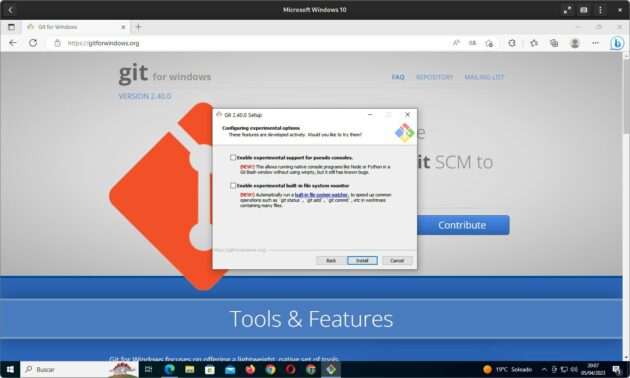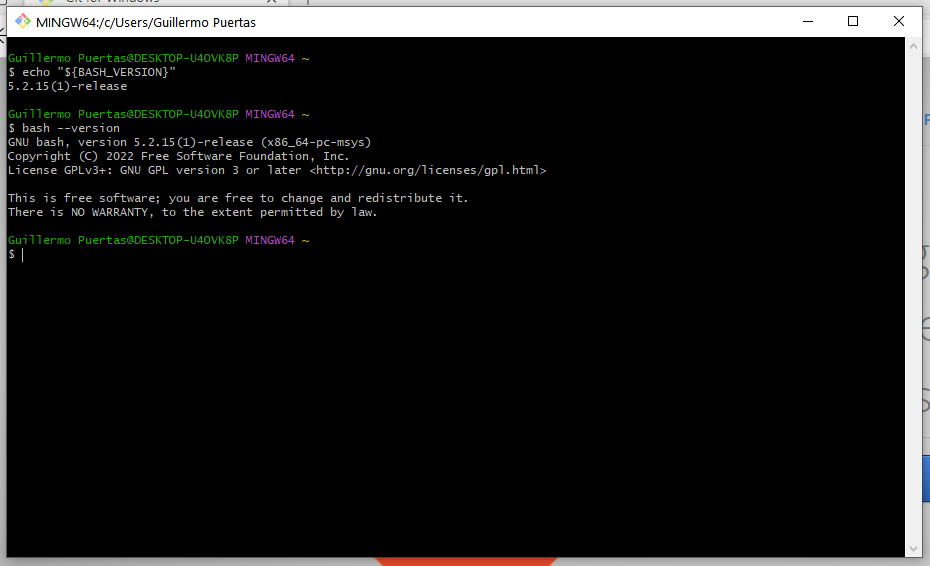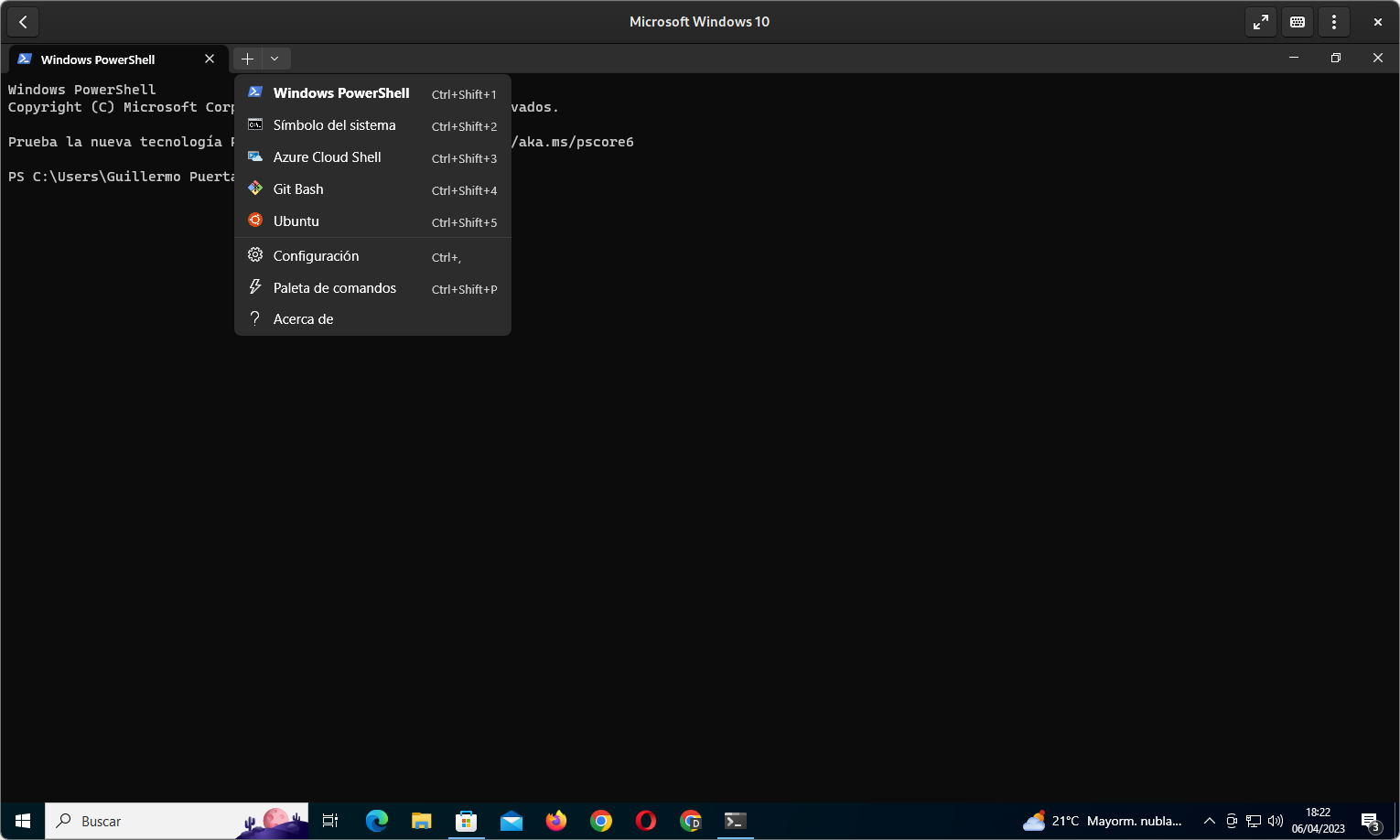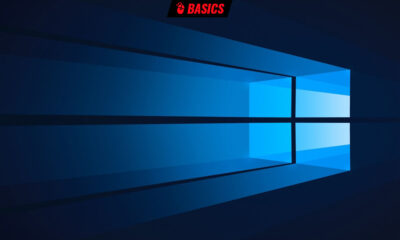Prácticos
2 formas de instalar el intérprete de línea de comandos Bash en Windows

Los intérpretes de línea de comandos son algo que por lo general se asocia a Linux, sin embargo, su uso ha crecido en Windows en los últimos tiempos, sobre todo por el impulso de PowerShell y en especial WSL, que permite ejecutar un sistema operativo Linux completo dentro de Windows. Viendo esta tendencia, aunque no vaya más allá de profesionales, entusiastas y curiosos, voy a mencionar dos vías para usar Bash dentro de Windows, pero antes de meterme en harina, es mejor explicar un poco qué es Bash.
Bash, que viene a ser el acrónimo de Bourne-again shell, es el intérprete de comandos más usado entre las distribuciones Linux y también ue empleado por macOS, entonces OS X, durante mucho tiempo, pero Apple decidió sustituirlo por Zsh cuando la licencia fue cambiada de la GPLv2 a la GPLv3, ya que esta última es demasiado restrictiva para los gustos de la compañía de la manzana mordida. El responsable del desarrollo de Bash es el proyecto GNU, que representa la materialización de los principios del software libre y se encarga de muchas herramientas que son muy utilizadas dentro del espectro del software libre en general y de Linux en particular.
El desarrollo de Bash fue iniciado en 1988 y en el año siguiente fue lanzada la primera versión con el propósito de dotar al sistema operativo GNU de un intérprete de línea de comandos competente y ajustado a los estándares de POSIX. Sin embargo, al proyecto se le atragantó el desarrollo de un kernel propio, el cual es un Hurd que está de facto abandonado desde hace muchísimo tiempo, así que su lugar acabó siendo ocupado por Linux, dando lugar así a lo que muchos definen como GNU/Linux.
Viendo su trayectoria, es obvio que Bash es un intérprete de comandos orientado a sistemas Unix y tipo Unix, pero eso no quiere decir que no pueda ser usado, no sin ciertas “trampas”, en Windows. Si bien es cierto que Microsoft no dudó en erigirse como la enemiga número uno de Linux y el software libre a principios de siglo, las circunstancias han cambiado mucho desde que Satya Nadella es el CEO de la corporación originaria de Redmond.
WSL: la forma “menos artificial” para usar Bash en Windows
WSL es el Subsistema de Windows para Linux y un entorno o una característica que permite ejecutar un sistema operativo Linux completo sobre Windows sin necesidad de recurrir a una máquina virtual separada o al arranque dual. Su creación ha tenido como propósito el evitar que los desarrolladores se vayan de Windows a Linux, más viendo que el uso del segundo se está imponiendo en sectores como la inteligencia artificial. Por otro lado, WSL es considerado por sus detractores como una maniobra de “adoptar, extender y extinguir” por parte de Microsoft.
A nivel de escritorio, WSL puede ser activado en Windows 10 y Windows 11, y para ello el usuario tiene que abrir el viejo “Panel de control”, que puede ser encontrado mediante la introducción de su nombre en el buscador del menú de Inicio.
Una vez se haya abierto el viejo Panel de control de Windows, hay que pulsar sobre la sección Programas.
Después de acceder a la sección de Programas, se pulsa sobre “Activar o desactivar las características de Windows”, apartado al que también es posible llegar tras acceder a “Programas y características”.
Luego de abrir la ventana de “Características de Windows” hay que desplazarse hacia abajo hasta localizar “Susbistema de Windows para Linux”, que obviamente toca marcar para pulsar después sobre el botón Aceptar. Tras terminar la instalación de la característica, el sistema pedirá ser reiniciar para completar el proceso.
WSL ya está instalado, pero ahora hay que introducirle alguna distribución Linux. Para ello recurriremos a la versión de Ubuntu para el subsistema, la cual es posible obtener a partir de la Microsoft Store. Cuando se haya accedido a la página/ficha de Ubuntu en la tienda, solo hay que pulsar sobre el botón Obtener para iniciar la descarga y la instalación. Una vez se haya completado el proceso, es posible iniciar el sistema Linux haciendo clic sobre el botón Abrir que tendría que aparecer en la página/ficha de la Microsoft Store o buscando Ubuntu en el menú de Inicio.
Tras iniciar Ubuntu, el usuario puede comprobar la versión de Bash introduciendo el comando echo "${BASH_VERSION}", que comprueba la versión en ejecución en el sistema, o bash --version, que permite comprobar la propia versión de Bash instalada. A partir de aquí es posible empezar a aprender a usar el intérprete de comandos, con el que también es posible crear programas mediante scripts de shell o shellscripting.
Git Bash shell para Windows, una vía para usar Bash sin tener que recurrir a WSL
Otra vía de poner usar Bash en Windows es a través de Git for Windows, el cual suministra un entorno de MING64 con acceso al mencionado intérprete de comandos. Además de Git Bash, el instalador también proporciona en su recorrido la posibilidad de usar OpenSSH, que viene a ser la conocida herramienta de acceso remoto desarrollada principalmente por OpenBSD, y la biblioteca criptográfica OpenSSL, la cual es muy empleada en Linux.
La obtención de Git Bash empieza con la descarga del instalador de Git for Windows. Después de eso y como es costumbre, hay que iniciarlo haciendo doble clic sobre él.
Como a niveles generales he dejado las cosas como estaban por defecto, me limitaré a exponer cuatro pasos que he visto importantes. Para empezar, he seleccionado “Git desde las líneas de comandos y también desde software de terceros” (Git from the command line and also from 3rd-party software) en el paso de ajustar el entorno de PATH del usuario (Adjusting your PATH environment). Aquí es cierto que la primera opción, “Usar Git solo desde Git Bash” (Use Git from Git Bash only), debería de ser suficiente si solo se quiere “trastear” con la línea de comandos.
Otro paso que he modificado son los componentes, donde he seleccionado iconos adicionales (Additional icons), comprobar diariamente las actualizaciones de Git for Windows (Check daily for Git for Windows updates) y añadir un perfil de Git Bash a Windows Terminal ((New!) Add a Git Bash Profile to Windows Terminal).
En el paso de configuración de opciones extra (Configuring extra options) he seleccionado que se habiliten los enlaces simbólicos (Enable Symbolic links), mientras que de las opciones experimentales no he marcado nada.
Tras completar el proceso de instalación, Git Bash estará disponible desde el menú de Inicio de Windows. Una vez abierto, el usuario verá que se inicia un entorno de MINGW64 con el que puede poner ejecutar comandos de Bash.
Conclusión
Como vemos, hay diversas formas de poder usar Bash en Windows, aunque en la actualidad la más natural es la de emplear WSL. El subsistema, que en un principio nació con el propósito de ejecutar herramientas de la línea de comandos, ha ido evolucionando hasta ser capaz de poner en funcionamiento aplicaciones gráficas. Si el usuario tiene la necesidad de lidiar con diferentes intérpretes al mismo tiempo, no le vendría mal recurrir a Windows Terminal.
Si bien Bash sigue siendo el intérprete de comandos más popular en Linux, en los últimos tiempos ha tenido que enfrentarse a la competencia de Zsh, que ha sido establecido por defecto en macOS gracias a que está publicado bajo la permisiva licencia MIT y es posible usarlo en Windows a través de UnxUtils. También anda por ahí PowerShell, el potente intérprete de Microsoft, que tras la publicación de su código fuente bajo la misma licencia MIT ha llegado a Linux y macOS, aunque Microsoft se ha guardado varias cartas que son exclusivas de Windows.
-

 GuíasHace 6 días
GuíasHace 6 díasQué placa base elegir: Guía de compras para Intel y AMD
-

 GuíasHace 2 días
GuíasHace 2 díasGuía para diferenciar generaciones y gamas de tarjetas gráficas
-

 A FondoHace 6 días
A FondoHace 6 díasOfertas Flash del Black Friday 2024 de PcComponentes
-

 A FondoHace 4 días
A FondoHace 4 díasGeForce RTX 5050, especificaciones, rendimiento, equivalencias, fecha de lanzamiento y posible precio