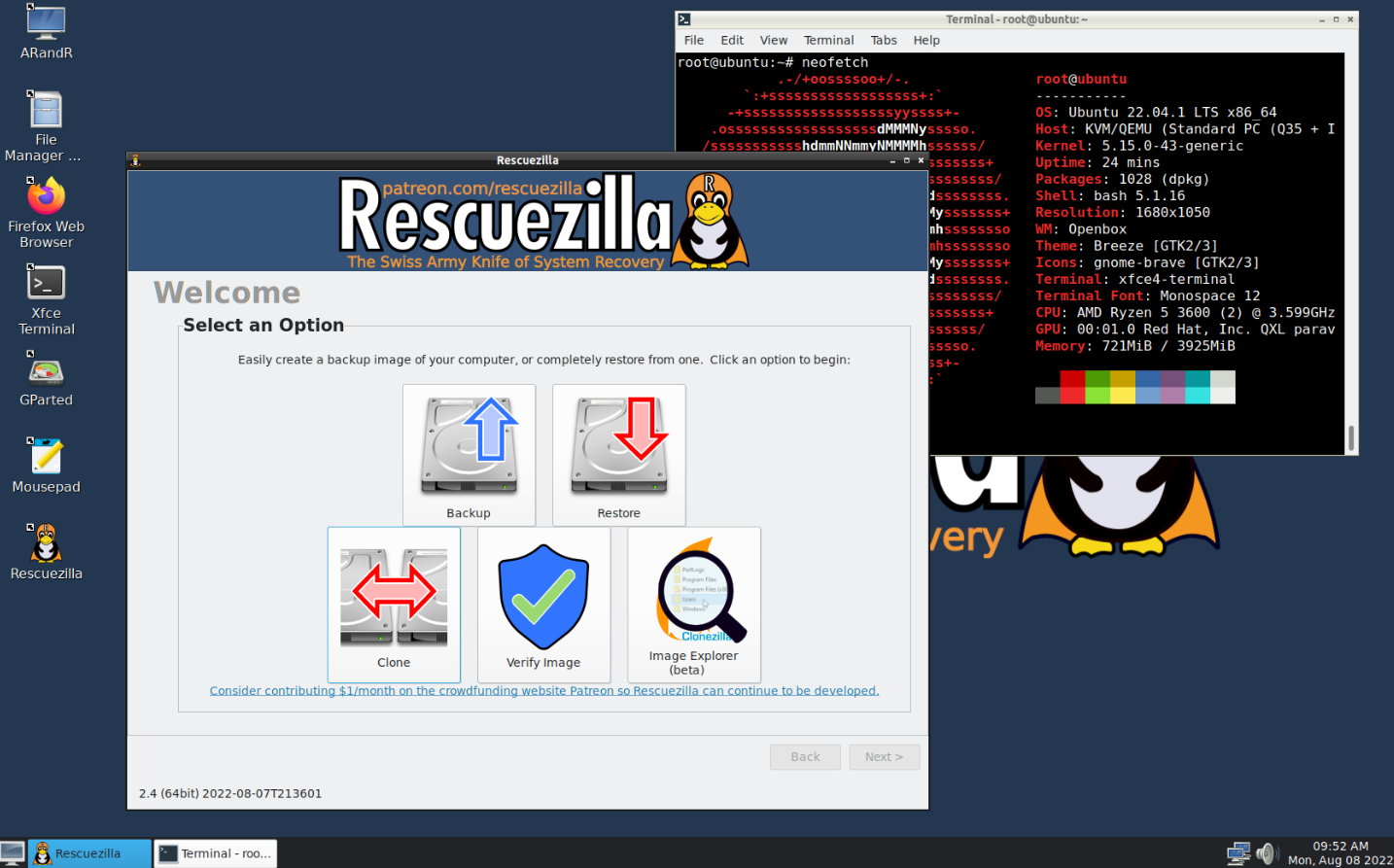Prácticos
Cómo clonar y recuperar sistemas operativos con Rescuezilla
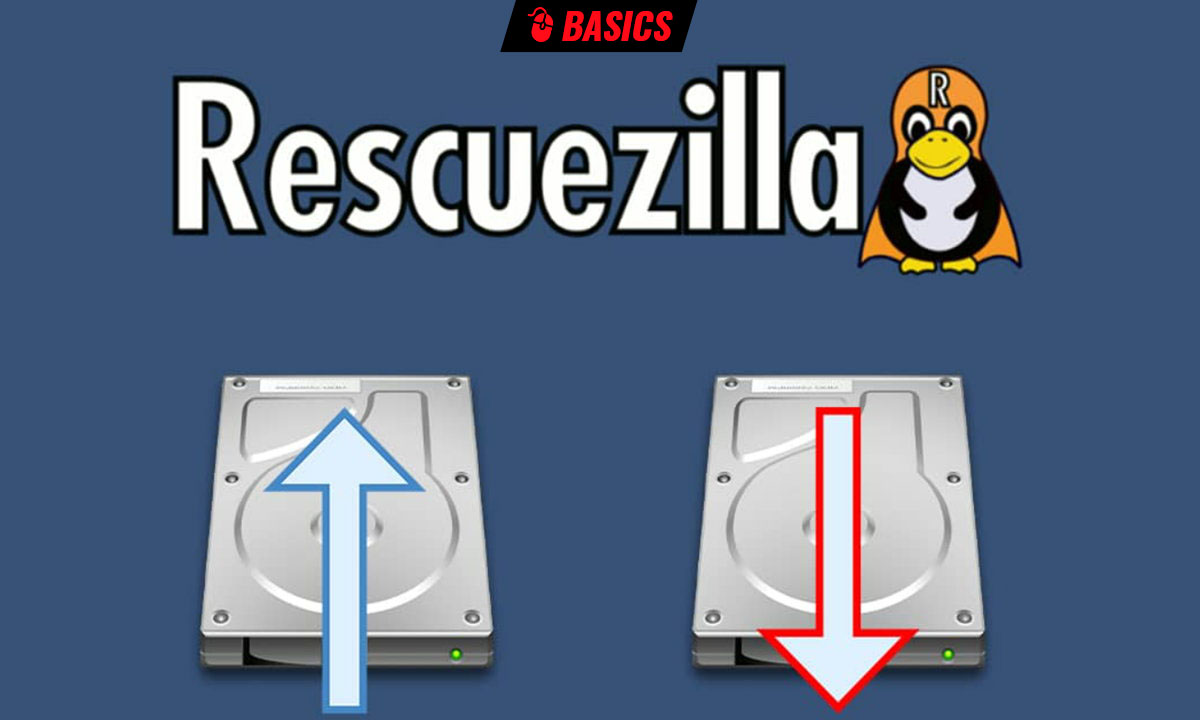
Rescuezilla es una aplicación que encuadramos en el grupo de herramientas de «rescate». Gratuita y de código abierto, se define a sí misma como «la navaja suiza para recuperación de sistemas operativos». Y es que permite realizar copias de seguridad completas, restaurar o clonar.
Rescuezilla tiene mucho que ver con Clonezilla, todo un estándar en este tipo de tareas. Pero frente a la intimidante interfaz en modo texto de ésta, aporta una interfaz gráfica amigable que facilita este tipo de tareas y añade algunas funciones adicionales. Su base es la distribución Linux Ubuntu 22.04, junto a un sistema de escritorio ligero LXDE y unas cuantas aplicaciones: Firefox como navegador web, el editor de particiones Gparted, un editor de texto, un emulador de terminal, una herramienta de captura de pantalla y otra para recuperación de archivos.
El punto fuerte de esta herramienta es su capacidad para realizar copias de seguridad o clonar discos y particiones, para restaurarlas en caso de problemas o en un cambio de hardware, por ejemplo en el paso de un disco duro a una SSD. Para ello, cuenta con dos aplicaciones que se definen por su mismo nombre: Backup and Restore, y Clone.
La primera genera imágenes de una unidad completa en un archivo de imagen en un dispositivo extraíble o a través de la red, o restaura dicha imagen en una unidad. La función clonar funciona directamente de disco a disco. La pantalla principal también tiene funciones para verificar una imagen o explorar su contenido. Y es posible restringir sus funciones para uso con particiones de disco concretas.
Cómo crear y usar Rescuezilla
Esta aplicación es capaz de manejar diversos formatos de disco y sistemas de archivos, y trabajar con máquinas Windows, Mac y Linux con requisitos realmente mínimos:
- Cualquier PC (Intel/AMD compatible)
- 1 GB de RAM (2 GB recomendable)
- Un pendrive USB (mejor que una unidad óptica, aunque ésta tambien se puede usar)
- Un SSD o disco duro externo con espacio suficiente para almacenar las copias de seguridad.
Su puesta en marcha es similar a la de otras herramientas de rescate en formato ‘Live’ autoarrancable:
- Descarga la última versión de su página de GitHub que fue actualizada la semana pasada (rescuezilla-2.4.2-64bit.jammy.iso)
- Escribe la imagen al pendrive USB con aplicaciones de creación de medios como balenaEtcher que es la que recomienda el desarrollador.
- Una vez creado el medio, reinicia el equipo y arranca desde el USB. Puedes entrar en la BIOS/UEFI y situarlo como primer medio de arranque o usar las teclas rápidas del arranque rápido correspondiente a tu equipo.
El formato ‘Live’ permite ejecutar las aplicaciones sin tener que instalar nada desde el mismo medio y sin interferir con el sistema que tengas instalado.
-

 GuíasHace 6 días
GuíasHace 6 díasQué placa base elegir: Guía de compras para Intel y AMD
-

 GuíasHace 2 días
GuíasHace 2 díasGuía para diferenciar generaciones y gamas de tarjetas gráficas
-

 A FondoHace 6 días
A FondoHace 6 díasOfertas Flash del Black Friday 2024 de PcComponentes
-

 A FondoHace 4 días
A FondoHace 4 díasGeForce RTX 5050, especificaciones, rendimiento, equivalencias, fecha de lanzamiento y posible precio