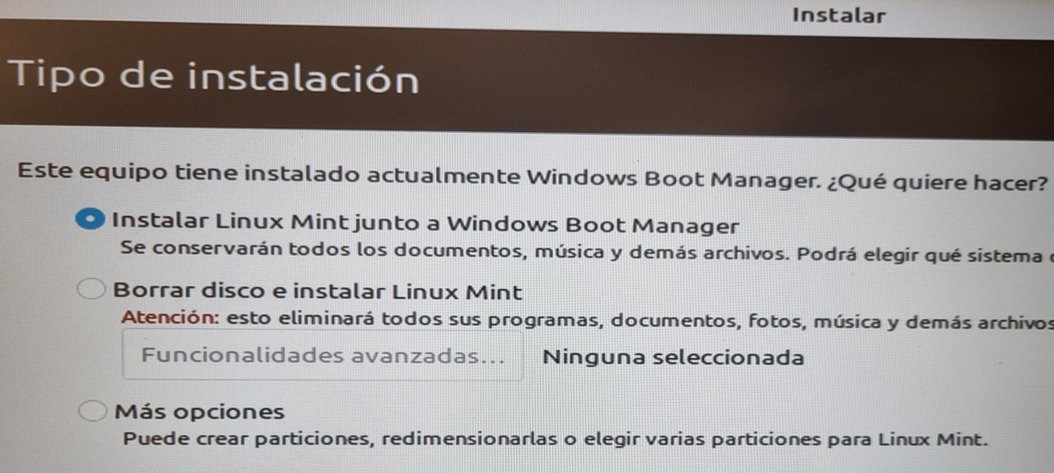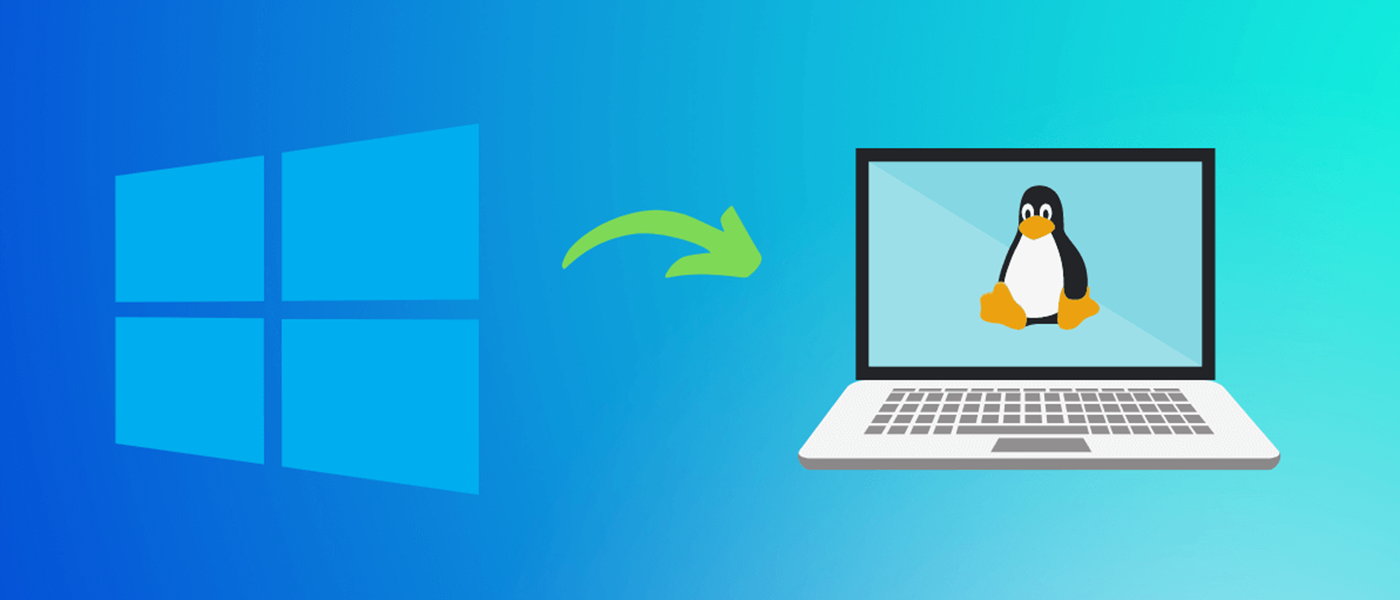
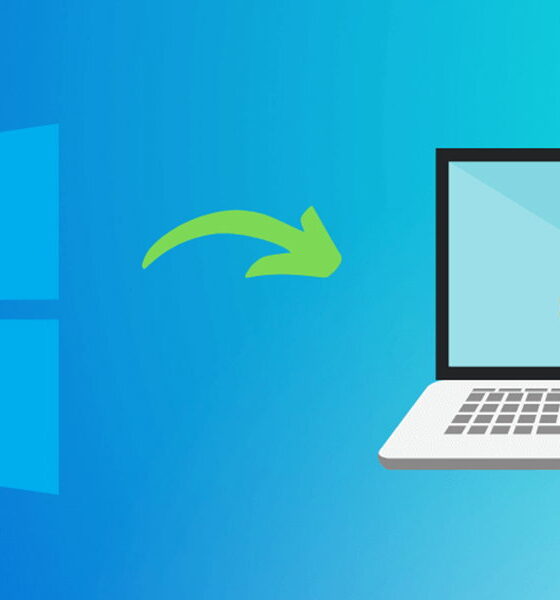
Guías
Cómo instalar Windows y Linux en el mismo PC
Windows y Linux son las dos principales plataformas a elegir cuando queremos instalar varios sistemas operativos en el mismo ordenador personal, en una configuración de arranque múltiple muy interesante para aprovechar lo mejor de ambos mundos. Dejamos fuera macOS porque Apple no licencia el sistema a terceros proveedores y -salvo instalaciones especiales usando Hackingtosh- obliga a comprar un Mac si quieres utilizarlo.
Hay que decir que el grueso de consumidores solo usa un sistema operativo en su PC. Y seguramente Windows, ya que Microsoft tiene un dominio total del canal OEM y la gran mayoría de equipos nuevos se entregan con Windows pre-instalado.
Los usuarios que quieran probar otras cosas más allá de Windows o los que ya usan Linux, pero necesitan Windows para ejecutar algunas aplicaciones o juegos (o simplemente por gusto) tienen varias posibilidades, desde las siempre interesantes máquinas virtuales al uso de formatos «Live» capaces de ejecutar sistemas operativos desde un medio óptico o un pendrive USB.
Ambos métodos son sencillos de realizar y usar, pero tienen compromisos, especialmente de la mano del rendimiento. Los que busquen la mejor experiencia deben apostar por las instalaciones múltiples de las que vamos a hablar hoy y que tienen ventajas contundentes: obtienes el máximo rendimiento del hardware, los distintos sistemas ocupan su propio espacio sin interferir con el resto y el menú de arranque permite iniciarlos y cambiar entre ellos en segundos de una manera cómoda y sencilla.
Windows y Linux en el mismo PC, desde cero
Los últimos años te hemos venido ofreciendo guías para realizar varias de estas configuraciones, como la de Windows 11 y Ubuntu 21 o Windows 10 y Windows 11. Pero sus posibilidades van mucho más allá, ya que prácticamente solo tendrás que tener suficiente espacio en el almacenamiento interno y realizar el proceso en un orden concreto para instalar lo que quieras. Puedes escoger otras versiones de Windows, combinarlas con Linux e incluso instalar macOS bajo hackintosh en el mismo proceso, si bien este último es bastante más complicado de realizar.
En esta ocasión y como ejemplo, vamos a utilizar las últimas versiones de Windows 10 y Linux Mint 21, con instalaciones desde cero (limpias). Si tu equipo ya tiene Windows y quieres mantenerlo, también repasaremos la manera de instalar Linux al lado. Por supuesto, puedes usar otras versiones de Windows o cualquier otra distribución GNU/Linux, ya que el proceso a realizar es idéntico.
Hardware necesario
Hasta Windows 10, los requisitos de hardware para instalar Windows y Linux juntos en el mismo equipo eran prácticamente idénticos y según los oficiales de Microsoft resumidos en:
- Procesador 1 GHz o más rápido o un sistema en un solo chip (SoC)
- RAM: 1 GB para 32 bits o 2 GB para 64 bits
- Espacio en disco duro: 16 GB para un SO de 32 bits o 32 GB para un SO de 64 bits
- Tarjeta gráfica: DirectX 9 o posterior con un controlador WDDM 1.0 (Windows)
Aclarar que estos requisitos son mínimos absolutos que te darán para instalar y poco más. Necesitarás un mejor procesador, más memoria RAM, almacenamiento y gráficos más avanzados si quieres obtener una buena experiencia tanto en Windows como en Linux. Si decides instalar Windows 11, ya sabes que los requisitos mínimos han variado y tendrás que añadir un chip gráfico compatible con DirectX 12; un firmware UEFI compatible con la función de ‘Arranque Seguro’ y un módulo de plataforma segura TPM versión 2.0.
Para que tengas una idea, nosotros hemos usado un portátil ASUS TUF Dash de 2022, con CPU Intel de onceava generación, GPU RTX 3060, 16 GB de RAM y una única SSD PCIe de 500 GB. No es obligatorio que uses un equipo actual. Puedes usar PCs con hardware más antiguo que el señalado y como decíamos arriba, usar otras versiones tanto de Windows como de Linux.
Instalación de Windows 10
Si nos sigues habitualmente conocerás el proceso de memoria. Partimos desde cero, con la SSD del portátil completamente vacía, para realizar una instalación limpia. En este tipo de configuraciones siempre hay que instalar antes Windows y después Linux, para que sea el cargador de arranque de éste (GRUB) el utilizado para arrancar uno u otro. Te dejamos un paso a paso de todo el proceso:
Descarga de la imagen ISO
- Accede al portal oficial de Windows 10 y pulsa sobre «Descargar ahora la herramienta».
- Ejecuta el archivo descargado que corresponderá a la última versión estable: «MediaCreationTool22H2.exe».
- Acepta los términos de la licencia y selecciona crear un medio de instalación.
- Selecciona idioma, edición de Windows y arquitectura.
- Llegarás a una pantalla de elección entre «Unidad flash USB» donde la misma herramienta creará el medio de instalación en el momento o «Archivo ISO» para crearlo posteriormente con tu aplicación favorita. Seleccionamos la segunda opción para descargar la imagen «Windows.iso».
Creación del medio de instalación
- Descarga la aplicación Rufus u otra de tu elección para «quemar» la imagen descargada en el punto anterior.
- Preferentemente, usa un pendrive USB vacío de al menos 8 GB de capacidad. (También puedes hacerlo en un DVD)
- Para una instalación de Windows 10 en un equipo moderno, configura el software como en la imagen y crea el pendrive de arranque. (Si tu equipo es más antiguo puedes optar por cambiar el esquema de partición a MBR y el sistema destino a BIOS).
Instalación
La instalación es muy sencilla. Solo hay que tener precaución a la hora de crear las particiones, dejando espacio libre para la instalación posterior de la distribución Linux. De esta forma:
- Inserta el medio creado en un puerto USB y accede a la BIOS-UEFI para seleccionarlo como primer dispositivo de arranque. (Si no recuerdas la tecla de acceso a UEFI puedes revisar este práctico donde tienes todas las marcas de portátiles)
- Inicia la instalación seleccionando el idioma y la versión de Windows para la que tengamos licencia.
- En este paso puedes completar el apartado de la licencia u omitirla para hacerlo después.
- Selecciona la instalación personalizada y llegarás al proceso de las particiones. (Verás el disco vacío porque así lo hemos establecido para hacer todo desde cero).
- Crea la partición del tamaño que necesites para Windows 11, dejando un espacio sin asignar para instalar después Linux Mint, como en el ejemplo de la imagen 86 GB.
- A partir de ahí instala Windows 10 como harías habitualmente.
Instalación de Linux Mint
La instalación de una distribución GNU/Linux es hoy un proceso tan sencillo como instalar Windows y ningún usuario con mínimos conocimientos debería tener ningún miedo al sistema libre. La instalación está automatizada como veremos más abajo y en un PC con SSD se realiza en pocos minutos.
Descarga de la imagen ISO
La descarga de la imagen es directa y se produce sin el engorroso proceso que Microsoft impone para Windows 10.
- Simplemente accede al portal web de Linux Mint y pulsa sobre el botón de Descargas.
- Verás tres ediciones a elegir: Cinnamon (la más popular y moderna); MATE (tradicional sobre GNOME 2) y Xfce (la más simple y ligera).
- Seleccionamos la Cinnamon Edition con posibilidad de descargar vía Torrent o elegir uno de los servidores disponibles para descarga directa.
- En cualquier caso obtendremos la última versión estable: «linuxmint-21.1-cinnamon-64bit.iso»
Creación del medio de instalación
- Usa un pendrive USB preferentemente. (En su defecto, también podrías usar un DVD).
- Si para crear el medio con Windows habíamos usado Rufus, aquí usaremos la aplicación que recomienda el fabricante, Balena Etcher.
- Descargamos la aplicación desde su página web e instalamos. (También tiene una opción portable que no necesita instalación).
- Simplemente carga la imagen ISO descargada y flashea. (Linux Mint 21 funciona perfectamente en modos EFI usados por Windows)
Instalación
La instalación de Linux ha avanzado de manera extraordinaria en un proceso casi automatizado y rapidísimo. Desde un pendrive conectado a un puerto USB 3.2 e instalando en un SSD, en este equipo tardamos poco más de 5 minutos.
- Inserta el medio creado en un puerto USB de la máquina y asegúrate que el pendrive está situado como primer medio de arranque en la BIOS/UEFI como veíamos en la instalación de Windows.
- Entrarás en el modo de instalación gráfica que se explica solo. Pulsa sobre instalar y selecciona el idioma, la disposición del teclado y el tipo de instalación. Deja para más tarde la descarga de las últimas actualizaciones.
- Llegarás a un apartado importante que muestra la enorme facilidad para instalar Linux. Como verás en la imagen siguiente, el instalador reconoce el sistema Windows instalado y permite instalar Mint junto a él sin tocar para nada las particiones existentes y creando las suyas propias en el espacio vacío.
- Pulsa sobre «Instalar Ubuntu junto a Windows Boot manager». El resto de pantallas son triviales y la instalación finalizará sin mayor novedad. En un equipo como el de prueba, con la SSD NVMe y un pendrive rápido se completa en un suspiro, apenas 5 minutos.
Una vez completada la instalación de Ubuntu, cada vez que reinicies tendrás disponible el cargador de arranque GRUB, que te permitirá iniciar Windows 10 o Linux Mint de manera sencilla y rápida. También puedes seleccionar el sistema a iniciar en la BIOS-UEFI, pero es más engorroso acceder cada vez a ella.
En el firmware, si seleccionas Linux como primera partición de arranque tendrás acceso a su gestor de arranque y podrás iniciar cualquiera de los dos sistemas. Si por el contrario, solo quieres Windows a diario y Linux eventualmente, puedes situar el Windows Boot Manager en primer lugar y el sistema arrancará directamente en Windows 10 sin pasar por GRUB.
Windows y Linux en el mismo PC con Windows ya instalado
Si compraste un portátil nuevo seguramente vendría con un Windows preinstalado cuya instalación ocupa toda la unidad de almacenamiento. En este caso también es posible instalar Linux y obtener una configuración de arranque dual. Si como es nuestro caso ya teníamos Windows 10 instalado, el primer paso está hecho y solo necesitaríamos crear espacio para la instalación de Linux Mint. Si necesitas ayuda puedes repasar el especial de Particiones de discos que actualizamos esta misma semana.
Repasamos el proceso de preparación de las particiones:
- Pulsa con el botón derecho del ratón sobre el botón de inicio para abrir la herramienta de Administración de discos.
- Verás varias particiones, la de recuperación u otras. Nos interesa actuar sobre la partición principal, en el ejemplo la C: llamada SISTEMA que está ocupada por completo con Windows.
- Pulsa con el botón derecho del ratón sobre la partición principal y selecciona reducir volumen.
- En el cuadro de diálogo que aparecerá selecciona la cantidad de espacio a reducir que será el tamaño de la partición para Linux Mint. Seleccionamos 86 GB para el ejemplo.
- Aquí cada usuario tendrá que seleccionar el espacio que quiera reducir dependiendo de su disponibilidad y del enfoque de uso. O usar una segunda unidad de almacenamiento si tienes en el equipo.
No tienes que hacer nada más en el tema de particiones salvo dejar un espacio libre como hemos visto. Instala Linux como vimos en el paso anterior en el espacio vacío que hemos creado. El instalador hará el resto, formateará la partición libre, instalará el Linux junto a Windows y creará el sistema de arranque.
Insistir en que este tipo de instalaciones con arranque múltiple en el mismo equipo es ideal para aprovechar las ventajas de ambos sistemas operativos. Ofrecen mayor rendimiento que un formato ‘Live’ o las máquinas virtuales, no interfieren uno con otro y el gestor de arranque permite acceder a cada uno de ellos en segundos a golpe de clic.
La guía que te hemos ofrecido es un caso de uso con dos sistemas operativos concretos, pero se pueden montar un mayor número de ellos, usar otras versiones de Windows, diferentes distribuciones GNU/Linux e incluso macOS mediante técnicas de Hackintosh, aunque este proceso sea bastante más complicado que el descrito. No tengas miedo. Disfrutar de Windows y Linux en el mismo equipo, con el máximo nivel de rendimiento que tu hardware permita, es posible con este método.
-

 GuíasHace 6 días
GuíasHace 6 díasQué placa base elegir: Guía de compras para Intel y AMD
-

 GuíasHace 2 días
GuíasHace 2 díasGuía para diferenciar generaciones y gamas de tarjetas gráficas
-

 A FondoHace 6 días
A FondoHace 6 díasOfertas Flash del Black Friday 2024 de PcComponentes
-

 A FondoHace 4 días
A FondoHace 4 díasGeForce RTX 5050, especificaciones, rendimiento, equivalencias, fecha de lanzamiento y posible precio