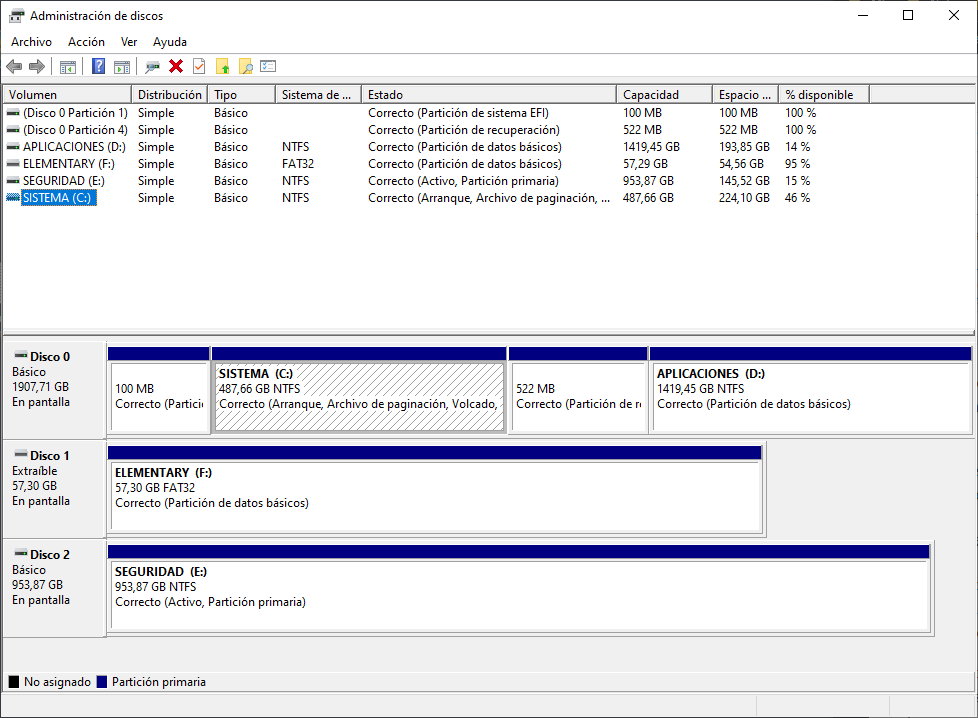Guías
Particiones de disco: qué son, para qué se usan y cómo se gestionan
Las particiones de disco son el nombre que reciben las partes en las que se pueden dividir las unidades de almacenamiento de un PC. Para entendernos, esta acción consiste en «trocear» una SSD o un disco duro en varias divisiones de «discos lógicos» con el fin de organizarlas mejor.
Aunque la creación de estas particiones son opcionales y el grueso de los usuarios no las utiliza, hay que decir que son una manera ideal para gestionar el almacenamiento interno de un PC y entre sus ventajas podemos señalar la mejora del mantenimiento de las unidades, su organización, la seguridad de los datos y hasta el rendimiento, además de permitir funciones avanzadas como la instalación de múltiples sistemas operativos.
Tipos de particiones de disco y sistemas
Cada sistema operativo maneja estas particiones de manera diferente y según su tipo, porque existen varios. Las principales particiones son las dedicadas a la instalación del sistema y la que se destina a los datos del usuario, pero también podrás ver otras adicionales que suelen estar reservadas para tareas como caché de datos, memoria virtual temporal, para recuperación del sistema o para alojar y manejar la información de los firmware UEFI.
Cuando compramos un ordenador nuevo con algún sistema operativo preinstalado es común que todo el espacio en disco esté ocupado. Algunos fabricantes añaden pequeñas particiones para recuperación del sistema y éstos también crean las suyas propias adicionales, pero solo una está disponible de manera general para manejo del usuario.
Si compramos unidades de almacenamiento interno a un minorista como las modernas SSD la situación varía, ya que suelen entregarse «vacías» para el usuario cree las que necesite, eligiendo el número de particiones de disco que utilizará. Una vez creadas y preparadas con lo que conocemos como formateo, las particiones son reconocidas y manejadas por el sistema operativo de manera independiente y cada una con su propio sistema de archivos.
Puedes preparar previamente las particiones de las SSD o discos duros en cualquier PC o directamente cuando instales un sistema operativo, porque todos los habituales (Windows, Linux o macOS) permiten realizar la gestión de las particiones en el mismo proceso de instalación de los sistemas. Siempre va a depender de la capacidad y del número de unidades que tenga tu equipo, pero, de manera general, desde aquí te recomendamos crear al menos dos particiones, una donde alojar el sistema operativo y otra para tus propios datos.
Centrándonos en Windows, si lo que quieres es gestionar las particiones de un disco que ya está en funcionamiento, puedes revisarlas en “Mi PC”, en el explorador de archivos o directamente a través del administrador de discos que es precisamente donde se pueden crear, cambiar o eliminar las particiones que maneja el sistema y que revisaremos más abajo a modo de tutorial. Ahí también verás -en su caso- letras de unidades adicionales para discos ópticos, ubicaciones de red o medios de almacenamiento externos y/o extraíbles cuyas unidades se van creando a medida que las insertamos en el equipo.
Por qué son tan útiles las particiones de disco
Estas particiones son bastantes desconocidas por el gran público y solo las usan administradores o usuarios medios/avanzados. Pero hay buenas razones para emplearlas como las que vamos a señalar:
Instalar varios sistemas operativos
La mayoría de sistemas operativos tienen que instalarse en sus propias particiones primarias. En este escenario, contar con varias particiones separadas es obligatorio. Además, puedes crear terceras particiones para compartir archivos entre ellos si usan distintos sistemas de archivos. Un ejemplo de uso de particiones para sistemas lo tienes en esta guía donde vimos la instalación de Windows 11 y Ubuntu 21 en el mismo equipo.
Salvaguardar tus datos en caso de fallos del sistema
Si el sistema operativo falla por cualquier causa (controladores, aplicaciones o virus) y es algo muy probable en Windows, puede que te quedes sin acceso a la unidad ni realizar una restauración del mismo. Contar al menos con dos particiones, una para el sistema y otra para los datos, te asegura que un fallo del sistema no afectará a tus archivos personales. De la misma manera, si tenemos que volver a instalar desde cero el sistema operativo, solo tendremos que formatear su partición, manteniendo a salvo las particiones adicionales que tengamos creadas para nuestras copias de seguridad y archivos personales.
Rendimiento mejorado
Los grandes discos duros (10, 12, 15 o hasta 20 Tbytes) ofrecen una capacidad de almacenamiento enorme, pero obligan a las cabezas lectoras a un mayor recorrido. Con ello, dividir el disco en varias particiones te asegura un menor retraso en el reposicionamiento de los datos y un mejor rendimiento. No es elevado y no afecta de la misma manera a las SSD que funcionan de otra manera sin partes móviles, pero a la hora del rendimiento todo suma.
Mejor mantenimiento
Contar con varias particiones facilita el mantenimiento de las unidades de almacenamiento, la comprobación de errores, su optimización y la desfragmentación de las unidades (solo en discos duros). Contar con varios trozos, más pequeños, también acelera la búsqueda de los archivos
Mayor facilidad en la organización
Contar con varias particiones de disco facilita la organización personal. Un ejemplo de uso en una unidad de almacenamiento típica en Windows, constaría de una partición C: para el sistema; D: para instalación de aplicaciones y juegos, y E: para copias de seguridad, documentos, fotos, música o vídeo. Las posibilidades, dependiendo de la capacidad de cada disco, son casi ilimitadas y mejoran la organización frente a una única partición.
Cómo se gestionan las particiones de disco
Todos los sistemas operativos ofrecen herramientas nativas propias para gestionar las particiones y terceros desarrolladores ofrecen aplicaciones comerciales más avanzadas. En Windows, su gestión se realiza a través del “Panel de control-Herramientas administrativas-Administración de equipos-Administración de discos”. También puedes acceder mediante la herramienta ejecutar (Teclas Windows + R) utilizando el comando «diskmgmt.msc» y de otra manera más directa, haciendo clic derecho del ratón sobre el botón de inicio y pulsando sobre la administración de discos:
Ahí accederás a una interfaz tipo como la de la imagen. Sus posibilidades van desde la creación de particiones adicionales (siempre que contemos con el suficiente espacio); reducir el tamaño de cada una de ellas para hacerlo posible; formatearlas; cambiar la letra de acceso y ruta a la unidad o formatearla para una limpieza completa.
Algunos ejemplos de uso son:
Crear particiones
Si tienes espacio libre en tus unidades de almacenamiento, puedes usarlo para crear una o más particiones nuevas. El espacio sin particionar se resalta y se etiqueta como «No asignado» o «Espacio libre». La forma más rápida y sencilla de crear una partición usando todo o solo parte del espacio libre disponible es hacer clic derecho o mantener presionado ese espacio no asignado y hacer clic en «Nuevo volumen simple».
Borrar particiones
De la misma manera puedes eliminar particiones que no utilices y liberar espacio de disco para crear otras nuevas o para añadir ese espacio a otra existente. Asegúrate de salvar previamente los archivos que necesites porque todos serán eliminados. Como en casos anteriores, haz clic con el botón derecho en una partición y selecciona «Eliminar Volumen». Hay particiones que no podrás eliminar desde esta utilidad, como la reservada para el sistema EFI o la partición «C:» que es la que mantiene el sistema operativo en uso.
Cambiar el tamaño de las particiones
También puedes reducir o expandir las particiones de los discos, siempre que haya espacio libre (sin particionar) disponible inmediatamente antes o después de la partición que estás tratando de modificar. Para reducir (o expandir) el tamaño de una partición haz clic derecho sobre ella y selecciona «Ampliar volumen» o en «Reducir volumen». La utilidad te permitirá reducir la partición hasta el máximo de espacio que no esté utilizando en ese momento. Una vez completado el proceso, tendrás un espacio libre en el disco con esa cantidad que puedes usar para crear particiones de disco adicionales.
Formatear particiones
Si acabas de crear una partición en una de tus unidades, el asistente te ofrece la posibilidad de formatearla. Sin embargo, también puedes formatear una partición que ya está creada y presente en una unidad. Formatear una partición significa que se eliminarán todos los datos que contiene, así que asegúrate de realizar una copia de seguridad de todos los archivos que te interesen salvar antes de continuar. Para formatear una partición existente, haz clic sobre ella con el botón derecho y selecciona «formatear» en el menú contextual. Podrás elegir el sistema de archivos o la «etiqueta de volumen», el nombre de esta partición que verás por ejemplo cuando accedas a ella desde el navegador de archivos.
Cambiar las letras de unidad o etiquetas
La herramienta también puede cambiar las letras de unidad de las particiones, que, por ejemplo puedes ver en el explorador de ficheros. Puedes hacerlo tanto por comodidad, como cuando hay un conflicto entre las ocupadas por las distintas particiones, con la salvedad de la que instala el sistema «C:», que no puede cambiarse por esta herramienta. De la misma manera, puedes cambiar la «etiqueta del volumen» o lo que es lo mismo, el nombre de la partición. Útil para facilitar su visibilidad y gestión cuando tienes muchas de ellas. Igual que las funciones anteriores, para modificar estos parámetros haz clic con el botón derecho en una partición y sigue el asistente.
Como habrás visto, el uso de particiones de disco es relativamente sencillo una vez conocido su funcionamiento. Son muy útiles para el mantenimiento de las unidades de almacenamiento, la seguridad de datos y especialmente para la organización de los archivos en nuestro ordenador personal. Las herramientas internas que incluyen los sistemas operativos son suficientes para la mayoría de usos y si necesitas más puedes acudir al software de terceros, más completo y especializado.
-

 GuíasHace 6 días
GuíasHace 6 díasQué placa base elegir: Guía de compras para Intel y AMD
-

 GuíasHace 2 días
GuíasHace 2 díasGuía para diferenciar generaciones y gamas de tarjetas gráficas
-

 A FondoHace 6 días
A FondoHace 6 díasOfertas Flash del Black Friday 2024 de PcComponentes
-

 A FondoHace 4 días
A FondoHace 4 díasGeForce RTX 5050, especificaciones, rendimiento, equivalencias, fecha de lanzamiento y posible precio