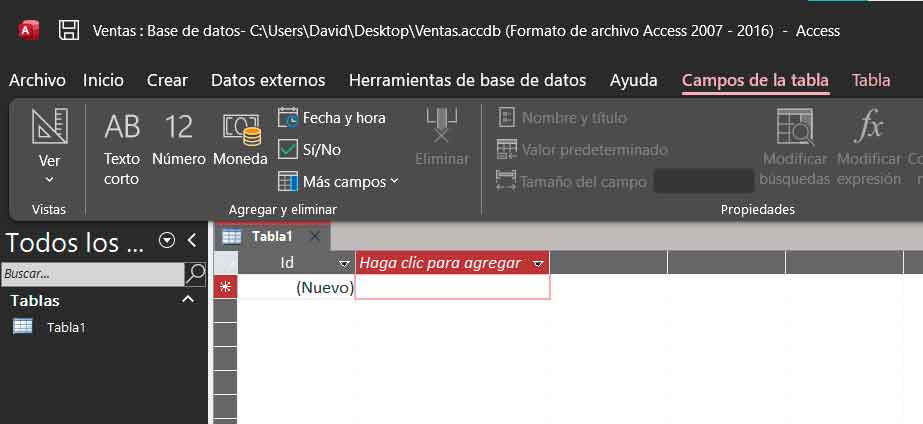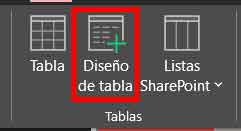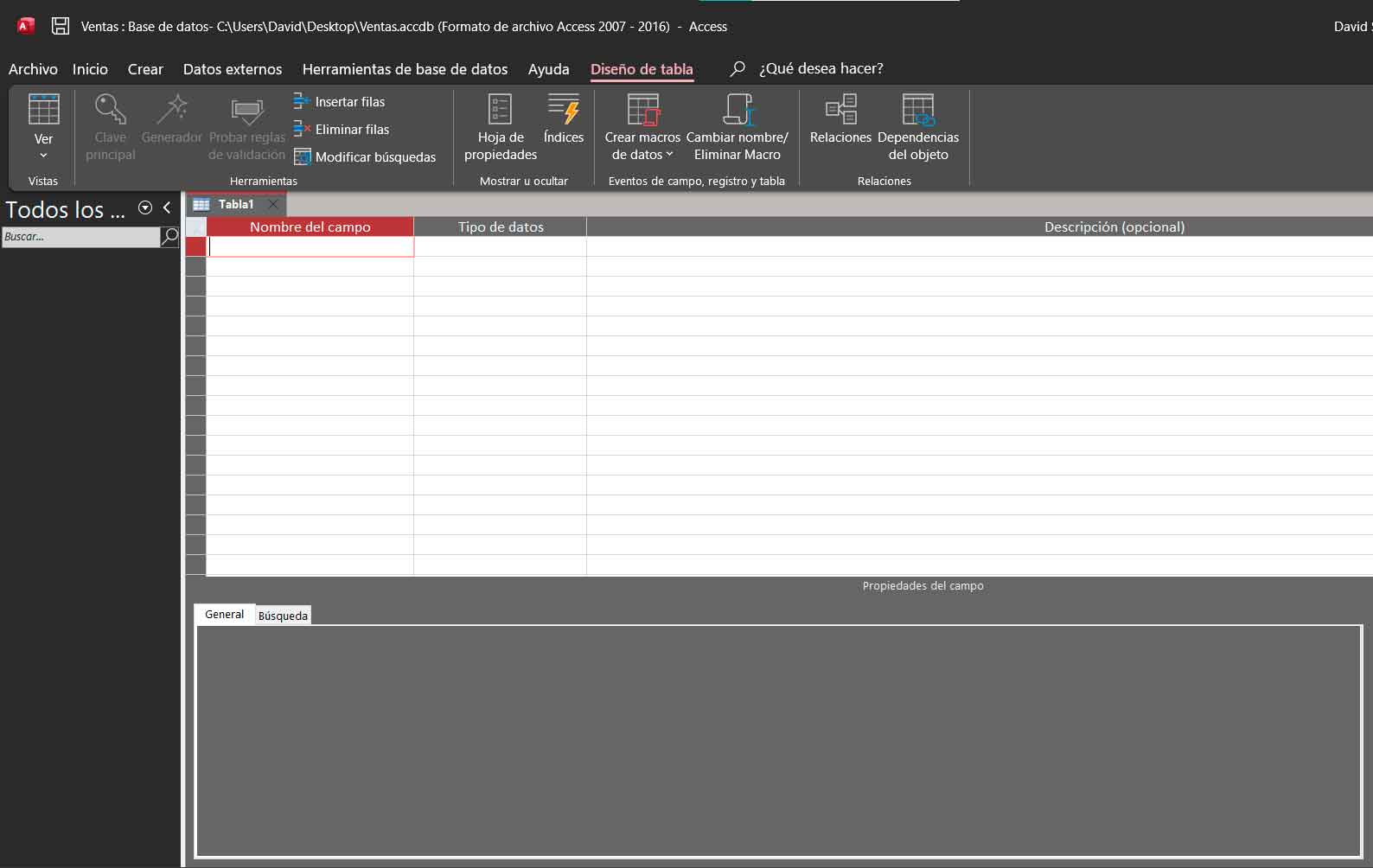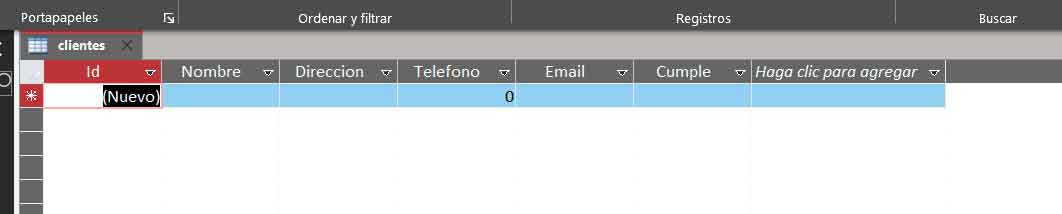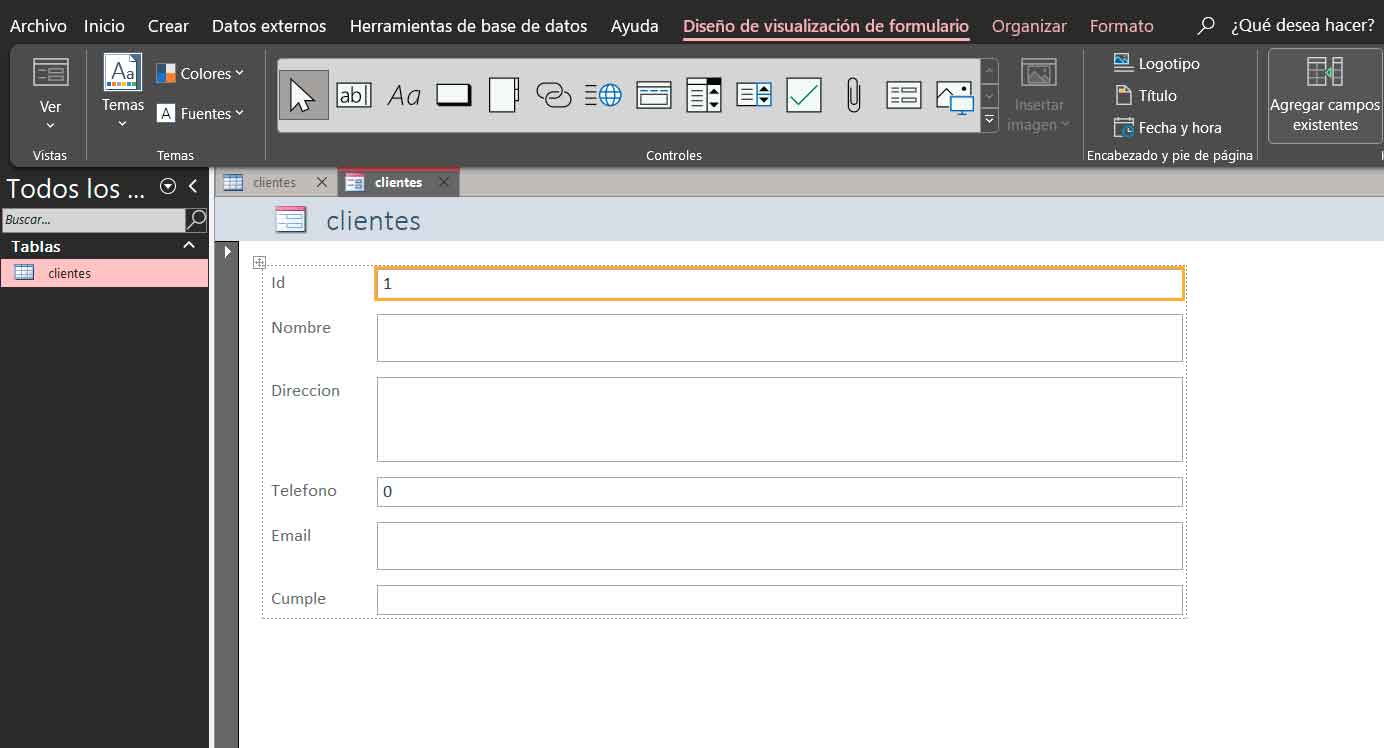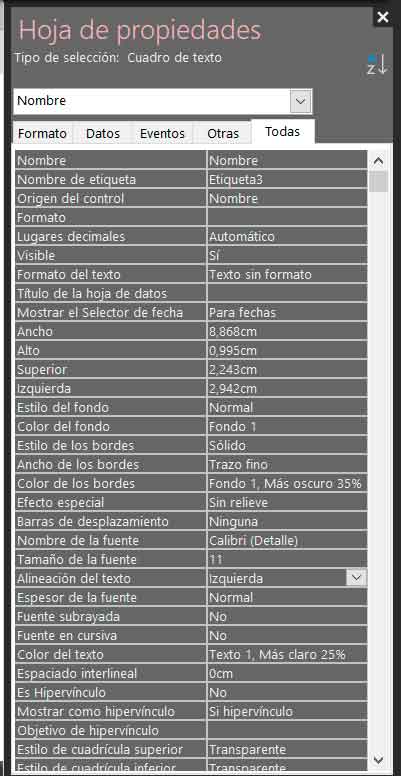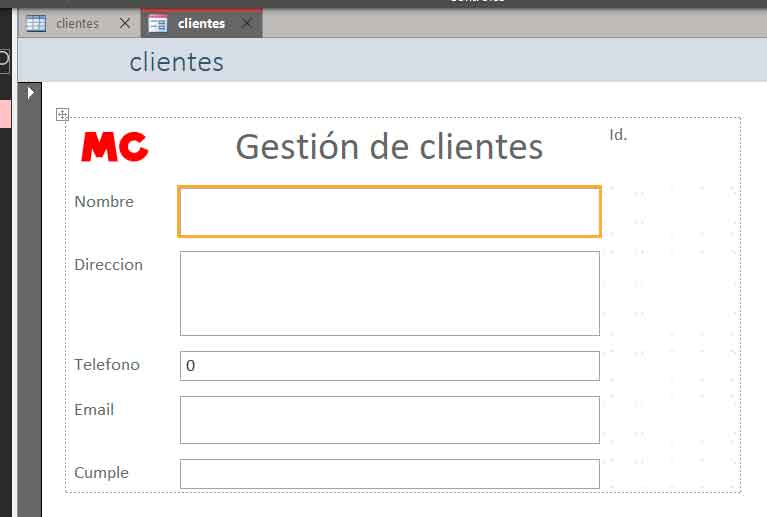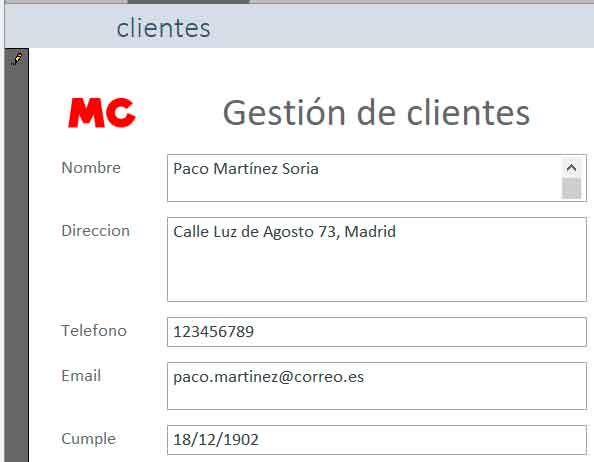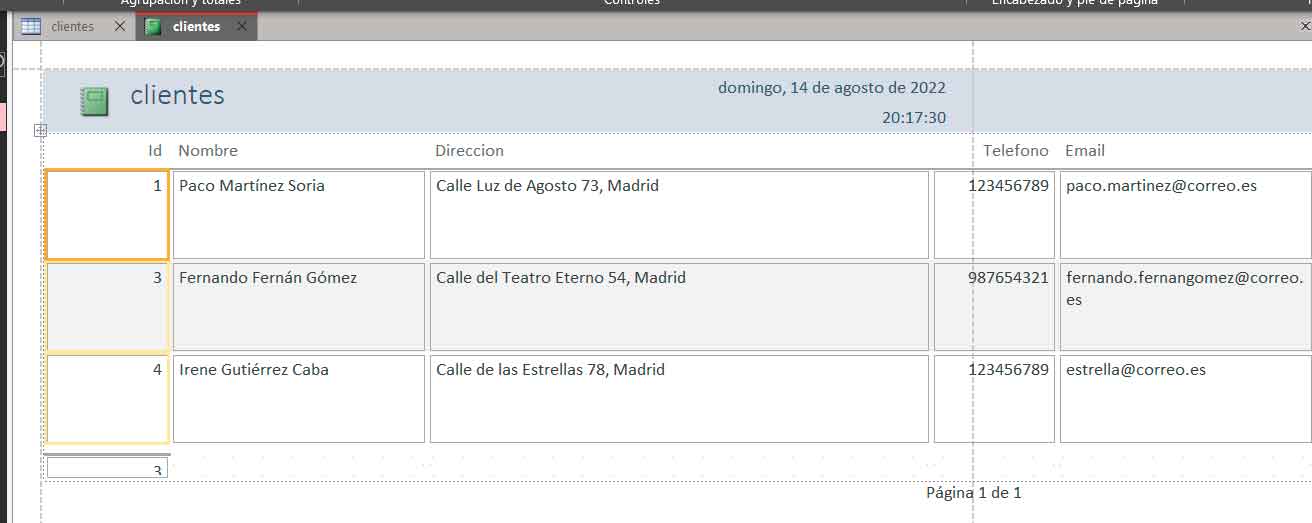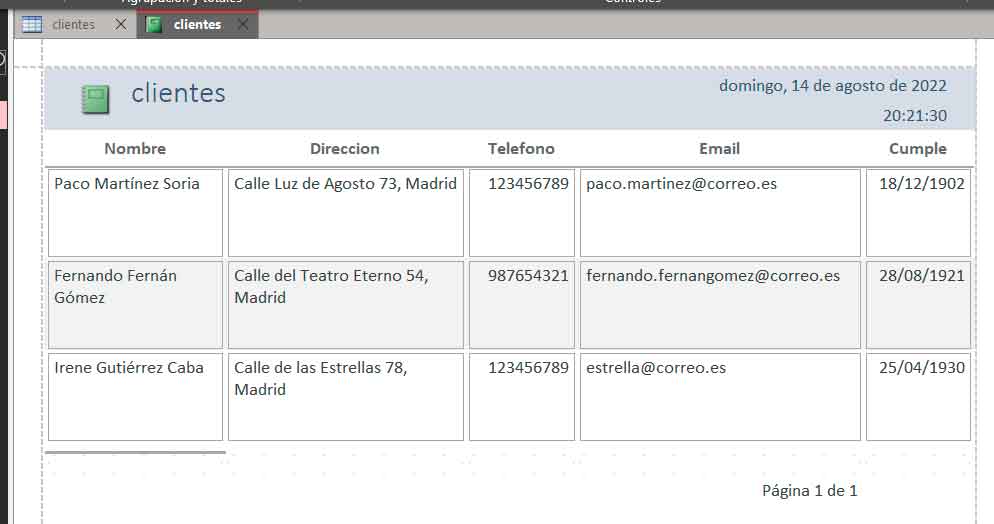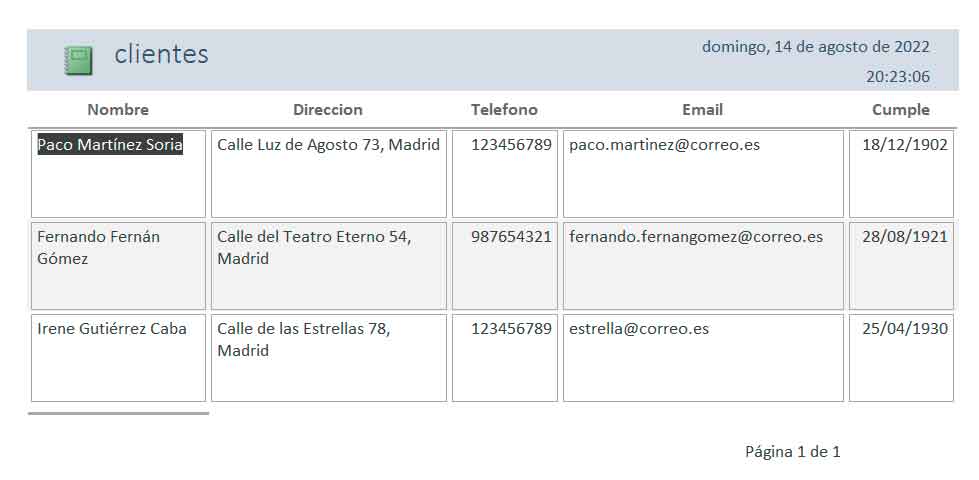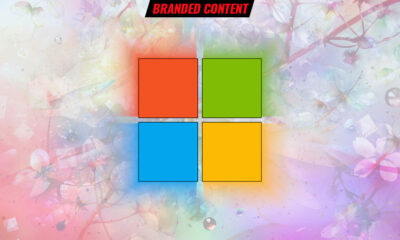Prácticos
Crea tu primera base de datos con Microsoft Access: primeros pasos

Access es, en mi opinión, el patito feo de Microsoft Office. Y es que frente a la popularidad de Word, Excel y PowerPoint, aplicaciones muy presentes en el día a día de un gran número de personas, y empleadas tanto en el ámbito profesional como en el personal, Access es mucho menos empleada y, con diferencia, la aplicación «principal» del conjunto de Office que menos atrae a los usuarios. Y con mucha diferencia.
Esto tiene varias razones de ser, claro. La primera es que el concepto de base de datos es, para muchas personas, algo bastante más difuso que documento de texto, hoja de cálculo o presentación. A consecuencia de ello, es más complicado encontrarle una utilidad en nuestro día a día a una base de datos que a los otros tipos de archivos mencionados. Y, claro, a esto debemos sumar que, efectivamente, una base de datos no tiene tantos usos como un documento de texto o una hoja de cálculo.
Pero, en suma a lo anterior, hay un punto que siempre he entendido que juega en contra de Access, y es que la creación de una base de datos es un proceso más complejo que la edición de un texto o de unas diapositivas en una presentación. Cuando abrimos Word, Excel o PowerPoint, directamente se nos muestra un documento en blanco en el que podemos empezar a trabajar añadiendo contenido. O también podemos seleccionar una plantilla que adapte el documento a nuestras necesidades, pero en cualquier caso podremos empezar a añadir contenido de manera inmediata.
Esto, al final, da lugar a que muchos usuarios recurran a otras aplicaciones para gestionar datos. El ejemplo más claro y común de ello es la hoja de cálculo, una buena solución cuando hablamos de conjuntos de datos sencillos, pero que se puede ver rápidamente desbordada si crecen nuestras necesidades.
Con Microsoft Access es distinto. Es cierto que de un tiempo a esta parte también incorpora plantillas, pero incluso si optamos por una de ellas, es probable que tengamos que realizar algún cambio antes de empezar a añadir registros. Y esa es otra, ¿qué es un registro?, ¿y una tabla?, ¿y una consulta? Una base de datos es algo más complejo que un documento de texto y, por lo tanto, requiere de una estructura y de determinados elementos.
Por lo tanto, un elemento clave antes de empezar a utilizar Microsoft Access es entender determinados conceptos. No te preocupes, que empezaremos solo por los más básicos, e iremos desarrollando otros más adelante, a medida que vayan siendo necesarios.
- Base de datos: quizá se entienda mejor si hablamos de un almacén o contenedor de datos. Para nuestro caso, es decir, para aprender a utilizar Microsoft Access, esos datos siempre estarán estructurados (es decir, que para almacenarlos se deben ajustar a una estructura en concreto, que nosotros mismos debemos definir). Dentro de una misma base de datos puede (y suele ser así) haber más de un «contenedor» que almacene un tipo de datos con una estructura concreta. Para este ejemplo pensemos en una base de datos llamada Ventas.
- Tabla: enlazando con lo anterior, es decir, con que una base de datos puede tener múltiples «contenedores», una tabla es uno de esos contenedores, es decir, un registro de datos de un tipo en particular y que, por lo tanto, tiene una estructura propia. Por seguir con el ejemplo planteado antes, esa base de datos puede componerse de las tablas Clientes, Vendedores, Productos y Pedidos.
- Campo: cada uno de los tipos de información que se almacenan en una tabla. Por ejemplo, en el caso de la tabla Clientes, los campos podrían ser Nombre, Teléfono, Email, etcétera.
- Registro: cada uno de los conjuntos de datos guardados en una tabla. Seguimos con el ejemplo anterior y, en este caso, un registro sería «Cerámicas Paco,999101010,correo@servidor.es».
Con estos cuatro conceptos más o menos claros (no te preocupes, con la práctica seguro que se despejan las dudas que puedas tener al respecto) ya estás en disposición de crear tu primera base de datos. Cómo se indica en el título, ésta es la primera parte, por lo que empezaremos por lo más sencillo, pero como iremos viendo más adelante, podemos hacer que nuestra base de datos sea más compleja y, por lo tanto, mucho más eficiente y útil.
Primera base de datos y primera tabla de Access
Ya que hemos empleado el ejemplo de una base de datos para llevar un control de las ventas, nos quedaremos con el mismo para el desarrollo del esta toma de contacto. Pero que eso no te eche para atrás, pues el objetivo es entender la estructura y las posibilidades de una base de datos, para posteriormente poder aplicarlo a tus necesidades concretas. Por otra parte, vamos a emplear Microsoft Access 365, por lo que si vas a utilizar una versión distinta, es posible que el aspecto de algunos elementos de la interfaz sea distinto. Aclarado esto, vamos a ello.
Empezaremos, claro, abriendo Microsoft Office y, en el diálogo que se mostrará, haremos click en «Base de datos en blanco». Entonces se mostrará un nuevo diálogo en el que se nos pregunta por el nombre de la base de datos (es decir, el archivo que se guardará en el disco duro) y por la carpeta. Elige ambos puntos y haz click en el botón «Crear». En ese momento, verás algo similar a esto:
Ahora llega el momento de empezar a definir la estructura de la primera de las tablas de nuestra base de datos. Esto se puede hacer desde dos interfaces distintas, una es ésta que se muestra por defecto y la otra es la vista de diseño. Hay preferencias para todos los gustos, claro. Hay quienes prefieren la que se muestra por defecto porque recuerda un tanto a Excel (no en vano se llama Vista de hoja de datos) y porque es posible empezar a añadir registros directamente. Sin embargo, yo prefiero y recomiendo la vista de diseño, puesto que nos ofrece un mayor control sobre las propiedades de los campos que componen la tabla. Y por lo tanto, ese es el modo que vamos a ver.
Así pues, para cambiar de modo, haz click primero en la X de la pestaña en la que se muestra la hoja de datos y, a continuación, en el botón «Diseño de tabla»:
De este modo, empezarás a diseñar la Tabla1 (no te preocupes, en breve le cambiaremos el nombre) en el modo de diseño, valga la redundancia:
Seguramente ya has deducido, al ver su aspecto, que cada fila de la parte central de la ventana nos permitirá definir las propiedades de los campos que compondrán la tabla en la que, posteriormente, empezaremos a añadir registros. En la columna de la izquierda pondremos el nombre del campo, en la central seleccionaremos el tipo de datos (esto es muy interesante, como verás en breve) y en la de la derecha podremos añadir una descripción que nos facilite la identificación del tipo de contenido que se debe añadir en el mismo.
Importante: antes de seguir, debo mencionar un punto muy, muy importante de las bases de datos o, para ser más exactos, de las tablas que componen las bases de datos. Esto que voy a contar a continuación no es una particularidad de Excel, es un denominador común en este tipo de aplicaciones. Ya hemos dicho que una tabla se define con campos y en ella se almacenan registros, ¿verdad? Pues bien, cada registro debe tener un elemento que lo identifique de manera única e inconfundible dentro de la tabla. Lo más sencillo y práctico para tal fin es emplear el tipo «Autonumeración», que añadirá a cada registro, de manera automática, un número único, con las propiedades que vamos a ver a continuación.
Empezaremos, pues, creando ese campo que ayude a identificar de manera única cada registro que guardaremos en la tabla. En el apartado «Nombre del campo» de la primera fila escribiremos el nombre con el que queremos identificarlo, por ejemplo «Clave», «Id» o lo que queramos.
A continuación haremos click en el apartado «Tipo de datos» de la misma fila y, en la lista que se mostrará, seleccionaremos «Autonumeración». Entonces veremos cambiar el contenido de la parte inferior de la ventana, que nos permitirá ajustar las propiedades específicas del campo. Entonces modificaremos los apartados necesarios para que su configuración sea la siguiente: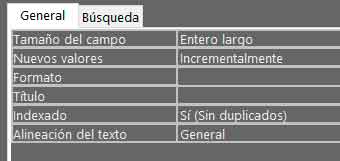
Lo más probable es que solo tengas que cambiar «Indexado» para seleccionar «Sí (Sin duplicados)», ya que el resto deberían mostrarse por defecto con esos ajustes. Aún así, revísalo para confirmarlo.
Añade una descripción si lo deseas y, eso sí, le debes indicar a Excel que ese que estás diseñando es el campo de clave principal (así es como se denomina en Access al elemento que identifica cada registro de la tabla). Para tal fin haz click con el botón derecho en cualquier punto de la fila en la que lo estás definiendo y, en el menú que se mostrará, haz click en «Clave Principal». Al terminar este proceso, deberías tener algo así (fíjate en el icono de la llave que se muestra a la izquierda):
El resto del proceso, como ya habrás imaginado, consiste en ir definiendo los campos que compondrán la tabla siguiendo esta misma fórmula. Aprovecha esta parte del proceso para revisar los tipos de datos disponibles y las propiedades de cada uno de ellos. Como podrás comprobar, Access te permite ajustar, con mucha precisión, qué se guardará en cada uno de ellos. Un punto de partida podría ser éste
pero si tú has creado algo distinto no te preocupes, seguro que también nos vale para seguir con las explicaciones, y además me parece sensacional que hayas tomado la iniciativa.
¿Listo (no te preocupes, si posteriormente descubres que has olvidado algo, podrás acceder de nuevo a esta vista de diseño)? Pues haz click ahora en
En el mensaje que se mostrará, «Primero debe guardar la tabla», haz click en «Sí» y, en el nuevo diálogo, escribe el nombre que quieres que tenga la tabla, que en este caso será «clientes». Acepta y, como podrás comprobar, volverás a la vista de Hoja de datos, solo que en esta ocasión ya tendrás definida la estructura de la tabla
Si lo deseas, puedes empezar a añadir registros directamente desde esta vista, tal y como lo harías en Excel. Sin embargo, si quieres algo un poco más sofisticado, lo encontrarás en el siguiente apartado.
Crear formularios en Microsoft Access
Seguro que, a lo largo de tu vida, te has enfrentado a cientos, sino miles, de formularios de toma de datos. Ahora bien, ¿en algún caso han sido formularios de tu propia creación? Eso es bastante menos común, ¿verdad? Pues con Microsoft Access puedes gestionar los registros de una tabla desde un formulario diseñado a medida para la misma. Y lo que es mejor, crearlos es tan sencillo que seguramente te sorprenderás.
En realidad hay dos opciones para crear formularios. La primera es utilizar un asistente, que se encargará de hacerlo prácticamente todo él solo, la segunda es emplear el diseñador de formularios. En esta primera entrega veremos el asistente, pero si quieres utilizar el diseñador n te preocupes, pues lo veremos en una futura entrega.
Con la tabla seleccionada en la barra que se muestra en el lateral izquierdo de la ventana de Access, selecciona el apartado «Crear» y, a continuación, haz click en
De manera automática, se mostrará ya la vista de diseño del formulario creado a partir de la tabla que acabas de diseñar, por ejemplo:
Puedes deducir, del primer vistazo, que por cada campo de la tabla se ha creado una etiqueta con su nombre y un recuadro de texto, que es el que emplearemos para introducir datos, así como para modificarlos si fuera necesario (por ejemplo, si detectamos que hemos cometido un error).
Si lo deseas, puedes modificar el diseño del formulario, ya sea cambiando el tamaño y/o la posición de los elementos, añadiendo un título, quizá una imagen… en fin, lo que desees. Ten en cuenta que, al seleccionar cualquiera de los elementos del formulario, si haces click en el botón
se mostrará un más que extenso apartado, que te dará acceso a todas las propiedades de dicho elemento:
En este punto, al editar el formulario, mi consejo es que te dediques a probar, mover, ajustar, modificar, editar las propiedades o, al menos, revisarlas… no tengas miedo de romper algo. Ten en cuenta que en el peor de los casos, si terminas por borrarlo todo, basta con que lo cierres sin guardarlo, vuelvas al principio de lo explicado en este apartado y, de inmediato, volverás a tener la versión inicial del formulario, lista para que la edites.
En mi caso, de momento solo he hecho algunos ajustes básicos: incluir una imagen, un título, y cambiar el tamaño, la ubicación y el tipo de elemento en el que se representa el campo Id. Porque, recordemos, dijimos que era un campo del tipo Autonumeración, es decir, que cada vez que creemos un nuevo registro, éste se rellenará automáticamente. Otra opción es, directamente, eliminarlo del formulario, pues su presencia no es necesaria en el mismo. El resultado ha sido el siguiente:
Cuando hayas terminado con el diseño, haz click en el botón
y, de este modo, ya podrás empezar a utilizar el formulario para añadir registros a la tabla.
Para moverte por los distintos registros de la misma, podrás emplear los controles que se muestran en la parte inferior.
Si lo deseas, cuando ya hayas añadido algunos registros, puedes volver a la vista de hoja de datos de la tabla, para comprobar que, efectivamente, los datos que estás añadiendo al formulario se incluyen, inmediatamente, en la tabla:
Generar un informe
Muy bien, pues ya tenemos la base de datos, dentro de la misma, una tabla de clientes, y varios registros dentro de ésta. Ahora supongamos que queremos sacar un listado actualizado de todos nuestros clientes, algo relativamente común, ¿no? Podríamos hacer una captura de pantalla de la vista de Hoja de datos, claro, pero en ese sentido también podríamos golpear dos piedras de manera repetida para intentar hacer fuego. Para eso (para obtener un listado, no para encender fuego) tenemos los informes.
Al igual que hicimos para generar el formulario, con la tabla seleccionada en la barra que se muestra en el lateral izquierdo de la ventana de Access, selecciona el apartado «Crear», pero en esta ocasión pincha en
De manera automática se generará un informe con todos los registros que tiene la tabla actualmente y, por si deseas imprimirlo, una línea vertical discontinua te indicará el ancho de página
Así pues, ahora tendrás que jugar con el tamaño y la distribución de los elementos y con sus propiedades, igual que hiciste en el diseño del formulario, hasta ajustarlo a tu preferencia:
Cuando hayas terminado con la edición, haz click en el botón
y podrás ver el resultado, listo para imprimir, crear un PDF o lo que quieras:
Ya puedes guardar y cerrar el informe. Ten en cuenta, claro, que si añades nuevos registros a la tabla, la próxima vez que abras el informe éstos también se mostrarán en el mismo, ya que el informe se genera dinámicamente a partir de los datos de la tabla cada vez que lo abrimos.
Y hasta aquí esta primera parte de la toma de contacto con Microsoft Access. Como ya has podido comprobar, no es tan fiera la bestia como la pintan. Es cierto que no tiene la interfaz más amable del mundo, pero a poco que practiques serás capaz de moverte por ella con comodidad. Y llegado ese momento, daremos algunos pasos para profundizar en lo que puedes hacer con una base de datos. Ya verás, te gustará.
-

 GuíasHace 6 días
GuíasHace 6 díasQué placa base elegir: Guía de compras para Intel y AMD
-

 GuíasHace 2 días
GuíasHace 2 díasGuía para diferenciar generaciones y gamas de tarjetas gráficas
-

 A FondoHace 6 días
A FondoHace 6 díasOfertas Flash del Black Friday 2024 de PcComponentes
-

 A FondoHace 4 días
A FondoHace 4 díasGeForce RTX 5050, especificaciones, rendimiento, equivalencias, fecha de lanzamiento y posible precio