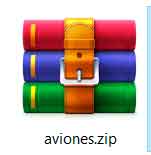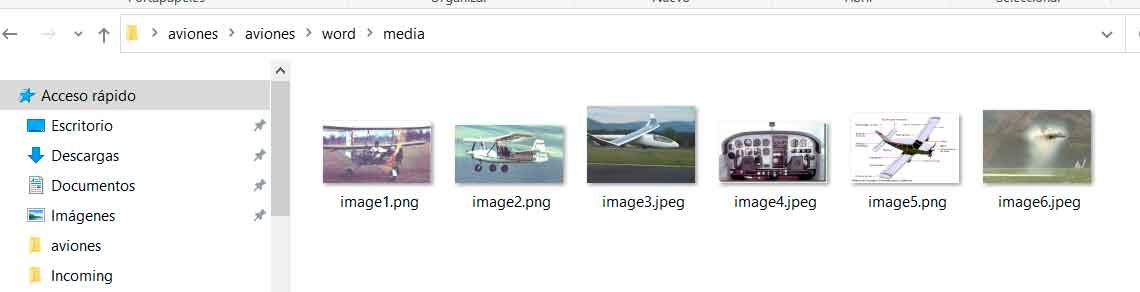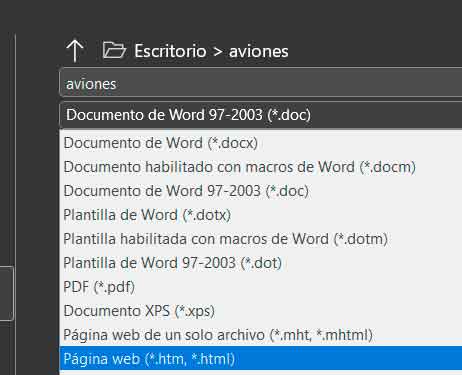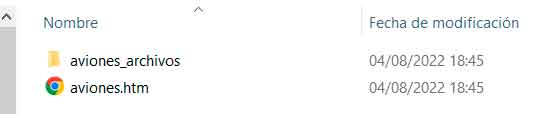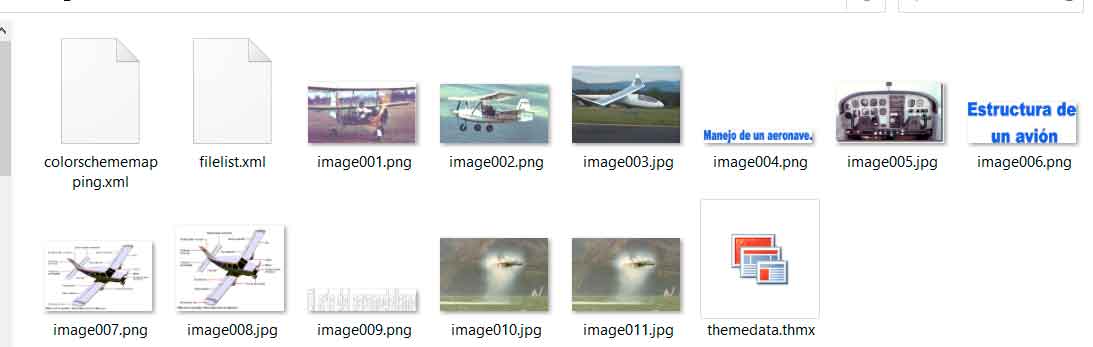Prácticos
¿Cómo extraer imágenes de un documento de Word?

Seguro que, en más de una ocasión, te has encontrado frente a un documento de Word que contenía una o varias imágenes, y has deseado poder extraerlas de una manera sencilla. Si hablamos de una sola imagen, Word nos permite guardarla en nuestro PC (o en cualquier otro soporte de almacenamiento, claro), pero si queremos extraer varias imágenes, la única posibilidad que nos ofrece el procesador de texto de Microsoft es ir guardándolas de una en una.
Este método no resulta nada práctico, especialmente si hablamos de documentos grandes con una buena cantidad de imágenes en su interior puede llevar bastante tiempo y, si la distribución de las imágenes en el documento no es razonablemente uniforme, es posible que acabemos saltándonos alguna que, quizá, podamos necesitar más tarde. Lo que, de nuevo, nos obligaría a abrir el documento original, localizar la imagen y extraerlo. No es un trabajo hercúleo, está claro, pero sí una molestia y una pérdida de tiempo que podemos evitar fácilmente.
Veamos pues, las diferentes opciones con las que contamos para extraer imágenes de un documento de Word. Si quieres repetir los pasos de este ejemplo al milímetro, yo he empleado este documento de Rincón del Vago aunque, como ya puedes suponer, funciona exactamente igual con cualquier otro documento.
Extraer una imágen
Esta es, como ya he comentado antes, la opción más sencilla. Simplemente tendremos que localizar la imagen que queremos guardar, hacer click en ella con el botón derecho del ratón y, en el menú contextual que se mostrará, pinchar en la entrada «Guardar como imagen…». Cuando se muestre el diálogo de guardado, escogeremos la carpeta de destino, el nombre del archivo y el formato en el que queremos guardarlo (png, jpg, gif, tif o png) y, tras confirmar el guardado, ya tendremos la imagen a nuestra disposición.
Extraer imágenes de un documento .docx
Algo que no mucha gente sabe es que el formato docx de Word es, en realidad, un archivo comprimido en formato zip, que guarda en su interior todos los elementos necesarios para componer el documento de texto. Así, sabiendo esto, seguramente ya habrás deducido que la clave para obtener rápidamente las imágenes es acceder a dicho contenido.
Así, si partimos de este archivo
Lo primero que tendremos que hacer es cambiar su extensión de .docx a .zip, editándola directamente en el explorador de Windows. Cuando se muestre un aviso lo confirmaremos, de manera que veamos cambiar su icono al asociado a los ficheros comprimidos en nuestro PC, por ejemplo
A continuación tenemos que descomprimir el archivo del modo habitual, es decir, como trabajamos normalmente con este tipo de ficheros:
y una vez que veamos su contenido, tendremos que hacer doble click primero en la carpeta «Word» y después en la carpeta «media». En el interior de la misma, encontraremos las imágenes y ya podremos utilizarla tal y como pretendíamos:
Recuerda, eso sí, volver a cambiar la extensión del archivo original de .zip a .docx por si más adelante deseas volver a abrirlo en Word.
Extraer imágenes de un documento .doc
Aunque docx es el formato estándar de los documentos de Microsoft desde 2007, todavía es bastante frecuente encontrar documentos en su formato predecesor, .doc, que guarda sustanciales diferencias con respecto al más nuevo. Así, no podremos emplear el método anterior en un fichero de este tipo. Pero aún tenemos una opción que quizá te sorprenda.
Abre el archivo .doc en Word y, a continuación, haz click en «Archivo» y después en «Guardar como». Utiliza entonces el selector de formato para elegir
Ponle nombre, escoge la carpeta de guardado y confirma la operación.
Busca entonces, en el explorador de Windows, la carpeta que escogiste para el guardado, en este ejemplo
Verás que además de un archivo .htm con el nombre que elegiste, se ha creado también una carpeta con dicho nombre y «_archivos». Ahora ya solo tendrás que acceder al contenido de esa carpeta y, en su interior, junto con otros archivos, encontrarás todas las imágenes del documento original.
Nota: Aunque no podamos cambiar la extensión de un .doc a un .zip para acceder a su contenido, lo que sí que podemos hacer es abrir el .doc en Word y guardarlo como .docx, si preferimos emplear el primer sistema. Por otra parte, también podemos utilizar la técnica de la página web en un .docx. Así, en realidad podremos emplear ambos métodos con ambos formatos, si bien en cada caso hemos escogido uno en concreto por resultar el más rápido y sencillo.
-

 GuíasHace 5 días
GuíasHace 5 díasQué placa base elegir: Guía de compras para Intel y AMD
-

 GuíasHace 1 día
GuíasHace 1 díaGuía para diferenciar generaciones y gamas de tarjetas gráficas
-

 A FondoHace 5 días
A FondoHace 5 díasOfertas Flash del Black Friday 2024 de PcComponentes
-

 A FondoHace 3 días
A FondoHace 3 díasGeForce RTX 5050, especificaciones, rendimiento, equivalencias, fecha de lanzamiento y posible precio