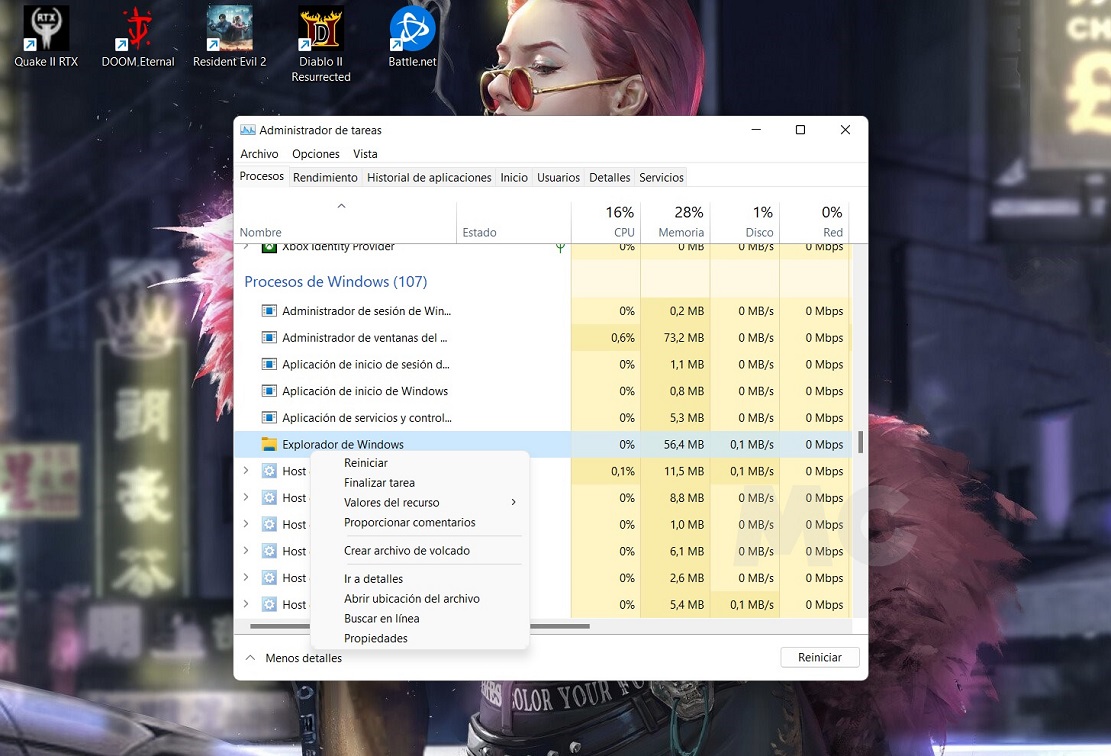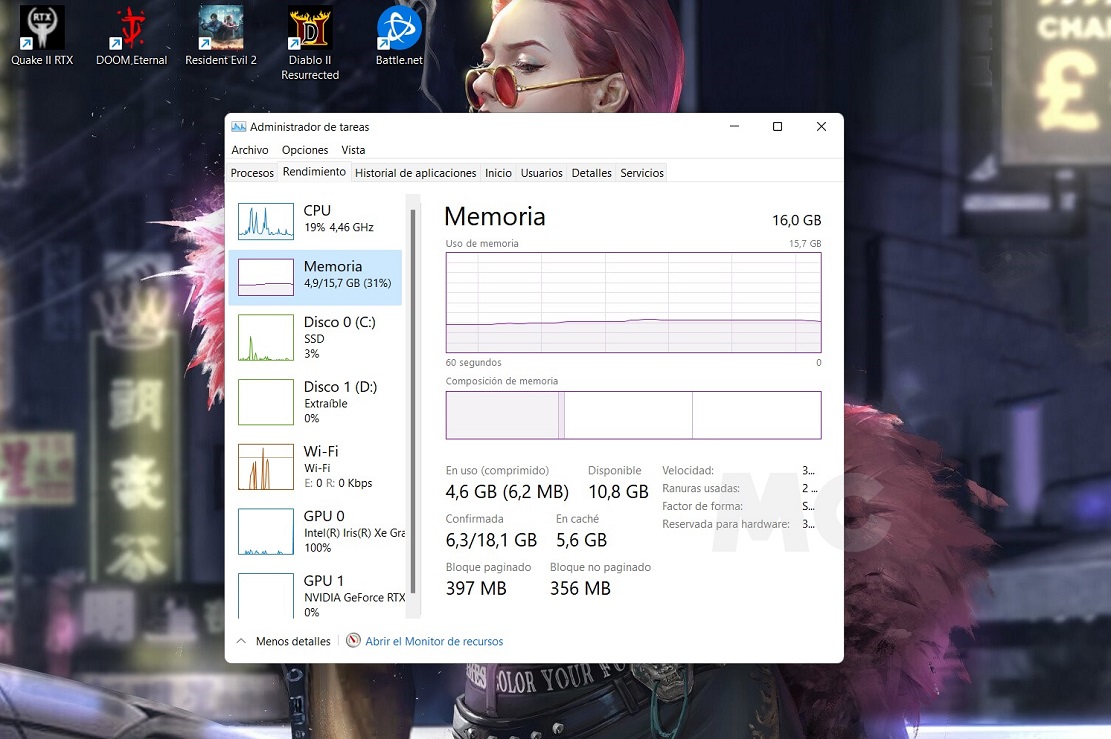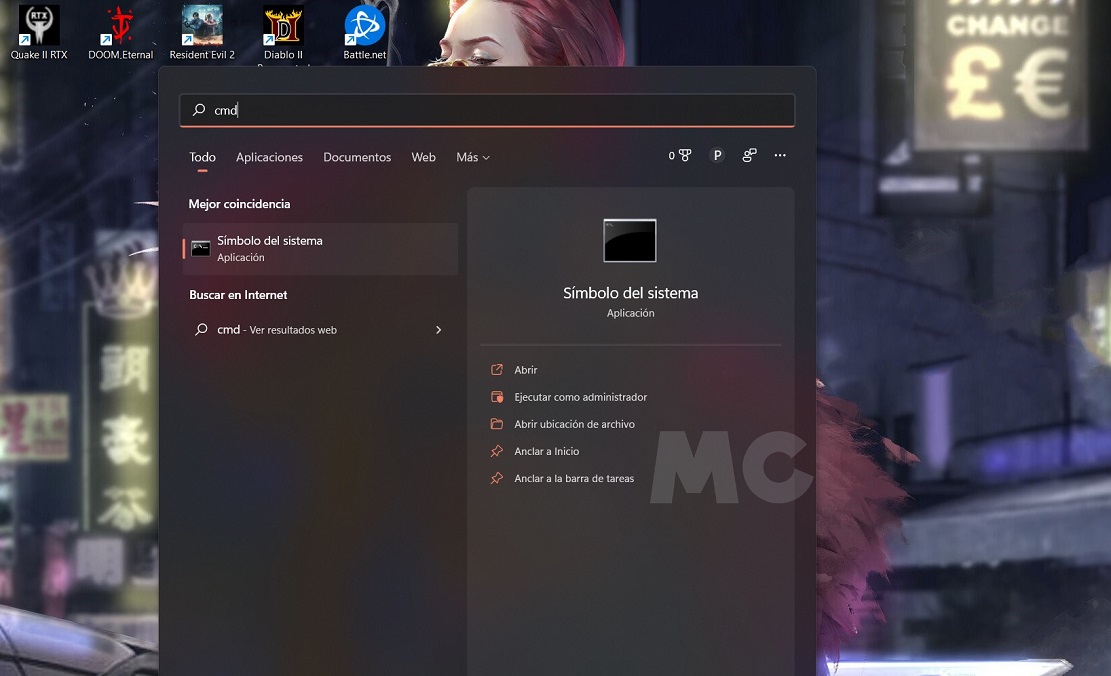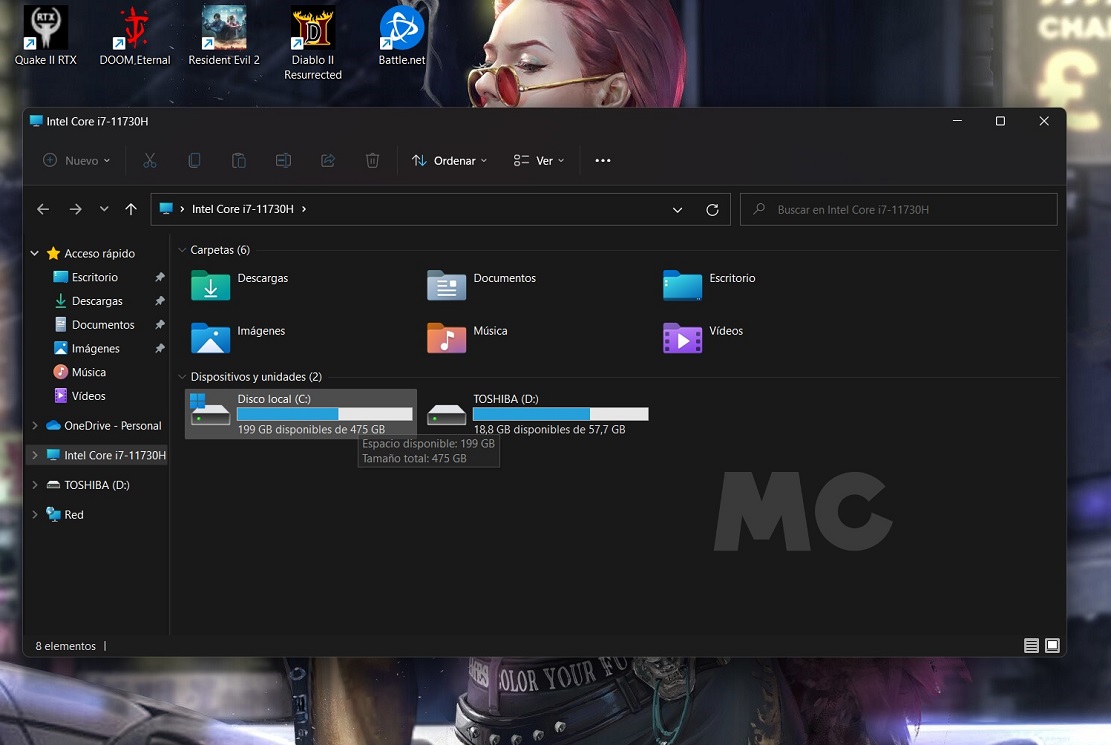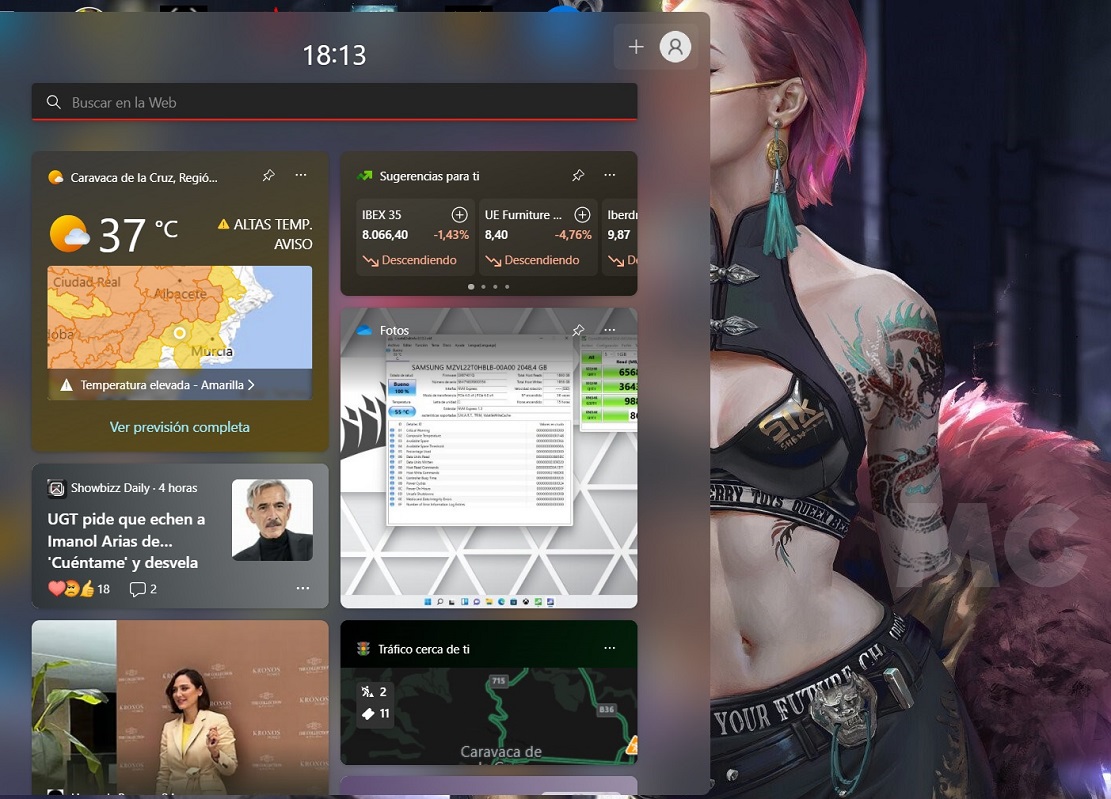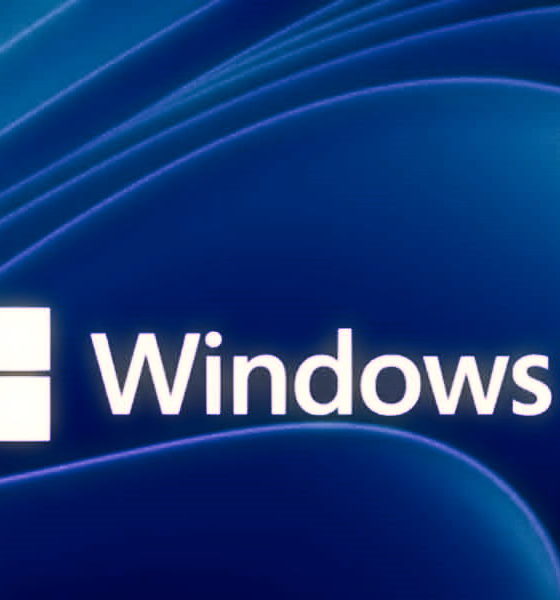
Guías
Cinco problemas frecuentes con Windows 11 y cómo resolverlos
Windows 11 es un sistema operativo de nueva generación que todavía tiene muchos detalles por pulir. Es cierto que, con el paso de los meses, ha recibido parches y actualizaciones que han corregido algunos errores y problemas importantes, y que poco a poco cada vez tenemos menos razones para no instalarlo, pero esto no quiere decir que nos encontremos ya en el mejor momento para dar el paso. Yo, personalmente, tengo claro que voy a esperar un poco más, al menos en mi PC personal.
A día de hoy he probado Windows 11 en diferentes equipos, pero todos han sido sistemas de última generación con configuraciones de hardware más que aceptables, así que es comprensible que la experiencia que he tenido haya sido, en general, bastante buena. No obstante, esto no quiere decir que no haya tenido problemas, de hecho ha ocurrido todo lo contrario.
Por ejemplo, hace poco una actualización de Windows 11 dejó fuera de juego la conexión Wi-Fi del equipo de pruebas que utilizamos en los análisis, y perdí varias horas para hacer que la conexión volviera. Sí, fue un desastre, y el culpable fue Windows 11 y su sistema de actualizaciones, que generó un conflicto grave y me obligó a trastear durante un buen rato. Un usuario normal no habría podido resolver el problema, y habría tenido que recurrir al servicio técnico, lo que le habría supuesto un gasto considerable.
Partiendo de todas las experiencias que acumulo con Windows 11, he creído que sería una buena idea recopilar cinco problemas frecuentes que pueden daros más de un quebradero de cabeza con dicho sistema, y mostraros directamente la solución para que no tengáis que perder tiempo buscando «la salida», como me ocurrió a mi en su momento. Como siempre, si tenéis cualquier duda podéis dejarla en los comentarios y os ayudaré a resolverla.
1.-Problemas de conexión a Internet con Windows 11
Lamentablemente estoy teniendo con Windows 11 todos los problemas de conexión que no tuve con Windows 10. Creo que, en algunos casos, puede ser una cuestión de controladores, puesto que me fue imposible resolver un problema de pérdida de conexión a Internet con el portátil de un familiar que utilizaba un adaptador Realtek para conectarse vía Wi-Fi. Probé con una unidad USB con antena integrada y listo, la conexión volvió a funcionar sin problemas.
He querido empezar diciendo esto porque quiero que tengáis claro que algunas soluciones de red inalámbrica pueden dar problemas que son «imposibles» de solucionar, entre comillas porque que yo no haya podido solucionarlos no quiere decir que otro no pueda hacerlo. Cuando me he encontrado con estos casos, utilizar un adaptador externo por USB ha sido la solución más sencilla, rápida y económica. Antes de recurrir a esto, que debe ser vuestra última opción, podéis probar estos pasos:
- Reinicia tu PC y tu router.
- Utiliza el solucionador de problemas de Windows 11, aunque no lo parezca puede sacarte de más de un apuro. Puedes hacer clic derecho en el icono de tu conexión a Internet, situado en la bandeja del sistema, y elegir directamente la opción «solucionar problemas».
- Actualiza los controladores de tu adaptador de red y el sistema operativo.
- Si nada de lo anterior funciona prueba a restablecer los ajustes de red.
Ten en cuenta que la propia Microsoft confirmó que algunos adaptadores de red, como aquellos basados en Intel Killer, estaban dando problemas de conexión a Internet, así que es importante tener el sistema operativo actualizado para asegurarnos de que tenemos los últimos parches que, normalmente, resuelven este tipo de problemas.
2.-Problemas con la memoria RAM
Windows 11 es un sistema operativo más exigente que Windows 10, y en todos los sentidos, aunque la memoria RAM es uno de los más importantes. Para mover Windows 10 de forma más que aceptable bastaba con 4 GB de RAM, pero para hacer lo propio con Windows 11 necesitamos al menos 8 GB de memoria RAM, es decir, el doble. Si tenemos 4 GB de RAM la experiencia con este sistema operativo no va a ser realmente buena, así que tenedlo en cuenta antes de actualizar.
Si a pesar de todo has dado el salto a Windows 11 puedes mejorar el rendimiento cerrando aplicaciones en segundo plano y limitando las que cargan de inicio. También hemos visto problemas de consumo excesivo de RAM asociado a programas y aplicaciones que a pesar de haber sido cerradas siguen activas, lo que genera un consumo de RAM creciente que en algunos casos puede dar problemas.
Para solucionar este problema podemos forzar el cierre del programa o de la aplicación a través del «Administrador de Tareas», siempre que nos aparezca listado en él, o si esto no es posible podemos reiniciar el «Explorador de Windows». Para ello solo tenemos que acceder al «Administrador de Tareas», hacer clic derecho en el «Explorador de Windows» y elegir la opción «reiniciar». El proceso de reinicio no llevará más de unos segundos, y no te preocupes, que es totalmente seguro y no provoca ningún tipo de problema.
3.-La barra de tareas y el menú de inicio no funcionan
Este es un problema que he sufrido también con Windows 10, y la verdad es que me sorprendió volver a experimentarlo en Windows 11. Puede ser muy molesto y complicado de resolver si no sabemos por dónde tenemos que tirar, así que por eso voy a daros tres posibles soluciones. La primera es la más sencilla, reiniciar el equipo. Podemos hacerlo pulsando «Alt + F4» y eligiendo la opción reiniciar. También podemos pulsar «Control + Alt + Suprimir» para acceder a las opciones de apagado y encendido.
Si esto no funciona, podemos repetir el paso de reiniciar el «Explorador de Windows» que os hemos dado en el punto dos. Lo más normal es que este paso funcione correctamente, es decir, que resuelva el problema, pero si esto no ocurre tenemos una tercera opción, más complicada, que os voy a detallar a continuación:
- Pulsamos la tecla de Windows y escribimos «cmd» para lanzar la consola. No es necesario hacer el paso previo de «Ejecutar». Hacemos clic derecho en el resultado correspondiente y elegimos la opción de ejecutar como administrador.
- Una vez dentro, pegad este comando (sin comillas) «DISM /Online /Cleanup-Image /RestoreHealth». Con ese comando estamos solucionando problemas derivados de archivos corruptos.
- Cuando el proceso anterior haya terminado debemos utilizar el comando «sfc /scannow», también sin comillas. Listo, todo debería funcionar correctamente.
4.-Problemas de rendimiento con CPUs AMD y con unidades SSD
En este caso la solución es bastante sencilla, aunque ambos problemas siguen afectando todavía a un número considerable de usuarios que no han actualizado debidamente sus equipos. El problema de rendimiento que daban los procesadores AMD con Windows 11 quedó resuelto en octubre de 2021, gracias al lanzamiento de dos actualizaciones que, obviamente, son imprescindibles y que debemos tener instaladas.
La primera viene de la mano de Microsoft y se identifica como KB5006746, una actualización que resuelve los problemas asociados a la caché L3, mientras que la segunda viene de parte de AMD y es una puesta a punto de sus chipets. Podemos encontrarla en la web oficial de la compañía de Sunnyvale dedicada a las descargas de controladores. Solo tenéis que seleccionar el modelo de placa base que tenéis y el tipo de chipset. También es importante que actualicéis la BIOS de vuestra placa base, ya que AMD confirmó algunos problemas vinculados al uso del fTPM.
En lo que respecta a los problemas de rendimiento con unidades SSD en Windows 11 tengo también una buena noticia para vosotros, ya que este fue resuelto con la actualización KB5007262, aunque dicha actualización no se lanzó como obligatoria, así que tenemos que proceder a su instalación manual para solucionar los problemas que hemos comentado. Si no sabéis dónde localizar las actualizaciones de Windows 11 para proceder a su instalación manual no os preocupéis, solo tenéis que entrar en este enlace y accederéis al buscador oficial.
5.-Problemas con los widgets en Windows 11
Una de las novedades más importantes que introdujo Microsoft con Windows 11 fue el panel de widgets en el lateral izquierdo de la pantalla. Gracias a ese panel de widgets podemos acceder con mayor rapidez a ciertas aplicaciones, eventos e informaciones que pueden ser de mayor o menor utilidad, aunque obviamente esto conlleva un consumo de recursos considerable y, al final, ha sido otro de los cambios que más problemas está dando.
Si estás teniendo problemas con los widgets, como por ejemplo que el panel está totalmente vació o que directamente no funciona, no te preocupes, esto tiene una solución muy sencilla, solo tienes que cerrar la sesión haciendo clic en el botón situado en la esquina superior derecha del panel de widgets. En caso de que no puedas abrir el panel de widgets con el ratón pulsa las teclas «Windows + W».
Una vez que hayas completado este paso, vuelve a iniciar sesión y todo debería haber vuelto a la normalidad. Reiniciar el «Explorador de Windows» también puede ayudarnos a resolver este problema si vemos que el paso anterior no tuvo efecto. Aseguraos de que tenéis los widgets habilitados, puede parecer una perogrullada pero ya sabéis, al final un despiste lo tiene cualquiera.
-

 GuíasHace 6 días
GuíasHace 6 díasQué placa base elegir: Guía de compras para Intel y AMD
-

 GuíasHace 2 días
GuíasHace 2 díasGuía para diferenciar generaciones y gamas de tarjetas gráficas
-

 A FondoHace 6 días
A FondoHace 6 díasOfertas Flash del Black Friday 2024 de PcComponentes
-

 A FondoHace 4 días
A FondoHace 4 díasGeForce RTX 5050, especificaciones, rendimiento, equivalencias, fecha de lanzamiento y posible precio