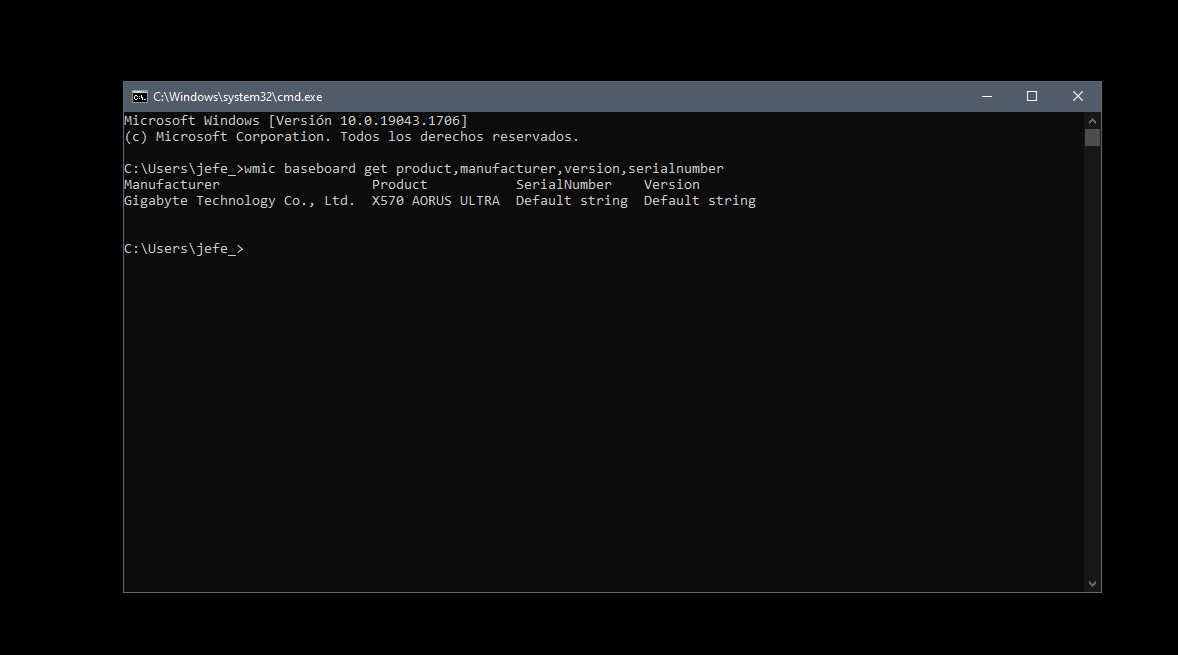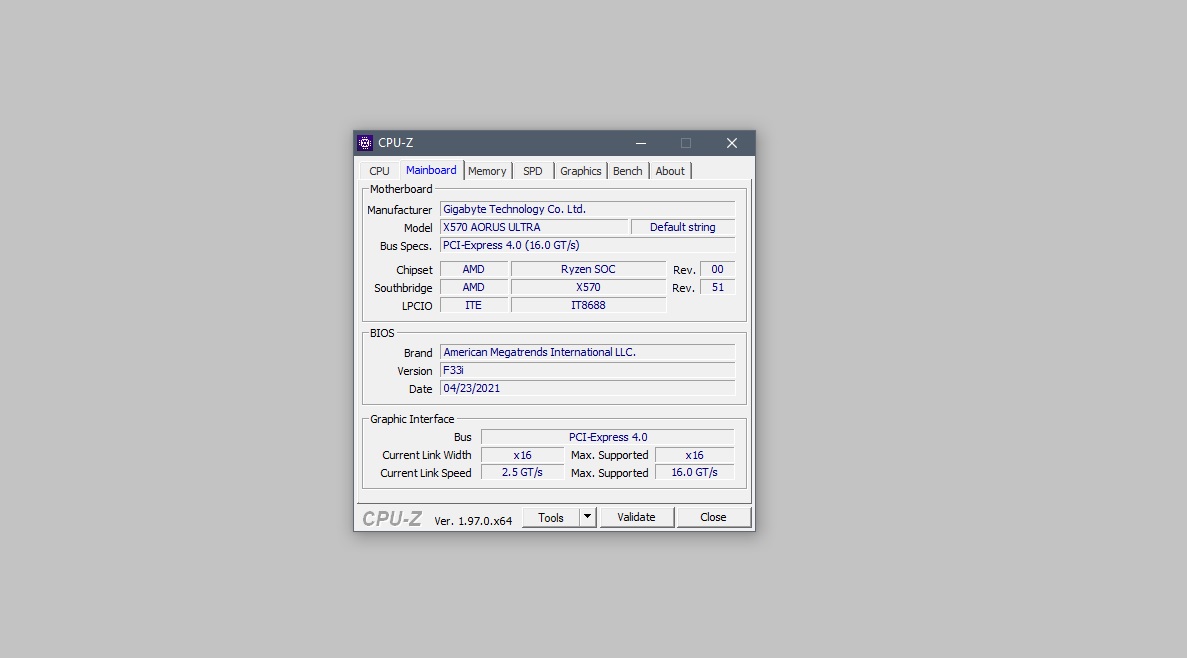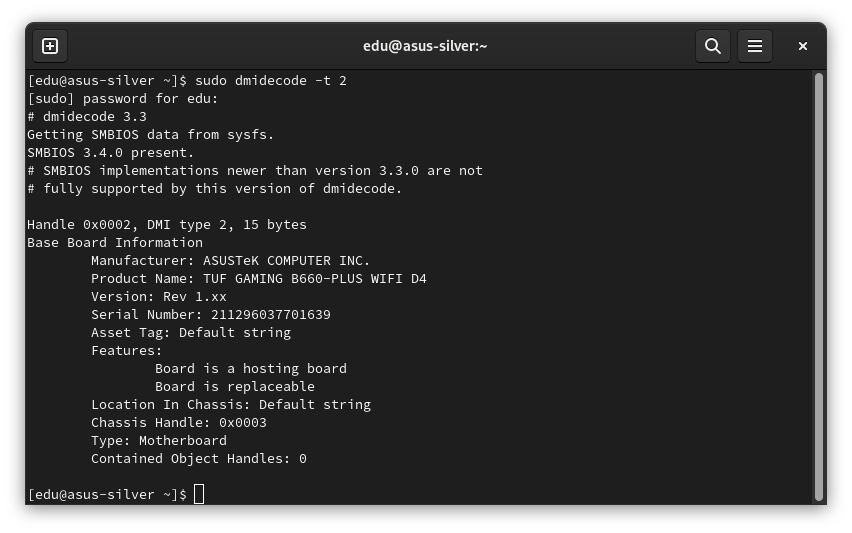Prácticos
Qué placa base tengo, cómo descubrirlo en segundos

Con el paso del tiempo es fácil olvidar qué placa base tiene nuestro PC, y si encima hemos tirado la caja y los manuales puede que no sepamos qué hacer para identificarla. Si te encuentras en esta situación no te preocupes, en este artículo te vamos a contar, paso a paso, todo lo que tienes que hacer para descubrir sin esfuerzo, y en segundos, qué modelo exacto tiene tu PC.
Para que todos nuestros lectores encuentren una solución adaptada a sus preferencias, y a sus conocimientos, os voy a dejar varias maneras de identificar la placa base de un PC. Las primeras son más directas y nos evitan tener que recurrir a aplicaciones de terceros, y en la segunda utilizaremos una aplicación ligera, sencilla y totalmente fiable.
Soy consciente de que no todos nuestros lectores utilizan Windows, y por ello también encontraréis en la parte final una explicación de cómo identificar el modelo de placa base de vuestro equipo en Linux, algo que también es muy fácil de hacer, pero que entiendo que puede generar dudas entre los recién llegados a dicho sistema operativo.
Si estáis pensando en comprar una nueva placa base y no sabéis por dónde empezar os recomiendo que echéis un vistazo a nuestra guía de compras actualizada. Como siempre, si tenéis cualquier duda podéis dejarla en los comentarios y os ayudaré a resolverlas. Sin más, empezamos.
Cómo identificar la placa base en Windows sin aplicaciones de terceros
Es muy sencillo, si tienes un chasis con el lateral de cristal puedes asomarte y buscar el nombre en la misma placa base. Algunos modelos vienen con el nombre completo serigrafiado en partes de la misma, como por ejemplo la GIGABYTE B650E AORUS ELITE X AX ICE, que lo lleva escrito justo a la izquierda de las ranuras para memoria RAM.
Si no aparece el nombre no te preocupes, enciende tu PC y cuando Windows termine de cargar sigue estos pasos:
- Abre la consola de comandos pulsando la tecla de Windows y escribe «ejecutar».
- Una vez hecho copia el siguiente comando (sin comillas): «wmic baseboard get product,manufacturer,version,serialnumber».
- Te aparecerá el resultado con la información que podéis ver en la imagen adjunta, y de forma instantánea.
A la izquierda del todo aparece el nombre del fabricante de la placa base, en el centro tenemos el nombre exacto de la placa base, que en este ejemplo es una Aorus X570 Ultra, y en la derecha puede aparecernos el número de serie y la versión de la misma.
Con esa información podremos identificar perfectamente nuestra placa base y buscar más información en la página web del fabricante, así como descargar las actualizaciones correctas y el software adecuado, e incluso recibir asistencia si lo necesitamos.
Otra forma de identificar la placa base es entrar directamente a la BIOS. Para ello tienes que pulsar la tecla «suprimir» de forma continuada durante el proceso de arranque del PC. Llegarás a la interfaz de inicio de tu placa, que variará en función de cada fabricante en concreto.
GIGABYTE, por ejemplo, nos recibe con una interfaz muy sencilla muestra el nombre de la placa en la esquina superior izquierda, mientras que MSI muestra el nombre en la esquina superior derecha, como podéis ver en las imágenes adjuntas. Para salir de la BIOS solo tenéis que pulsar escape y la opción salir sin guardar, salvo que hayáis aprovechado para aplicar cambios que queráis conservar.
Cómo identificar la placa base en Windows con aplicaciones de terceros
Hay muchas aplicaciones que podemos utilizar para este fin, pero mi favorita por lo ligera que es y lo intuitiva que resulta es CPU-Z. Podemos descargarla de manera totalmente gratuita a través del enlace que os he dejado en este mismo párrafo, y una vez que la tengamos instalada solo tenemos que ejecutarla e irnos a la pestaña «Mainboard», donde nos aparecerá mucha información sobre nuestra placa base.
En la imagen adjunta podéis ver que tenemos mucha más información. La ventana muestra tanto los detalles del fabricante como el modelo exacto de la placa, y también aparecen detalles sobre sus especificaciones clave, incluyendo el tipo de interfaz PCIe, que en este caso es Gen4 con 16 líneas para la tarjeta gráfica, y también la versión de la BIOS, la fecha de la misma y el tipo de chipset.
Toda esa información nos puede venir muy bien para saber si la BIOS que utilizamos es muy antigua y si vamos necesitando una actualización, y también para descubrir qué versión exacta utilizamos y qué pasos deberíamos tener en cuenta a la hora de actualizar la BIOS, ya que en casos concretos puede que tengamos que hacer cosas específicas para pasar de una BIOS relativamente antigua a otra más nueva, y en este caso es fundamental saber la versión exacta que estamos utilizando.
Cómo ver qué placa base tengo en Linux sin aplicaciones de terceros
Solo tenemos que abrir la terminal utilizando el atajo de teclado «Control + Alt + T». Hecho esto, introducimos el comando (sin comillas) «sudo dmidecode -t 2» y pulsamos intro en el teclado. Nos aparecerá la información más relevante de nuestra placa base, incluyendo desde el fabricante hasta el modelo exacto y el número de serie.
Con toda esa información podremos consultar también en la página del fabricante de la placa base detalles concretos, descargar las actualizaciones que sean apropiadas para nuestra placa y proporcionar datos importantes al soporte técnico oficial en caso de que tengamos que recurrir al mismo.
Tened en cuenta que la información que obtengamos puede variar en función de la distro de Linux que utilicemos, pero en cualquier caso siempre tendremos suficientes detalles para identificar correctamente el modelo de placa base que tenemos, que es al fin y al cabo lo que necesitamos.
Una vez que la hayamos identificado si queremos saber más sobre sus especificaciones podremos encontrarlas perfectamente detalladas en la web oficial del fabricante, donde normalmente están listadas todas sus características y los detalles más importantes a nivel de compatibilidad, como la memoria soportada tanto por capacidad como por velocidad y los estándares compatibles.
¿Por qué es importante saber qué placa base tengo?
Es muy importante porque la placa base es el pilar central de nuestro PC. De ella dependerán cosas como:
- Procesadores compatibles, que podemos descubrir por el socket.
- Memoria RAM compatible, capacidad máxima y velocidades soportadas.
- Estándares compatibles, algo que afecta tanto a los componentes como a la conectividad. Por ejemplo, una placa base limitada a PCIe Gen4 no podrá aprovechar un SSD PCIe Gen5.
- Tipo de chipset que utiliza, este determina también el nivel de prestaciones de la placa base. Por ejemplo, solo los chipsets serie Z690 y Z790 permiten hacer overclock a un procesador Intel Gen 12, Gen 13 o Gen 14 serie K.
- El chipset también puede determinar la cantidad y el tipo de conectores presentes en la placa base, y la cantidad de líneas PCIe disponibles.
- Las placas base con chipsets de gamas más altas tienen, normalmente, sistemas VRM más potentes, lo que permite utilizar de forma óptima una mayor variedad de procesadores.
Para descubrir cosas avanzadas, como por ejemplo el tipo de VRM que utiliza una placa base o la cantidad de líneas PCIe, tendremos que recurrir a la web oficial del fabricante como os he dicho anteriormente, ya que este tipo de especificaciones no aparecen ni siquiera en las principales aplicaciones de monitorización de hardware de terceros.
-

 GuíasHace 5 días
GuíasHace 5 díasQué placa base elegir: Guía de compras para Intel y AMD
-

 GuíasHace 1 día
GuíasHace 1 díaGuía para diferenciar generaciones y gamas de tarjetas gráficas
-

 A FondoHace 6 días
A FondoHace 6 díasOfertas Flash del Black Friday 2024 de PcComponentes
-

 A FondoHace 4 días
A FondoHace 4 díasGeForce RTX 5050, especificaciones, rendimiento, equivalencias, fecha de lanzamiento y posible precio