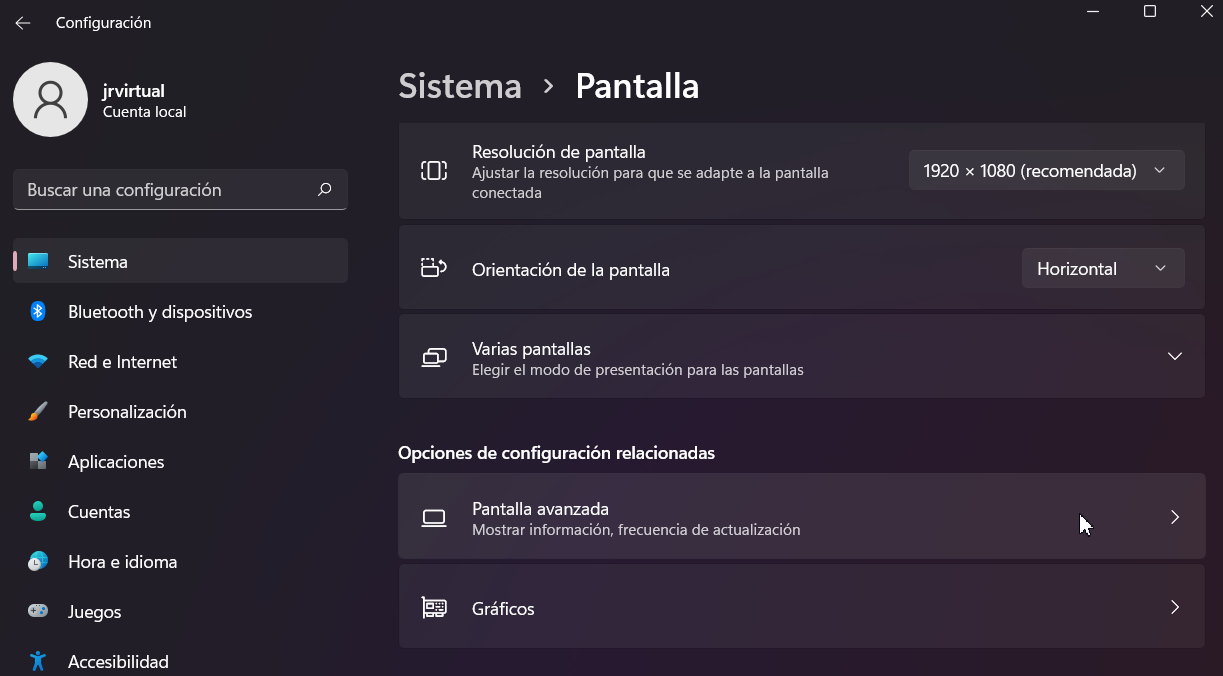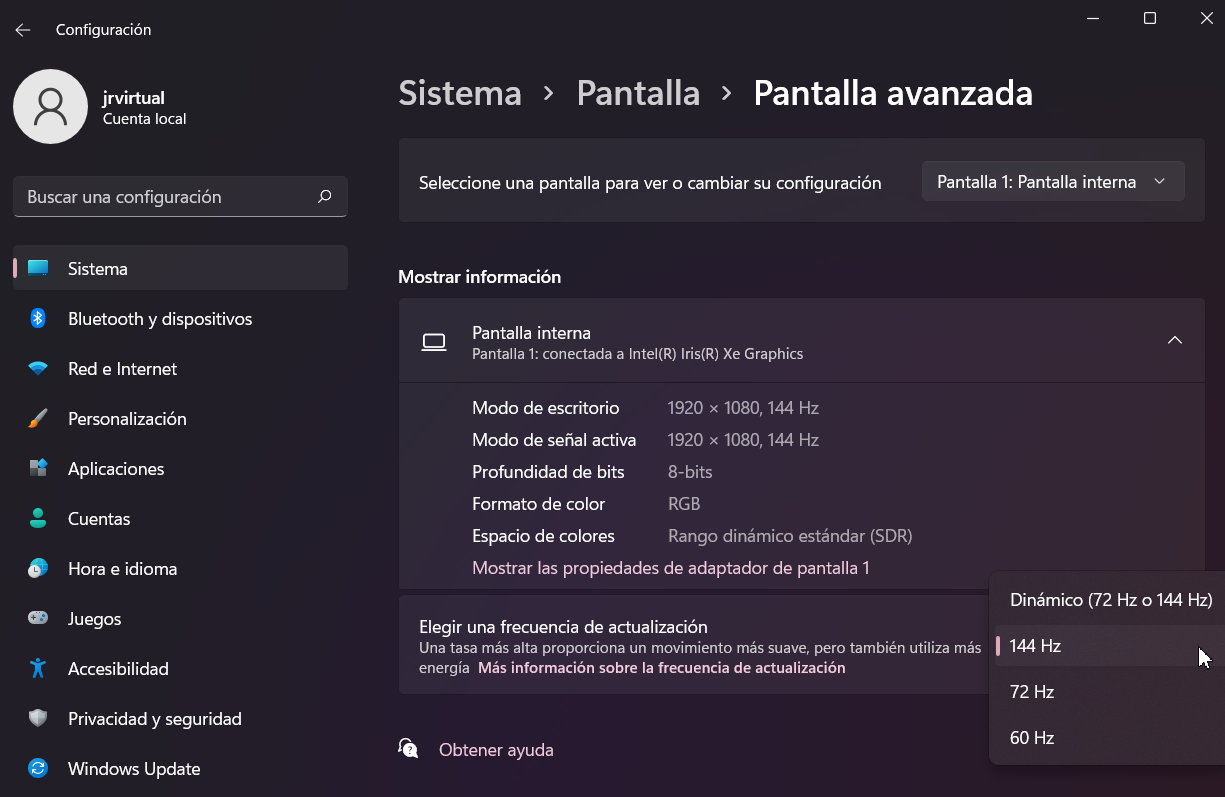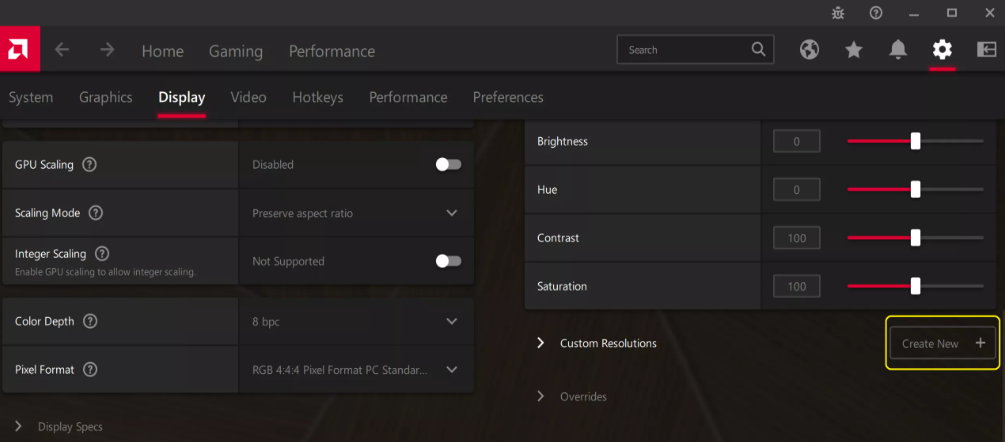Prácticos
Cómo cambiar la frecuencia de actualización de un monitor en Windows
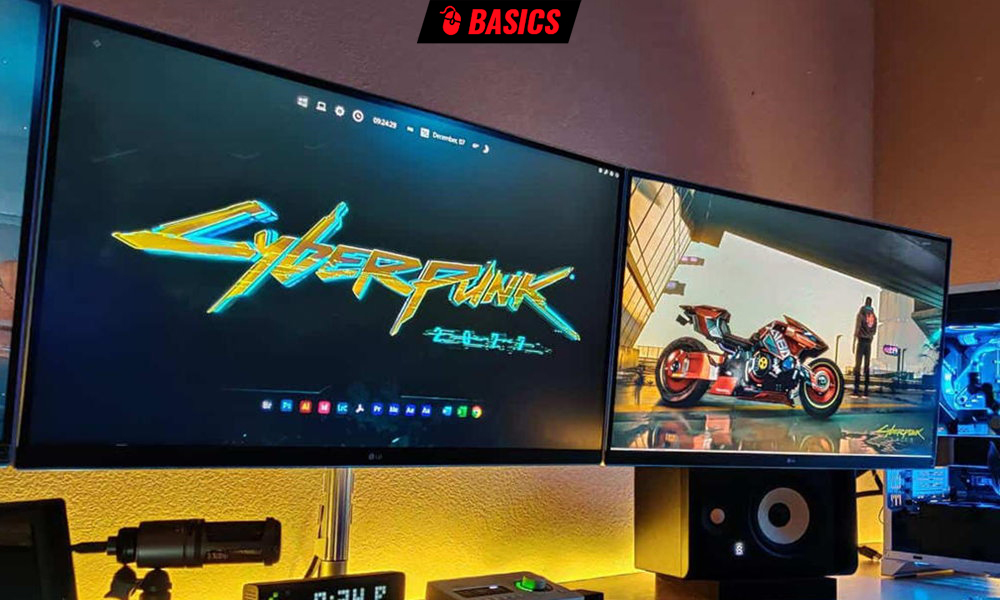
La frecuencia de actualización de un monitor permite que una pantalla muestre imágenes a la misma velocidad de la cantidad de fotogramas que recibe en un momento dado. De manera general, cuanto más alto sea su valor mejor experiencia de uso tendremos en cualquier tarea especialmente en los juegos más rápidos y competitivos.
Cuando hablamos de la frecuencia de actualización de un monitor informático solemos señalar el valor máximo que es capaz de alcanzar, pero realmente las pantallas modernas usan una tasa variable. A diferencia de otro contenido de entretenimiento como películas, series o emisiones de televisión, los videojuegos crean cada cuadro sobre la marcha y pueden variar ampliamente porque nada tiene que ver una imagen estática de un juego de estrategia por turnos con uno de conducción o un shooter donde constantemente vamos moviéndonos y pegando tiros.
Esta tasa de refresco variable se implementa en PCs mediante una tecnología denominada «sincronización adaptativa» (Adaptive Sync) estandarizada por la organización VESA. Es ampliamente usada en la industria y es soportada por los grandes proveedores de chips gráficos (NVIDIA, AMD e Intel), por todos los fabricantes de monitores y por algunos modelos de televisores. Su objetivo y funcionamiento básico es el mismo: mejorar la comunicación entre el procesador gráfico y y una pantalla de visualización, sincronizando la frecuencia de actualización de imágenes.
Por supuesto, esta característica no se aplica solo a juegos y frecuencias de actualización más elevadas ofrecerán una mejor experiencia en cualquier tarea que realices, desde el desplazamiento en páginas web al movimiento del cursor de un ratón. Si acabas de comprar un nuevo monitor o ya tienes uno pero no lo has gestionado, te recordamos como se configura en Windows para aprovechar a fondo el monitor.
Frecuencia de actualización en Windows 10
- Accede a la herramienta de Configuración general > Sistema
- En el apartado de Pantalla selecciona Configuración de pantalla avanzada
- Ahí podrás seleccionar el monitor (si estás conectado a varios) y seleccionar la frecuencia.
Frecuencia de actualización en Windows 11
- Accede a la herramienta de Configuración general > Sistema > Pantalla
- En el apartado de Pantalla selecciona Configuración de pantalla avanzada
- Ahí podrás seleccionar el monitor (si estás conectado a varios) y seleccionar la frecuencia.
¿Se puede subir (o bajar) la frecuencia por encima del límite?
Se puede, aunque hay que ir con cuidado para no dañar el monitor. Un simple monitor TN de 60 Hz puede escalar a 70 o 75 Hz de manera sencilla y seguramente ya notes las diferencias. Esta configuración se realiza en la gestión de los controladores gráficos de NVIDIA, Intel o AMD. Como ejemplo, los drivers Radeon de AMD permiten overclockear la frecuencia de actualización en Configuración > Pantalla > Resoluciones personalizadas.
Ve probando en valores pequeños de 5 en 5 Hz y no te pases para no sobrecalentar el panel. No hay milagros. Si quieres altas tasas de refresco tendrás que comprar un monitor preparado para ello. Una vez configurado, podrás seleccionar la frecuencia en Windows siguiendo los pasos anteriores. También puedes bajar la frecuencia máxima admitida en determinados casos. No es lo habitual, pero puede ser útil por ejemplo en ordenadores portátiles para ahorrar energía si lo necesitamos cuando funcione con la batería.
-

 GuíasHace 6 días
GuíasHace 6 díasQué placa base elegir: Guía de compras para Intel y AMD
-

 GuíasHace 2 días
GuíasHace 2 díasGuía para diferenciar generaciones y gamas de tarjetas gráficas
-

 A FondoHace 6 días
A FondoHace 6 díasOfertas Flash del Black Friday 2024 de PcComponentes
-

 A FondoHace 4 días
A FondoHace 4 díasGeForce RTX 5050, especificaciones, rendimiento, equivalencias, fecha de lanzamiento y posible precio