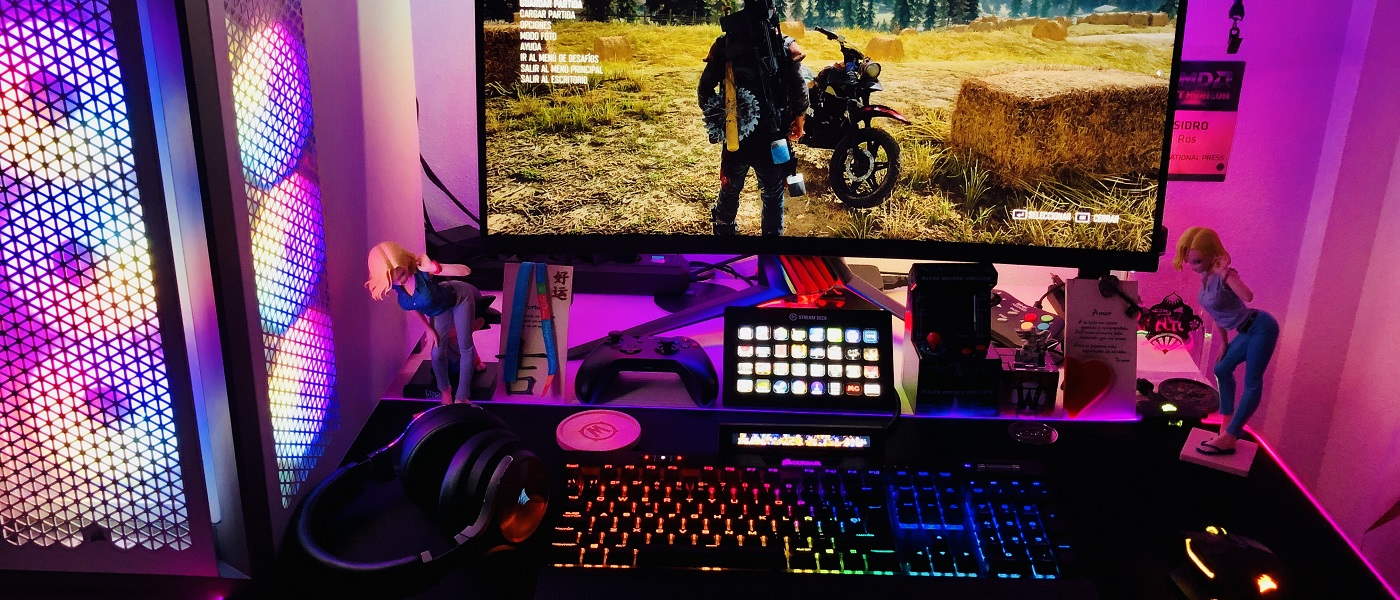

Guías
Cinco errores de principiante que debes evitar al montar un PC
Montar un PC es mucho más que unir y ensamblar componentes, es un arte bastante delicado en el que debemos cuidar el equilibrio de cada uno de ellos para lograr el mejor resultado. También tenemos que asegurarnos de que hemos hecho todo correctamente, de que no nos hemos dejado nada «en el tintero, y de que hemos completado los pasos previos de instalación y configuración correctamente. En caso contrario, es casi seguro que nos acabaremos encontrando con problemas y con errores que, al final, pueden afectar a la estabilidad y al rendimiento.
No sería la primera vez que me encuentro con alguien que se ha atrevido a montar un PC por primera vez, y que está entusiasmado porque ha sido más fácil de lo que pensaba, pero que luego contempla desanimado como el equipo no enciende, y no entiende qué es lo que ha podido ocurrir. También se suelen dar errores importantes con las configuraciones, e incluso con el montaje de algunos componentes, que a priori parecen estar bien colocados, pero que al final no lo están.
La verdad es que la lista de errores que podemos cometer al montar un PC daría para mucho más que una lista de cinco, pero en esta guía he querido limitarme a los más frecuentes, y más graves, para que el contenido os resulte fácil de consultar y de asimilar. Como siempre, voy a ser directo y claro, pero si tenéis cualquier duda podéis dejarla en los comentarios y estaré encantado de ayudaros a resolverla. Sin más, vamos a ello.
1.- Terminas de montar un PC y ves que no enciende: Errores de cableado
Seamos sinceros, estoy seguro de que a muchos de vosotros os ha pasado. Este es uno de los problemas más comunes al montar un PC, y uno de los que pero nos hace sentir. Creer que todo está bien, cerrar la tapa, conectar monitor, periféricos y demás y ver que el equipo no enciende genera un malestar muy difícil de describir, pero totalmente inolvidable.
Normalmente, este problema es algo muy fácil de resolver, ya que el principal causante suele ser el cable del botón de encendido del chasis del PC. Dicho cable es de dos pines, y se conecta en la esquina inferior derecha de la placa base, donde se ubican los pines dedicados a los conectores frontales.
Si tras montar un PC ves que no enciende, es probable que hayas conectado dicho cable en los pines equivocados, o con la orientación errónea. Echa un vistazo, y si tienes dudas consulta el manual de tu placa base. No te preocupes, es muy fácil, solo tendrás que encontrar la ubicación y la orientación correcta.
En caso de que dicho cable esté conectado correctamente pero tu PC no entienda, comprueba que el botón de la fuente de alimentación está en posición de encendido, y que el cable de alimentación de 24 pines esté bien conectado. Sé que parecen cosas evidentes, pero estamos hablando de errores de principiante que, al final, incluso los más expertos pueden llegar a cometer en más de una ocasión, así que es bueno tenerlos todos presentes.
Si has comprobado todos esos puntos y el PC sigue sin encender, deberías revisar directamente el cableado de la fuente de alimentación, por si algún cable importante no está bien metido. En caso de que nada de esto funcione, siento decirte que puede que tengas un problema grave a nivel de hardware.
Cómo evitar estos errores
Revisa bien el cableado antes de cerrar el chasis del PC, y de conectar los distintos periféricos. Mira bien el manual y ten claro dónde debes conectar cada cosa. Para evitar que estos errores te hagan perder mucho tiempo, conecta solo el cable de la fuente de alimentación al equipo y haz una prueba para ver si enciende. Si no enciende, podrás seguir trabajando directamente, sin tener que quitar periféricos y volver a abrir el equipo.
2.-Temperaturas anormales tras montar un PC: Errores al montar el sistema de disipación
Cuando terminamos de montar un PC es importante hacer una prueba de rendimiento que estrese debidamente el equipo, ya que esta nos permitirá comprobar que todo funciona de manera estable, y también valorar las temperaturas de trabajo y descartar posibles errores. Si no hacemos una prueba de estabilidad que realmente lleve al equipo al límite de sus posibilidades, puede que no nos demos cuenta de esos errores, y que estos nos acaben dando un disgusto.
Medir las temperaturas de la tarjeta gráfica, el procesador y la memoria RAM es fundamental para comprobar que todo ha ido correctamente. Podemos hacerlo de muchas maneras distintas, ya que a día de hoy existen numerosas herramientas de análisis que miden las temperaturas de los diferentes componentes de nuestro PC, como AIDA64, por ejemplo, ¿pero qué puedes hacer si descubres un problema de temperatura?
Si el problema de temperatura se ha producido en el procesador, es probable que hayas hecho algo mal durante el proceso de montaje del sistema de refrigeración, como por ejemplo:
- Atornillar mal la base de contacto.
- Aplicar poca pasta térmica.
- Conectar mal los cables de los ventiladores, o de la bomba.
- Olvidaste quitar la lámina de plástico protector que traen algunas bases de contacto.
En caso de que los problemas de temperatura vengan de la GPU o de la memoria, la cosa es mucho más compleja y apunta a diferentes posibilidades. Si el flujo de aire interno es bueno, puede que los componentes estén defectuosos, o que la tarjeta gráfica necesite un cambio de pasta térmica si lleva ya muchos años en activo.
Cómo evitar estos errores
Es muy sencillo. Lo primero que debes tener claro es que hay que es mejor aplicar pasta térmica de más que de menos. Con todo, lo ideal para encontrar el punto medio es utilizar una bola del tamaño de un guisante en el centro, ya que cuando montes la base del sistema de disipación la presión hará que la pasta se extienda a la perfección por todo el IHS.
También debes atornillar bien los anclajes y asegurarte de que la base hace un buen contacto con el procesador. Por último, comprueba los cables de los ventiladores (y de la bomba si utilizas un kit de refrigeración líquida), ya que si estos no están bien conectados puede que los ventiladores no funcionen, con todo lo que ello supondría. Por último, cuidado con la pasta térmica que ya tiene muchos años, puesto que esta también pierde propiedades.
3.-Has colocado los ventiladores al revés, uno de los errores más molestos
Es uno de los errores que más tiempo y esfuerzo puede llegar a costarte, sobre todo si has decidido montar un PC que va a utilizar una cantidad considerable de ventiladores para crear un buen flujo de aire. En este tipo de equipos, no solo tenemos que hacer frente al trabajo que supone montar todos esos ventiladores, también debemos asumir las tareas relacionadas a la gestión del cableado.
Imagina lo que habría tenido que sufrir al montar mi nuevo PC si hubiera colocado los ventiladores al revés, y me hubiera dado cuenta cuando ya tenía el cableado gestionado y el equipo cerrado. Habría sido una locura, sí, y me habría hecho perder mucho tiempo. Por otro lado, si cometes este error, puede que tardes mucho tiempo en darte cuenta de que has montado mal los ventiladores, especialmente si los componentes pueden mantener buenas temperaturas a pesar de ello, y si no sueles estar pendiente del equipo.
Montar un PC con los ventiladores mal orientados es también uno de los fallos más frecuentes entre usuarios que empiezan a dar sus primeros pasos en este mundo, pero os sorprendería la cantidad de veteranos que siguen cayendo todavía en este error. Qué puedo decir, al final todos podemos tener un mal día, por eso es recomendable tener claro, antes de empezar a montar nada, dónde y cómo vamos a colocar los ventiladores.
Cómo evitar este error
Debes tener claro cómo funcionan los ventiladores que has comprado. Es muy sencillo, cualquier ventilador de los que se utilizan para montar un PC tiene una parte por la que entra el aire y otra por la que este sale. Normalmente, la cara «bonita» del ventilador es la que toma el aire, y la cara «fea» es aquella por la que este entra, no tiene mayor misterio.
Si queremos utilizar un ventilador para meter aire frío al interior del equipo, la cara bonita deberá estar orientada al exterior del equipo, mientras que si queremos sacar aire caliente al exterior, la posición deberá ser justo la contraria: la cara bonita deberá dar al interior del chasis, y la cara «fea» al exterior. No tiene mayor complicación, pero tenlo en cuenta ya que si te equivocas puede que acabes sacando aire cuando en realidad querías meterlo, y esto te impedirá crear un buen flujo de aire.
4.-Atornillar la placa base demasiado pronto: Solo hará que montar un PC sea más complicado
Y en algunos casos puede acabar siendo un auténtico calvario. Siempre recomiendo lo mismo a la hora de montar un PC, instalar en la placa base todo lo que resulte humanamente posible, aunque con la excepción de la tarjeta gráfica por una cuestión de peso y de volumen (es muy grande y puede complicar innecesariamente el proceso de instalación de la placa base).
Si no haces caso a este consejo porque crees que no es importante, al final te verás trabajando en un espacio muy pequeño, y con los lados del chasis molestándote constantemente. Esto resulta especialmente problemático cuando trabajamos con formatos reducidos, y cuando tenemos que montar sistemas de refrigeración voluminosos, o kits de refrigeración líquida.
He conocido, además, casos extremos en los que alguno ha tenido que desatornillar la placa base y montar fuera el sistema de refrigeración para, posteriormente, volver a atornillarla. Qué puedo decir, todo lo que sea facilitar el proceso de montar un PC es bienvenido, y esta es una de las claves más importantes, aunque parezca demasiado simple.
Cómo evitar este error
Pues montando todo lo que puedas antes de meter la placa. A modo de referencia, te dejo una serie de componentes que deberías montar antes de meter la placa base, y el orden que deberías seguir, para hacerte la vida más fácil:
- Procesador.
- Pasta térmica y sistema de refrigeración (anclajes y base de contacto).
- Si utilizas un kit de refrigeración líquida, debes anclar la bomba antes de montar la placa base.
- Memoria RAM.
- Unidades SSD en formato M.2.
- Tarjetas gráficas y de sonido si son de pequeño tamaño y poco peso. Si son voluminosas y pesadas, mejor montarlas una vez que hayamos atornillado la placa.
5.-Cuidado con la memoria RAM: Doble canal y perfil XMP
Ya lo tienes, has conseguido montar un PC, pero empiezas a pasarle pruebas de rendimiento y te das cuenta de que no funciona todo lo bien que debería, especialmente en las pruebas dedicadas a medir el rendimiento del procesador y de la memoria RAM. Puede que hayas cometido un error clásico de principiante, y que no hayas activado el doble canal, y también es probable que te hayas olvidado de cargar el perfil XMP.
Activar el doble canal no es complicado, pero cuando tenemos una placa base con cuatro ranuras y solo vamos a utilizar dos módulos puede que acabemos metiendo la pata. Si vamos a utilizar cuatro módulos no tenemos nada de lo que preocuparnos, ya que al ocuparlos todos siempre activaremos el doble canal, y lo mismo ocurriría con una placa base que tuviera solo dos ranuras para RAM si utilizamos dos módulos.
Si no activamos el doble canal, la memoria solo trabajará con un bus de 64 bits, lo que acaba reduciendo el ancho de banda de forma considerable. Esto afecta al rendimiento del sistema, y puede generar un cuello de botella sobre el procesador, pero sin duda alguna el componente que más sufre este tipo de error es la GPU integrada. Si nuestro equipo utiliza una solución gráfica de este tipo, recurrirá a la memoria gráfica para utilizarla como memoria de vídeo, y el ancho de banda total vendrá determinado por su configuración.
Así, si hemos instalado la memoria en canal único, el rendimiento se verá seriamente afectado. Por otro lado, la velocidad de trabajo de la memoria también afecta al ancho de banda y al rendimiento total. Si hemos comprado memoria RAM que viene de casa a unas frecuencias elevadas debemos tener siempre en cuenta que, al instalarla, esta funcionará a la velocidad por defecto de la DDR4 o DDR5.
Por ejemplo, un kit de DDR4 a 3.600 MHz funcionará de inicio a 2.133 MHz. Para que dicha memoria trabaje a esa velocidad, tenemos que entrar en la BIOS de la placa base y cargar el perfil XMP correspondiente. Es muy sencillo, no requiere más de unos pocos clics, y además es totalmente seguro ya que son perfiles que han sido probados por el fabricante, así que funcionarán sin ningún problema.
Cómo evitar estos errores
Por suerte también son muy sencillos. Para activar el doble canal en una placa base con cuatro ranuras de memoria solo tienes que instalar los dos módulos en espacios alternos (por ejemplo, 1 y 3 o 2 y 4). Si tienes dudas, consulta el manual de tu placa base. Algunas placas base, para que esto resulte más sencillo, diferencian el doble canal con colores distintos en cada ranura. Así, una placa base que tenga dos ranuras en negro y dos en gris te está indicando que para activar el doble canal debes instalar los dos módulos en las ranuras de un color, pero no en colores distintos.
En cuanto al perfil XMP, ya os he explicado cómo podemos activarlo, solo tenemos que entrar en la BIOS del PC y cargar dicho perfil, sin más. El perfil viene optimizado a nivel de latencias y de frecuencias para garantizar una estabilidad total, así que no tenéis nada de lo que preocuparos.
-

 GuíasHace 6 días
GuíasHace 6 díasQué placa base elegir: Guía de compras para Intel y AMD
-

 GuíasHace 2 días
GuíasHace 2 díasGuía para diferenciar generaciones y gamas de tarjetas gráficas
-

 A FondoHace 6 días
A FondoHace 6 díasOfertas Flash del Black Friday 2024 de PcComponentes
-

 A FondoHace 4 días
A FondoHace 4 díasGeForce RTX 5050, especificaciones, rendimiento, equivalencias, fecha de lanzamiento y posible precio

























