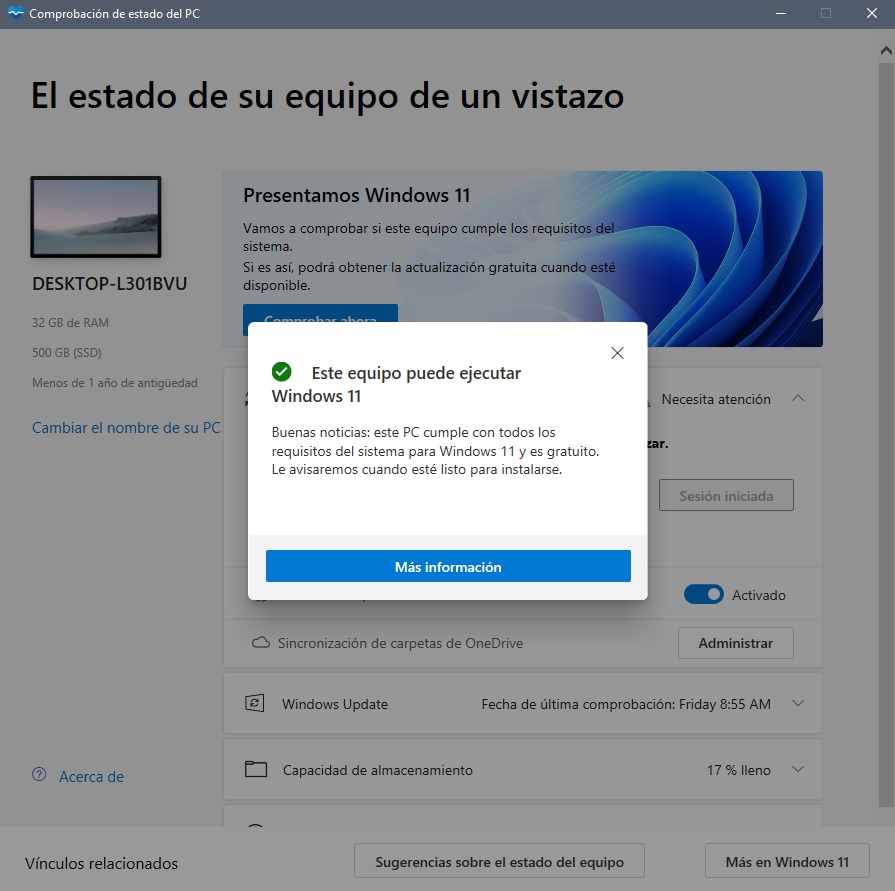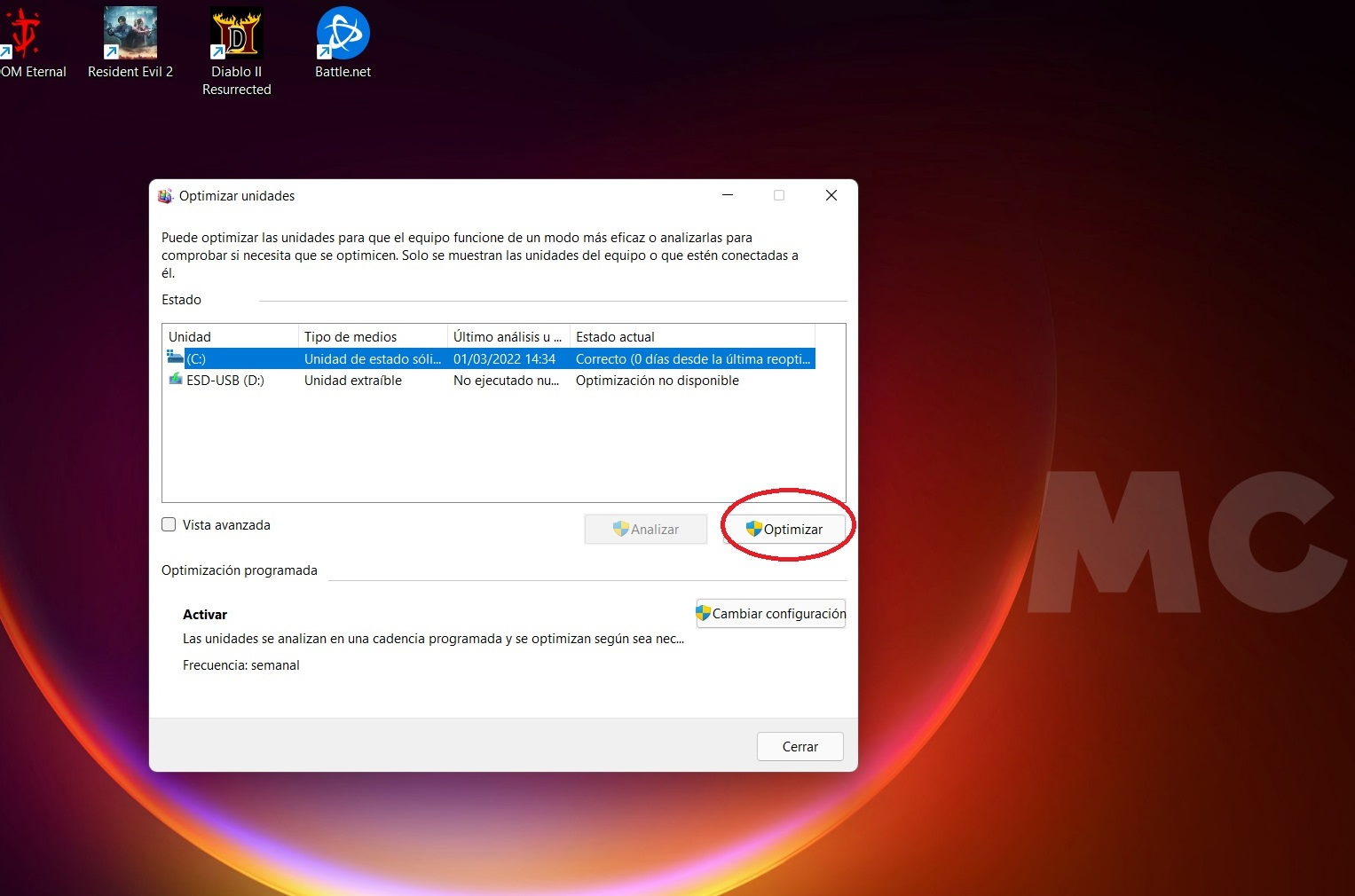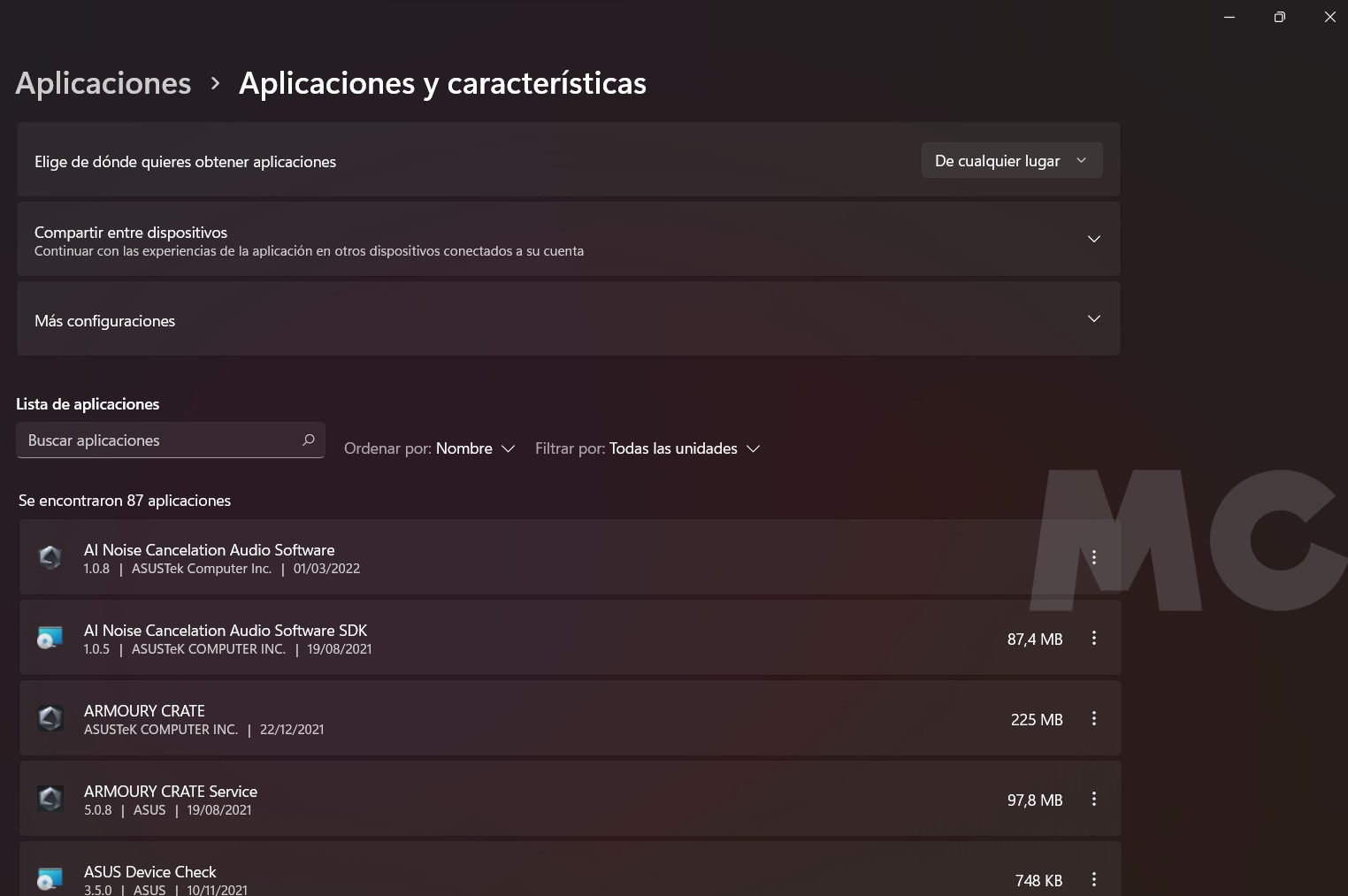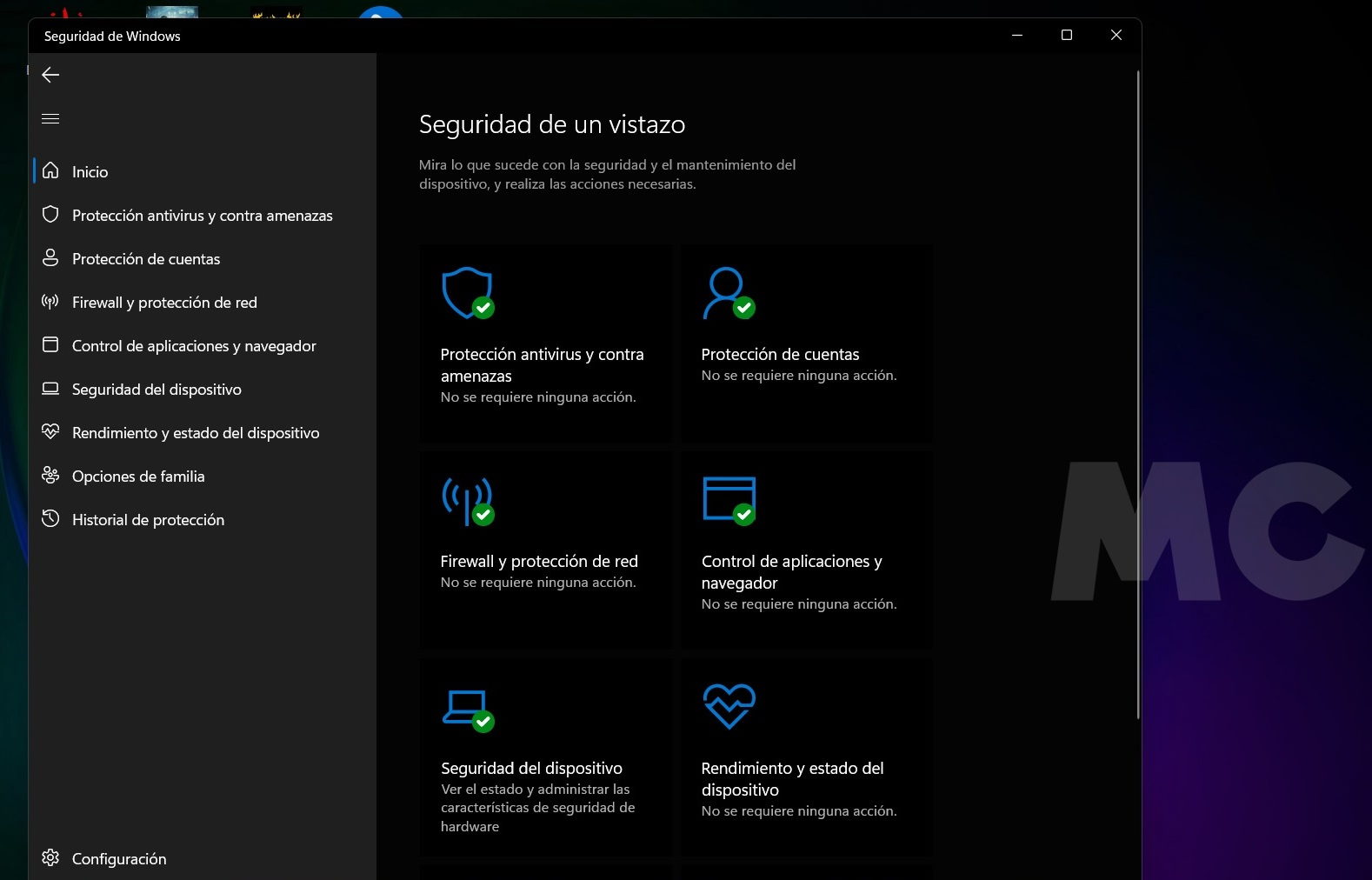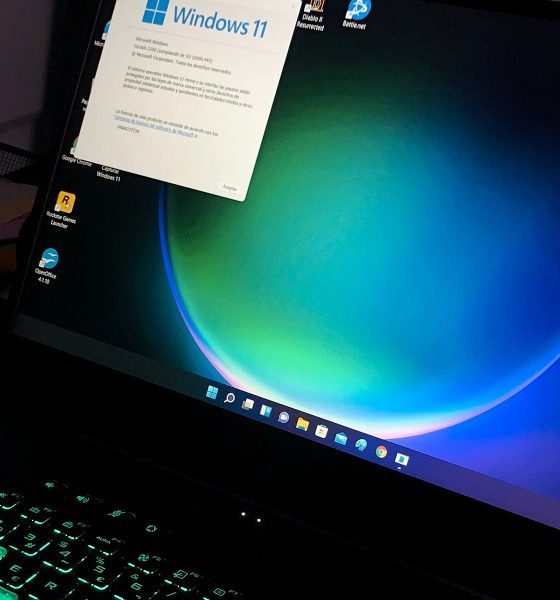
Guías
Cómo mejorar el rendimiento de Windows 11 sin gastar dinero, y también con pequeñas inversiones
El rendimiento de Windows 11 ha dado mucho de qué hablar desde su lanzamiento y es que, aunque se trata del sucesor directo de Windows 10, este nuevo sistema operativo ha marcado un importante incremento de los requisitos mínimos. Tanto es así que una configuración de gama baja que puede mover bien Windows 10 no es capaz de hacer lo mismo con Windows 11.
Sobre este tema ya tuvimos la oportunidad de hablar en su momento cuando vimos el rendimiento de Windows 11 en un equipo limitado a 4 GB de RAM. Por si alguien no lo sabe, os recuerdo que dicha cantidad de RAM es, según Microsoft, la cantidad mínima que debe tener nuestro PC para poder instalar Windows 11. En efecto, dicho sistema operativo funciona, pero la experiencia no es buena, y la conclusión que sacamos es que el mínimo real para que Windows 11 funcione bien son 8 GB de RAM.
No obstante, el rendimiento de Windows 11 no depende únicamente de la cantidad de memoria RAM que tengamos instalada, también influyen otros elementos como el procesador y la unidad de almacenamiento. Ambos juegan un papel clave, aunque no hace falta contar con un procesador tope de gama ni con una unidad SSD ultra rápida para mover bien Windows 11. Lo ideal es que estén equilibrados, ya que solo de esa manera lograremos esa fantástica sensación de que Windows 11 «vuela».
¿Qué configuración nos garantizaría un buen rendimiento de Windows 11?
Sin irnos a configuraciones extremas, e innecesarias, a partir de un equipo relativamente actual de gama baja, con componentes bien escogidos y equilibrados, el rendimiento de Windows 11 ya sería perfecto. Para que os sirva de guion, quiero compartir con vosotros un ejemplo de configuración económica pero totalmente capaz de mover Windows 11 con garantías, y de asegurar un buen rendimiento.
- Procesador Intel Core i3-8100, con cuatro núcleos y cuatro hilos, o Ryzen 3 2300X, con cuatro núcleos y cuatro hilos.
- 8 GB de memoria RAM en doble canal (dos sticks de 8 GB) funcionando a 2.666 MHz.
- Unidad SSD donde irá instalado el sistema operativo.
- GPU compatible con DirectX 12.
Una configuración tan sencilla como la que acabamos de ver hará que Windows 11 se mueva con total fluidez. Las aplicaciones básicas, las carpetas, los archivos y los diferentes elementos del sistema operativo ofrecerán una respuesta casi instantánea, y los tiempos de inicio y de apagado serán muy rápidos.
Si tienes una configuración inferior a la que hemos puesto como ejemplo es muy probable que estés notando que el rendimiento de Windows 11 no es bueno, y que este sistema operativo no está cumpliendo con tus expectativas. No desesperes, al igual que ocurría con Windows 10, también es posible mejorar el rendimiento de Windows 11 sin tener que gastar dinero.
Normalmente me centro en daros opciones para mejorar el rendimiento de esa forma, es decir, sin tener que gastar un céntimo, pero en esta ocasión voy a barajar también la opción de realizar pequeñas ampliaciones que, por un coste muy reducido, os permitirán mejorar de forma considerable el rendimiento de Windows 11. Mi objetivo con esto es que todos nuestros lectores encuentren una alternativa adecuada a sus necesidades, y a su situación. Con esto claro, estamos listos para entrar en materia.
Cómo puedo mejorar el rendimiento de Windows 11 sin gastar dinero
Empezamos viendo las diferentes opciones que tenemos para mejorar el rendimiento de Windows 11 sin tener que gastar dinero. Como de costumbre, os dejaré un guión con todos los pasos que debéis dar en cada consejo, y también una imagen ilustrativa, pero si tenéis cualquier duda podéis dejarla en los comentarios y os ayudaremos a resolverla.
1.-Deshabilita programas que cargan de inicio
Esto es especialmente útil para reducir la cantidad de memoria RAM que se queda ocupada cuando encendemos el PC, y también el tiempo que este tarda en arrancar. Las aplicaciones que cargan de inicio son aquellas que se ejecutan durante el proceso de arranque, y quedan abiertas en segundo plano consumiendo recursos aunque no las vayamos a utilizar.
Para deshabilitarlas solo tenemos que seguir estos pasos:
- Pulsamos la tecla de Windows y escribimos «Administrador de Tareas».
- Puede que tengamos que hacer clic en la opción «Más detalles». Entramos en la pestaña «Inicio», hacemos clic derecho de ratón en los programas que queramos deshabilitar y elegimos la opción correspondiente. Lo ideal es que deshabilitéis primero los programas que no vayáis a utilizar, y los que tengan mayor impacto. Esto aparece indicado a la derecha.
¿Cómo me ayuda a mejorar el rendimiento de Windows 11? Pues muy sencillo, liberando memoria RAM y reduciendo los procesos con los que debe trabajar el equipo desde que lo enciendes, lo que también reduce el tiempo de arranque.
2.-Cierra programas en segundo plano
Es una extensión del anterior, y el proceso que debemos seguir es prácticamente el mismo. No obstante, en este caso cerrar programas y aplicaciones en segundo plano puede ayudarnos también a liberar otros recursos reduciendo, por ejemplo, el consumo de CPU, de GPU y de red. Esto puede variar mucho en función del uso que le hayamos dado a Windows 11, y de las aplicaciones que hayamos instalado, pero puede ayudarnos a mejorar el rendimiento sin esfuerzo, y al instante.
El proceso que debemos seguir es muy sencillo:
- Pulsamos la tecla de Windows y escribimos «Administrador de Tareas».
- Puede que tengamos que hacer clic en la opción «Más detalles». Entramos en la pestaña «Procesos», hacemos clic derecho en los que queramos finalizar y elegimos la opción correspondiente. No todos los procesos estarán activos ni consumiendo los mismos recursos, así que tenedlo en cuenta.
¿Cómo me ayuda a mejorar el rendimiento de Windows 11? Es muy fácil, al igual que el consejo anterior, cuando cerramos aplicaciones en segundo plano estamos liberando recursos, lo que significa que el sistema tendrá más memoria RAM disponible, y también podemos liberar a la CPU de tareas sin sentido que estaban «ahogándola».
3.-Cambia el modo de energía del equipo
Es un clásico, y sigue presente en Windows 11. Los modos de energía determinan cómo se comporta el equipo para intentar reducir el consumo energético y ofrecer, al mismo tiempo, un nivel de rendimiento concreto. Por ejemplo, el modo equilibrado busca eso, un equilibrio entre consumo y rendimiento, mientras que el modo de bajo consumo prioriza el gasto energético sobre el rendimiento, y el modo de mejor rendimiento hace todo lo contrario. El modo de bajo consumo puede ser lo ideal para maximizar la autonomía de un portátil, pero no para mover aplicaciones exigentes.
Para cambiar el modo de energía solo tenemos que seguir estos puntos:
- Pulsamos la tecla de Windows, escribimos «Energía» y hacemos clic en el primer resultado.
- Ahora solo tenemos que cambiar al plan de mejor rendimiento. Si queréis volver a cambiar de plan, podréis hacerlo en cualquier momento repitiendo este proceso.
¿Cómo me ayuda a mejorar el rendimiento de Windows 11? El plan de energía tiene un impacto en el rendimiento mayor de lo que muchos se imaginan, especialmente en equipos portátiles. He probado equipos con los que, al utilizar el modo de bajo consumo, el rendimiento de la CPU se reducía a menos de la mitad comparado con el modo rendimiento. Al permitir que los componentes consuman más energía, hacemos que estos puedan desarrollar su máximo rendimiento, no hay más.
4.-Optimiza la unidad de almacenamiento
O desfragmenta si utilizas un HDD. Este proceso es algo muy recomendable, y deberíamos hacerlo al menos una vez cada dos semanas. En el caso de los discos duros, una desfragmentación agrupa esos «trozos» de datos que pertenecen a un mismo programa y que quedan desperdigados en diferentes secciones del disco, lo que hace que la unidad mejore sus tiempos de acceso y su rendimiento. En el caso de los SSD, la fragmentación no es un problema, pero el proceso de optimización que realiza Windows 11 es totalmente seguro y puede mejorar el rendimiento.
Esto es todo lo que tenemos que hacer:
- Una vez más, pulsamos la tecla de Windows y escribimos «Optimizar y Desfragmentar Unidades».
- Entramos en el primer resultado, seleccionamos la unidad que queremos optimizar y dejamos que Windows 11 trabaje. Justo al lado de cada unidad veremos el tiempo que lleva sin optimizar, y si se recomienda ejecutar dicho proceso.
¿Cómo me ayuda a mejorar el rendimiento de Windows 11? En el caso de los HDDs, agrupar esos datos fragmentados agiliza los tiempos de acceso y ayuda a mejorar los tiempos de inicio de aplicaciones y programas, así como los de apertura de archivos y demás. Puede marcar una gran diferencia, mucho mayor que en el caso de un SSD, y es totalmente recomendable.
5.-Deshazte de las aplicaciones que no necesitas
Esto tiene una explicación, y es que algunas aplicaciones pueden consumir recursos en segundo plano aunque no las utilices, y aunque hayas forzado el cierre, ya que vuelven a aparecer en la lista de procesos. También hay aplicaciones de servicios propios de Microsoft, como OneDrive por ejemplo, que pueden acabar siendo muy molestos. Eliminarlos nos ayudará a liberar recursos, y a evitar de manera definitiva que vuelvan a quedar en segundo plano.
Lo mejor si queremos eliminar esas aplicaciones es seguir este proceso:
- Recurrimos de nuevo a la socorrida tecla de Windows y escribimos «Agregar y Quitar Programas». Entramos en el primer resultado.
- Nos aparecerá una lista de aplicaciones y programas instalados. Solo tenemos que elegir los que queramos eliminar y ejecutar la acción.
¿Cómo me ayuda a mejorar el rendimiento de Windows 11? Al eliminar esas aplicaciones, liberamos recursos y nos aseguramos de que estos no volverán a quedar consumidos por ellas. Otros programas y aplicaciones podrán beneficiarse de esos nuevos recursos, y también tendremos más espacio disponible.
6.-Libera espacio en tu unidad SSD
Aunque no lo parezca a simple vista, está confirmado que las unidades SSD con memoria QLC acaban perdiendo rendimiento conforme se van llenando. Esto se produce porque dicha memoria es más lenta que la memoria TLC, y porque conforme vamos llenando la unidad la caché total disponible se va reduciendo. En la gráfica adjunta podéis encontrar hasta qué punto se produce esa pérdida de rendimiento, y cómo esta afecta incluso a la eficiencia energética de la unidad. Lo ideal, si tenemos una unidad SSD con memoria QLC, intentar no llenarla por completo para evitar esa pérdida de rendimiento.
Podemos liberar espacio de muchas formas distintas, pero estas son las más sencillas y efectivas.
- Elimina aplicaciones siguiendo los pasos que te hemos explicado en el punto anterior.
- Busca carpetas que contengan vídeos, fotos u otros archivos pesados que no necesites. Haz clic en ellas y pulsa «Mayúsculas Izquierda» y la tecla «Suprimir» al mismo tiempo. confirma la eliminación.
- Pulsa la tecla Windows y escribe «Liberar Espacio», entra en el primer resultado. Elige la unidad de almacenamiento en la que quieres liberar espacio, te aparecerá una ventana con la cantidad de espacio que puedes liberar, y diferentes opciones adicionales para maximizar el espacio liberado eliminando otras cosas.
- También podemos obtener una visión más completa y decidir qué queremos eliminar para liberar espacio pulsado la tecla de Windows y escribiendo «Configuración de Almacenamiento». Debemos entrar en el primer resultado.
¿Cómo me ayuda a mejorar el rendimiento de Windows 11? Pues porque reducimos la caché ocupada, y esto hace que la unidad pueda trabajar a mayor velocidad. En general, siempre recomiendo dejar al menos entre un 10% y un 20% libre de la capacidad total de un SSD. Sé que puede ser complicado, pero para lograrlo podemos recurrir, por ejemplo, al almacenamiento en la nube (hay opciones gratuitas y de pago), y también ampliar nuestra capacidad de almacenamiento con un HDD a modo de unidad secundaria.
7.-Reduce los efectos gráficos y las animaciones
Otro clásico que Windows 11 hereda de Windows 10. El nuevo sistema operativo de Microsoft tiene una interfaz mejorada, mucho más atractiva y con matices muy cuidados en la que nos encontramos con unas animaciones de primer nivel, transparencias, desenfoques, materiales acrílicos para unificar mejor la interfaz y otros cambios que, al final, representan un mayor consumo de recursos. Reducir el lado bonito del sistema nos ayudará a mejorar el rendimiento de Windows 11.
El proceso es muy sencillo, esto es todo lo que tenéis que hacer:
- Nos vamos a la rueda de configuración y entramos en «Personalización».
- Una vez ahí, entramos en «Colores» y deshabilitamos los efectos de transparencia.
- El siguiente paso es irnos a «Accesibilidad», situada en la parte izquierda. Deshabilitamos los efectos de transparencia y las animaciones.
- Para terminar, pulsamos la tecla de Windows y escribimos «Ver configuración Avanzada del Sistema». Entramos en el primer resultado, nos vamos a «Opciones Avanzadas > Rendimiento > Configuración» y en «Efectos Visuales» elegimos «Mejor Rendimiento».
¿Cómo me ayuda a mejorar el rendimiento de Windows 11? Es muy simple, al reducir la carga gráfica del sistema operativo se minimizan las exigencias del mismo, y su consumo de recursos. Tendrás un Windows 11 menos bonito, pero más rápido. Esto puede marcar una diferencia especialmente grande en equipos poco potentes.
8.-Deshabilita la opción VBS
Windows 11 viene con VBS, o seguridad basada en virtualización, una característica que ayuda a proteger el sistema operativo frente al malware, y que es una parte de la capa «Hypervisor-Enforced Code Integrity», conocida como HVCI por sus siglas en inglés. Sus beneficios a nivel de seguridad son incuestionables, pero puede reducir el rendimiento del sistema de forma notable, especialmente en juegos. Deshabilitarlo puede marcar una gran diferencia, y por eso te ofrecemos esta opción.
Para deshabilitar esta tecnología solo tienes que hacer esto:
- Pulsa la tecla de Windows y escribe «Aislamiento del Núcleo».
- Entra en el primer resultado y deshabilita la opción que te aparecerá. Si no te aparece nada o no tienes acceso, no te preocupes, indica que ya está desactivada.
- Reinicia el equipo para que tenga efecto.
¿Cómo me ayuda a mejorar el rendimiento de Windows 11? Ya lo habrás podido intuir por lo que te hemos comentado al principio de este apartado. Esta tecnología consume recursos y lastra el rendimiento del equipo, así que deshabilitarla hace que ya no produzca esos efectos negativos. Es cierto que mejora sensiblemente la seguridad, pero para un usuario normal no es indispensable, ni mucho menos.
9.-No instales un antivirus de terceros
Ya sé que puede parecer una recomendación extraña, pero tiene todo el sentido del mundo, y es que Windows 11 viene con Microsoft Defender, una suite de seguridad completa y efectiva que es más que suficiente para un usuario medio. Con ella podremos realizar análisis y tendremos la tranquilidad que supone contar con protección en tiempo real. Como ya os contamos en su momento, Microsoft Defender es el mejor antivirus gratuito para Windows 11.
En este caso, no tenemos que explicaros nada específico, pero sí que os recuerdo que si ya tenéis un antivirus de terceros instalado podéis eliminarlo utilizando la ruta «Agregar y quitar programas». Para completar el proceso, lo más normal es que os pida que reiniciéis el equipo.
¿Cómo me ayuda a mejorar el rendimiento de Windows 11? Los antivirus se ejecutan en segundo plano y pueden consumir bastantes recursos, tanto memoria RAM como CPU y red si ejecutan análisis y actualizaciones en segundo plano. Eliminarlos dejará a Microsoft Defender como única solución antivirus, y su consumo de recursos es mínimo.
10.-Otras recomendaciones que pueden ser útiles
Para terminar esta sección de la guía, quiero compartir con vosotros otras cosas que pueden ayudaros a mejorar el rendimiento de Windows 11 sin gastar dinero, y que podéis poner en práctica de forma conjunta con todo lo que hemos dicho. Son muy sencillas de aplicar, y pueden ayudaros a dar un empujón al rendimiento cuando concurren con los otros nueve puntos que hemos visto.
- Elimina OneDrive y Microsoft Teams si no vas a utilizar las aplicaciones.
- Realiza un análisis antivirus del sistema para descartar pérdidas de rendimiento por malware o adware.
- Comprueba las temperaturas de todos los componentes del equipo para descartar problemas de exceso de calor, que pueden afectar notablemente al rendimiento.
- Mantén el equipo en buen estado, esto implica realizar los mantenimientos pertinentes (limpiezas y cambios de pasta térmica).
- No te olvides de las actualizaciones a nivel de software en general, y de actualizar los drivers.
- Desactivar el Game Mode puede mejorar, en ciertos casos, el rendimiento de Windows 11.
- Si nada funciona, prueba a hacer una reinstalación limpia del sistema operativo.
Cómo puedo mejorar el rendimiento de Windows 11 con una pequeña inversión
Saltamos a la segunda parte de esta guía, en la que veremos cómo mejorar el rendimiento de Windows 11 haciendo pequeños gastos. Antes de entrar de lleno a ver cada recomendación, quiero recordaros que nuestro enfoque va a ser minimizar la inversión pero maximizar el beneficio, es decir, nos vamos a centrar en las inversiones más económicas pero que representan una mayor diferencia de rendimiento. Ahora, sí, vamos a por ello.
1.-Amplía la memoria RAM de tu equipo
Como hemos dicho anteriormente, el rendimiento de Windows 11 tiene una importante dependencia de la memoria RAM del sistema. Si solo tenemos 4 GB de RAM, algo tan simple, y tan económico, como doblar esa cantidad de memoria puede suponer un salto muy grande
A partir de 8 GB de RAM el rendimiento de Windows 11 es bueno, pero si eres un usuario avanzado que trabaja con muchas aplicaciones y pestañas abiertas puede que necesites subir la cifra a 16 GB. En ambos casos, el gasto será pequeño, y el beneficio grande.
Un módulo de 4 GB de RAM de DDR4 a 2.666 MHz se puede comprar a partir de 21 euros, y es posible encontrar kits de 16 GB de DDR4 desde unos 50 euros. Sí, por solo 21 euros puedes mejorar drásticamente el rendimiento de Windows 11.
2.-Cambia la unidad de almacenamiento y hazte con un SSD
Ejecutar Windows 11 en un SSD supone un mundo de diferencia frente a un HDD, y no solo en un uso básico, donde reducirá los tiempos de inicio y de apagado, además de darnos esa fluidez total al abrir carpetas y archivos, sino que además también mejorará nuestra experiencia de instalando aplicaciones, archivos y juegos, y al ejecutar programas y juegos.
Comprar un SSD para utilizarlo como unidad principal del sistema es una de las mejores inversiones que podemos hacer, y también una de las más económicas. La elección dependerá, no obstante, de tus necesidades concretas, pero ya te adelanto que incluso con un SSD básico de 120 GB con interfaz SATA III ya notarás una mejora enorme frente a un HDD.
Si tienes un presupuesto muy reducido y necesitas disponer de bastante capacidad, deberías considerar la compra de un SSD básico para utilizarlo como unidad principal y acompañarlo de un HDD como unidad secundaria. Es una buena opción para ese tipo de situaciones, de hecho yo tengo un disco duro como unidad secundaria para fotos, documentos y contenidos multimedia.
3.-Actualiza el procesador
Es un cambio que puede marcar también una diferencia sustancial cuando partimos de procesadores muy lentos, pero pierde sentido si ya tenemos, por ejemplo, un Core i3-8100 y nuestra única aspiración real es mejorar el rendimiento de Windows 11.
Si contamos, por ejemplo, con un Celeron G4900T, que dispone solo de dos núcleos y dos hilos, realizar una actualización económica y pasar, por ejemplo, a ese Core i3-8100 representará una mejora de rendimiento considerable que, obviamente, también notaremos al ejecutar numerosas aplicaciones, y también en juegos.
No obstante, tened en cuenta que antes de lanzarnos a realizar esta actualización es mejor completar las dos anteriores, ya que en general tienen un mayor impacto en el rendimiento de Windows 11, siempre que nuestro procesador ya cumpla con los requisitos mínimos, obviamente.
-

 GuíasHace 6 días
GuíasHace 6 díasQué placa base elegir: Guía de compras para Intel y AMD
-

 GuíasHace 2 días
GuíasHace 2 díasGuía para diferenciar generaciones y gamas de tarjetas gráficas
-

 A FondoHace 6 días
A FondoHace 6 díasOfertas Flash del Black Friday 2024 de PcComponentes
-

 A FondoHace 4 días
A FondoHace 4 díasGeForce RTX 5050, especificaciones, rendimiento, equivalencias, fecha de lanzamiento y posible precio