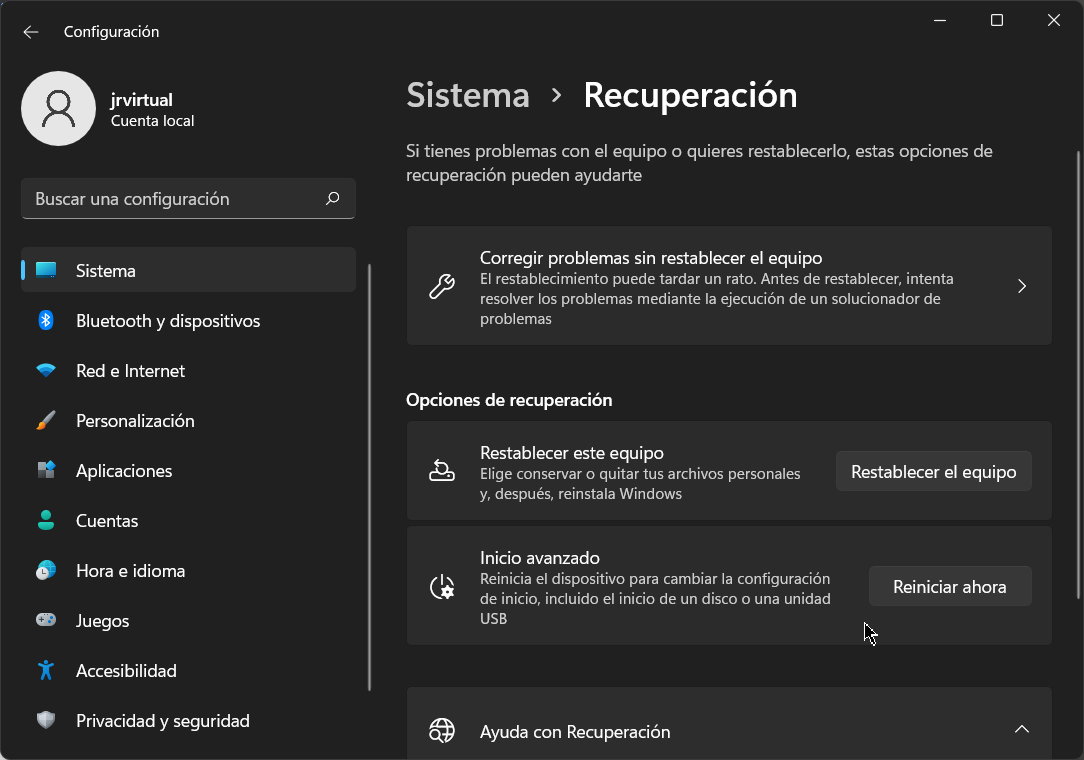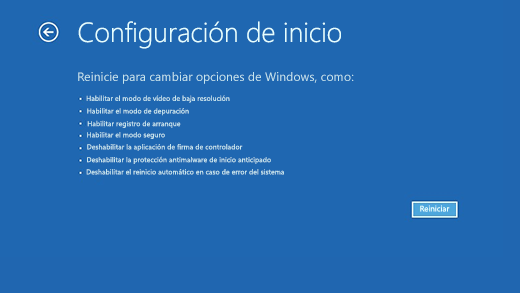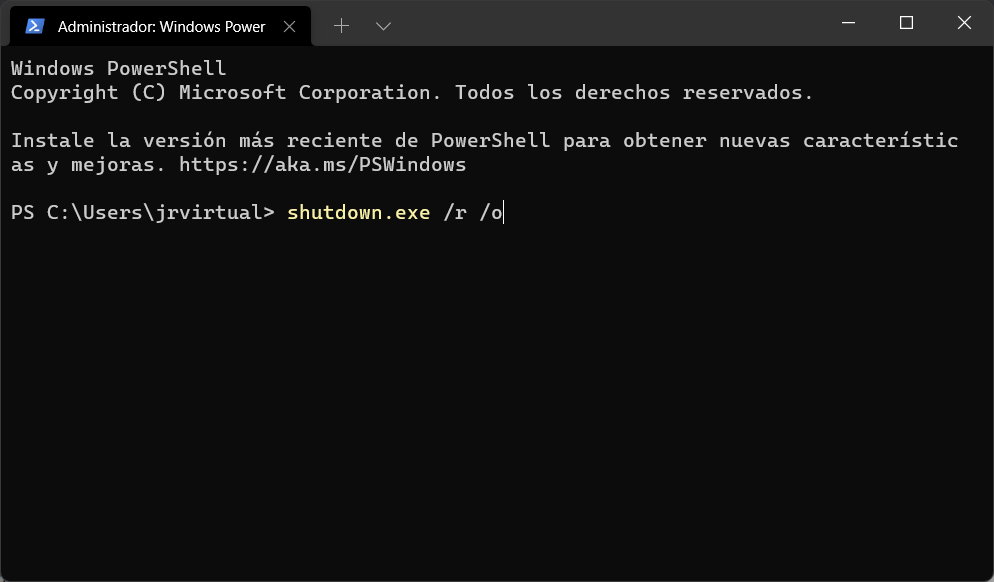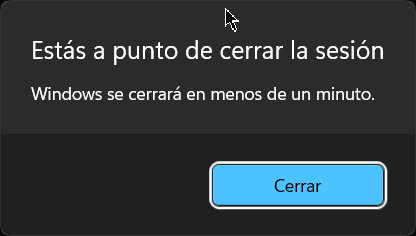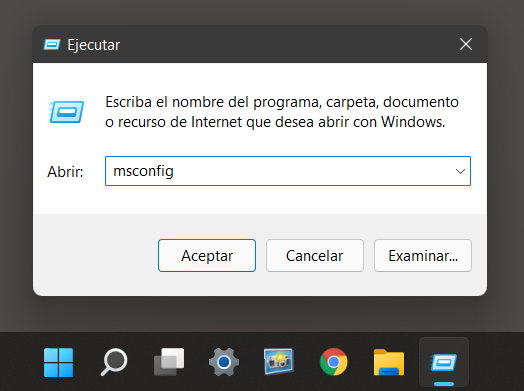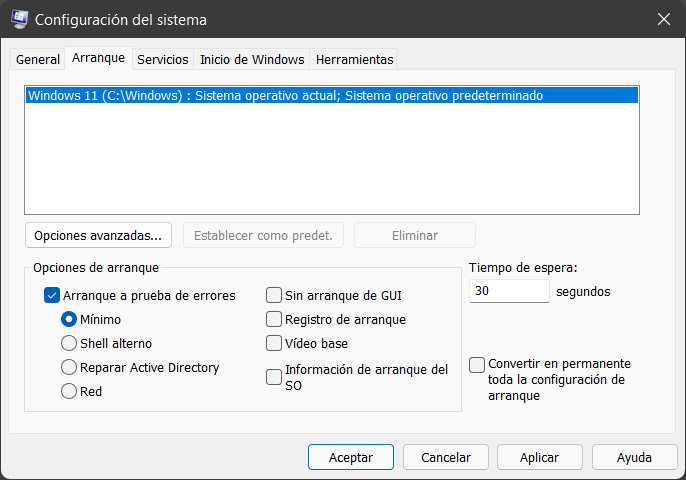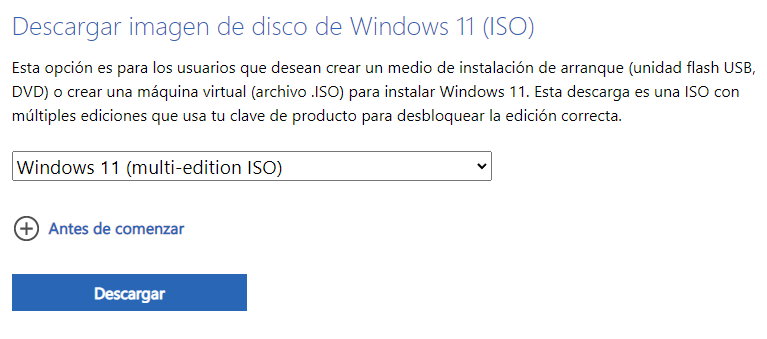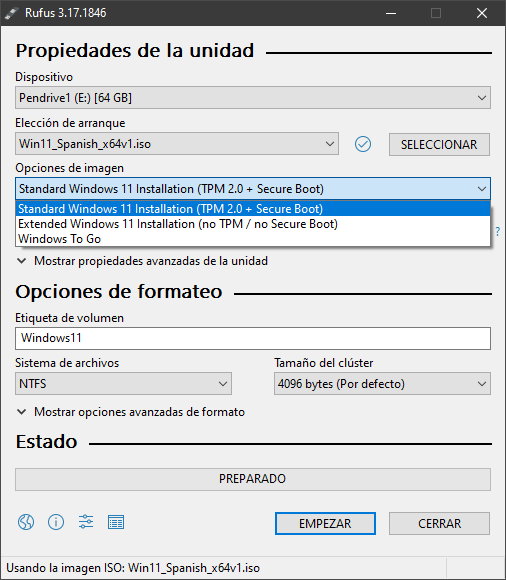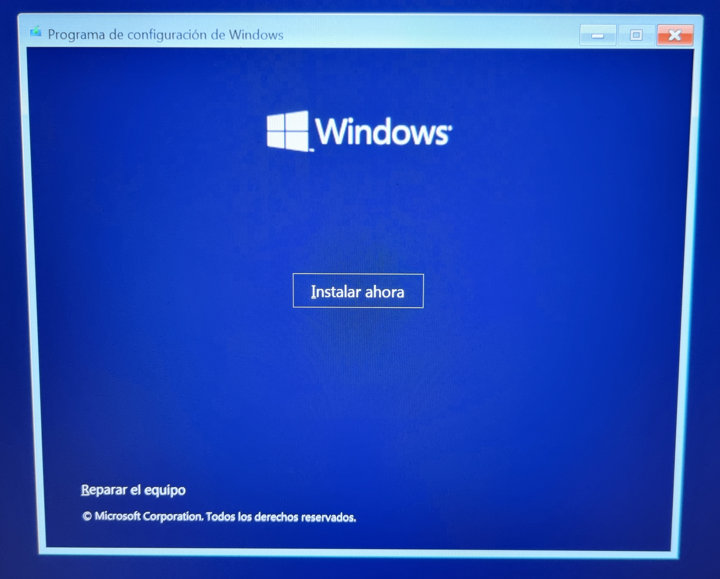Guías
Cómo acceder al modo seguro de Windows 11
El modo seguro de Windows 11 es una herramienta destinada a solucionar problemas en el PC cuando algún fallo del mismo sistema, los controladores o aplicaciones instaladas e incluso una infección por malware, impide realizar una carga estándar del sistema operativo. También puede usarse cuando el equipo funciona correctamente, como una función de autodiagnóstico.
Su definición como «inicio a prueba de errores» o «arranque a prueba de fallos» es precisa, porque se trata precisamente de eso. Cargar solo los servicios y controladores esenciales que nos permitan arrancar el equipo, para una vea ahí solucionar los problemas que afectan al PC y posteriormente acceder a la versión completa del sistema sin fallos.
La versión de Windows 11 es muy similar a la de Windows 10. No hacían falta muchos cambios porque en esta versión Microsoft incrementó sus funciones y maneras de acceso y lo cierto es que resultó en una herramienta muy completa. Su objetivo sigue siendo el mismo. Y debes conocerlo porque es un método que a veces es imprescindible para recuperar el buen funcionamiento de Windows sin tener que adoptar métodos más radicales como la restauración o reinstalación.
Opciones del modo seguro de Windows 11
Este modo especial ofrece tres opciones de uso a elección del usuario. Te las recordamos brevemente para ponerte en situación de lo que puedes esperar una vez que accedas:
- Modo seguro: Windows se iniciará con un conjunto mínimo de controladores y servicios. La conectividad de red también está deshabilitada.
- Modo seguro con funciones de red: Windows arrancará con un conjunto básico de servicios, pero incluirá los controladores necesarios para poder conectarse a una red local o Internet. Solo funciona con redes cableadas, no las inalámbricas Wi-Fi.
- Modo seguro con símbolo del sistema: para usuarios avanzados que no necesitan la interfaz gráfica de usuario y prefieren acceder directamente a la terminal de línea de comandos para solucionar los problemas del equipo.
Cómo acceder al modo seguro de Windows 11
Aquí tenemos que diferenciar entre dos situaciones de uso. La primera es cuando los errores existen, pero no son críticos y tenemos acceso al sistema operativo. La segunda es cuando definitivamente no podemos acceder al sistema ante la gravedad de los fallos. Comentamos varias formas de acceder a este modo en las dos situaciones.
Configuración
Si puedes arrancar el equipo la manera más sencilla de acceder al modo seguro de Windows 11 es desde la herramienta general de Configuración. Paso a paso:
- Presiona la combinación de teclas rápidas «Windows + I» para acceder
- Accede a Sistema > Recuperación.
- En Opciones de recuperación selecciona Reiniciar ahora.
- Cuando el PC se reinicie, en Elegir una opción selecciona Solucionar problemas > Opciones avanzadas > Configuración de inicio > Reiniciar.
- Selecciona el número 4, 5 o 6 para acceder al modo seguro.
Pantalla de bloqueo
También se puede arrancar el modo seguro desde la pantalla de bloqueo:
- Reinicia el PC.
- En la pantalla de bloqueo presiona cualquier tecla para ver las opciones.
- En la pantalla de inicio de sesión, mantén presionada la tecla Mayúsculas y pulsa sobre reiniciar.
- El resto del proceso es lo mismo del punto anterior.
Reinicios
Windows, de manera predeterminada, se inicia en el entorno de recuperación de Windows después de tres intentos fallidos de cargar el sistema operativo. De esta forma, se puede forzar el apagado del PC varias veces para hacer creer al sistema que no puede iniciarse correctamente.
- Apaga la computadora.
- Presione el botón de encendido y cuando empiece a cargarse, mantén presionado el botón de Encendido para forzar el apagado de la computadora. Repite los pasos una vez más.
- En el tercer intento, presiona el botón de encendido y deja que Windows cargue y arranque el entorno de recuperación de Windows.
- El resto del proceso es lo mismo del punto anterior.
Consola
También puedes acceder al modo seguro de Windows 11 usando la consola de Windows. De la siguiente manera:
- Pulsa con el botón derecho del ratón en el botón de inicio y accede al símbolo del sistema (administrador)
- Escribe el comando shutdown.exe /r /o y pulsa sobre entrar.
- Cierra el cuadro de diálogo emergente y Windows se reiniciará en 1 minuto.
- Se abrirá el entorno de recuperación donde podrás seguir los pasos anteriores.
Msconfig
Una de las opciones más directas para acceder al modo seguro de Windows 11 es usar esta herramienta interna. Para ello:
- Pulsa las teclas rápidas «Win + R» para acceder a la aplicación Ejecutar y escribe msconfig.
- Una vez en el configurador del sistema, ve a la pestaña ‘Arranque’ y activa el ‘arranque a prueba de errores’.
- Puedes seleccionar las opciones que necesites, como la básica ‘mínimo’ o la de ‘red’.
- Reinicia el sistema para entrar en el modo especial.
Teclas rápidas
Hasta Windows 7 el acceso a este modo especial era tan sencillo como pulsar la tecla de función «F8» en el arranque del equipo. Desde Windows 8 con la implementación de los nuevos firmware UEFI y el uso de unidades de estado sólido para almacenamiento interno, esta vía no suele funcionar en equipos con Windows 10 y Windows 11. Aunque todavía puedes probarlo, al igual que otro de los accesos rápidos «Mayúsculas + F8».
La que sí funciona es la comentada «Mayúsculas + Reinicio». Abre el menú de inicio y pulsa sobre el botón de apagado. Con la tecla mayúsculas pulsada haz clic sobre el botón de reinicio. Accederás a otra pantalla de configuración que te permitirá acceder al modo seguro.
Cuando Windows 11 no arranca
La mejor opción en estos casos es usar un medio de instalación. Si nos sigues habitualmente te lo debes saber de memoria:
- Accede a la página de descargas de Windows 11.
- Selecciona la opción disponible (Windows 11 multi-edition), el idioma español y descarga la imagen «Win11_Spanish_x64v1.iso».
- Usa un pendrive vacío de al menos 8 GB de capacidad.
- Descarga la aplicación ‘Rufus‘ (puede ser otra que prefieras para quemar la imagen).
- Configura el software como en la imagen y crea el pendrive de arranque. (Si no tienes TPM o arranque seguro selecciona la segunda opción).
A partir de aquí, este medio de instalación también te servirá como acceso a Windows RE, el modo de recuperación del que forma este modo a prueba de fallos. Simplemente, arranca con el USB creado y antes de pasar al apartado de la instalación selecciona sobre el enlace de «Reparar el equipo».
Como en versiones anteriores, interesante este modo seguro de Windows 11. Una herramienta destinada a realizar pruebas de autodiagnóstico o solucionar problemas en el PC antes de tener que usar métodos más radicales como la recuperación o la reinstalación completa del sistema.
-

 GuíasHace 6 días
GuíasHace 6 díasQué placa base elegir: Guía de compras para Intel y AMD
-

 GuíasHace 2 días
GuíasHace 2 díasGuía para diferenciar generaciones y gamas de tarjetas gráficas
-

 A FondoHace 6 días
A FondoHace 6 díasOfertas Flash del Black Friday 2024 de PcComponentes
-

 A FondoHace 4 días
A FondoHace 4 díasGeForce RTX 5050, especificaciones, rendimiento, equivalencias, fecha de lanzamiento y posible precio