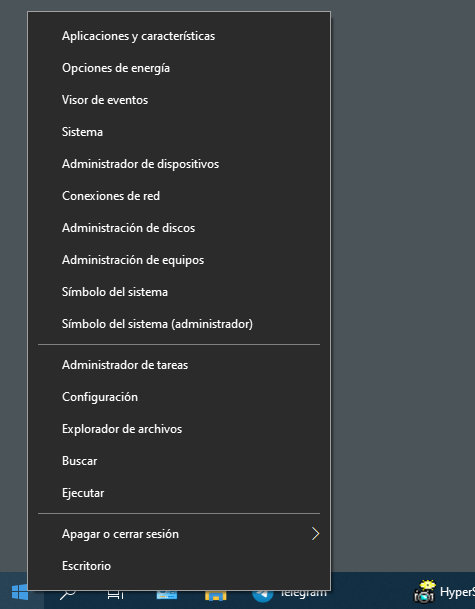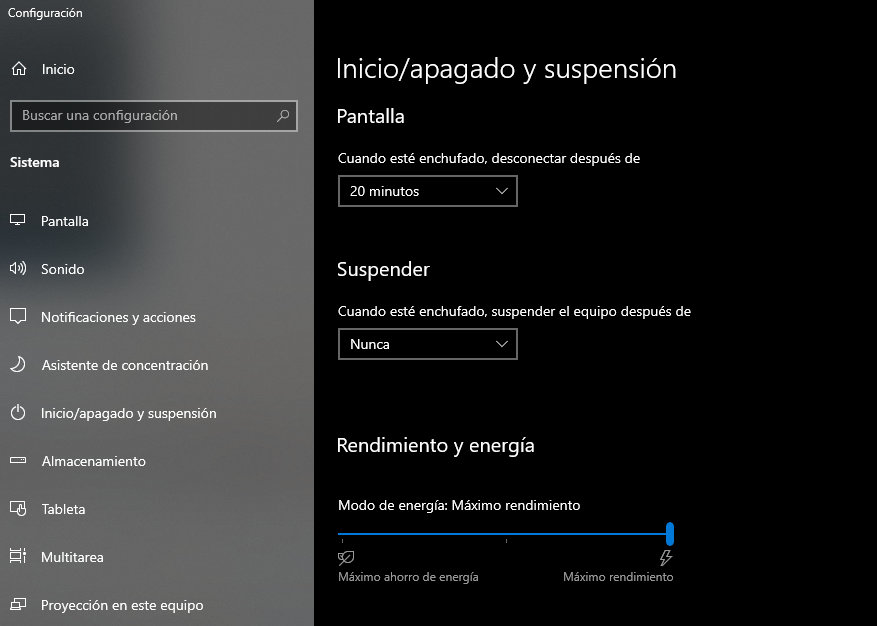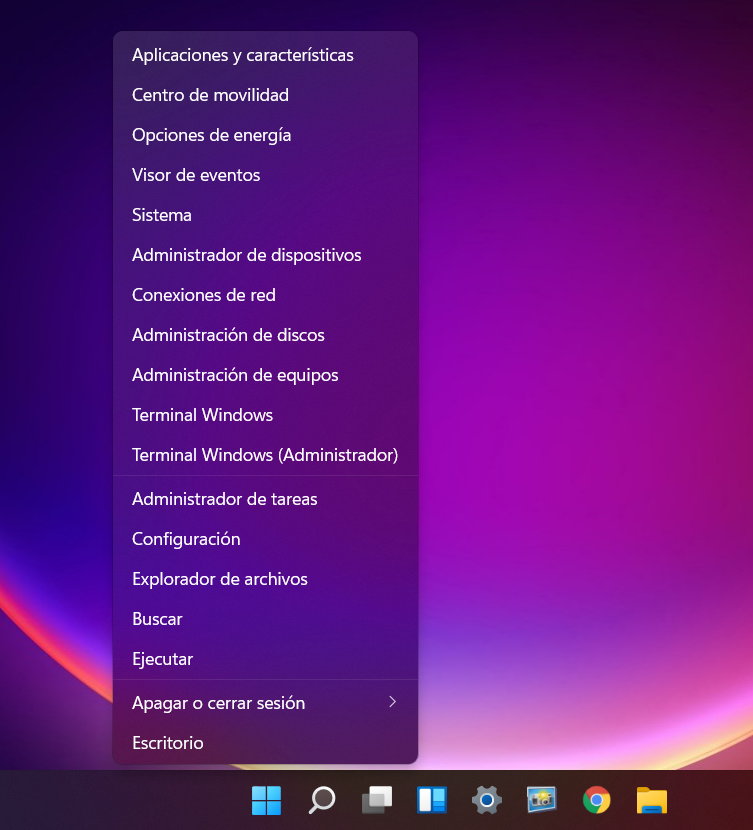Guías
Así se usa el menú avanzado de Windows (10 y 11) para aumentar la productividad
El menú avanzado de Windows es una buena manera de acceder de manera rápida y conveniente a las principales herramientas de los sistemas operativos de Microsoft. Muy usado por usuarios avanzados y profesionales, es una alternativa/complemento al menú de inicio o a los atajos de teclado.
No vayas a pensar que la polémica del menú de inicio se ha acabado. Y mira que Microsoft lo tenía fácil teniendo en cuenta que el de Windows 7 era casi perfecto. Alguien en Redmond consideró que en Windows 8 había que eliminarlo y montó una polémica que aún resuena. Lo devolvió en Windows 8.1 y lo mejoró en Windows 10, pero tampoco terminó de agradar. El de Windows 11 es distinto, más atractivo y mejor pensado para el escritorio, aunque le falta desarrollo como a otras partes de la interfaz, véase la barra de tareas.
Hablamos del controvertido menú de inicio para introducir otro menos conocido, el Windows Power Menu que se estrenó en Windows 8 y se convirtió en imprescindible al no contar con el de inicio. Aún usamos muchos usuarios a pesar de que Microsoft ha reducido algunas de sus funciones.
Su acceso es muy sencillo de dos maneras:
- Mediante el atajo de teclas «Windows + X».
- Pulsando con el botón derecho del ratón en el botón de inicio.
Menú avanzado de Windows 10
A partir de ahí veremos un menú contextual que ofrece acceso rápido a algunas funciones, simples y avanzadas, pero que solemos usar con frecuencia. Las repasamos:
Aplicaciones y características. Accede a la página del mismo nombre de la herramienta de Configuración del sistema. Antes era mucho más potente, ya que accedía a la del Panel de control que además de agregar o quitar programas proporcionaba acceso rápido a la activación/desactivación de características de Windows y a la interfaz de actualizaciones instaladas. Los cambios tienen que ver con el traslado de funciones a la herramienta moderna de Configuración desde un panel de control que Microsoft considera legado y por ello piensa en su eliminación o reducción a la mínima expresión.
Centro de movilidad. (Solo en dispositivos con batería). Lo verás en tu portátil para gestionar el brillo de pantalla, volumen o perfiles de sincronización, además del estado de la batería y el modo usado.
Opciones de energía. Accede a la pestaña de Inicio/apagado y suspensión de la herramienta de Configuración. Las últimas versiones de Windows 10 incluyen un deslizador que habilita de manera sencilla desde el modo de máximo ahorro de energía al rendimiento máximo. Dentro de la página cuenta con un acceso directo al configurador adicional de energía clásico del panel de control.
Visor de eventos. Una utilidad administrativa clásica del conjunto que incluye el Microsoft Management Console (MMC), que ayuda a encontrar y solucionar problemas de Windows y aplicaciones, incluyendo pantallazos azules y otros problemas.
Sistema. Si antes accedía al panel de control clásico, ahora apunta a la página «Acerca de» de la herramienta de Configuración moderna. Proporciona información acerca del PC, incluyendo la edición de Windows instalada y la versión Windows Experience Index, el estado de la activación, así como enumera algunos componentes de hardware, el procesador o la memoria RAM. En la misma página se ofrece accesos directos a opciones avanzadas relacionadas como el escritorio remoto, BitLocker o el cambio de versión/activación del sistema.
Administrador de dispositivos. Es de los pocos componentes del menú avanzado de Windows 10 que sigue apuntando al gestor clásico del panel de control. Una de las utilidades más antiguas de Windows, que identifica cada uno de los componentes hardware del PC y muestra a simple vista estado y controlador asignado. Es uno de los primeros lugares que un usuario debe visitar después de instalar Windows para asegurarse que todos los dispositivos de hardware y periféricos están configurados correctamente.
Conexiones de red. Esta es una de las trasladadas desde el panel de control a la herramienta general de configuración. Informa del estado de la conexión a Internet y/o red local, con acceso directo para la gestión de las conexiones disponibles en un equipo, Ethernet LAN o redes inalámbricas. También se puede actualizar aquí el controlador, gestionar el cortafuego de Windows o solucionar problemas de red.
Administración de discos. Otra clásica interfaz MMC que muestra las unidades de almacenamiento masivo conectadas al ordenador y proporciona herramientas para cambiar las letras de unidad, el formato, la disminución o crecimiento de particiones, y similares. El administrador de discos puede parecer pasado de moda pero también ofrece modernas características de Windows como la posibilidad de crear discos duros virtuales VHDs y es imprescindible para el manejo de unidades de almacenamiento y particiones.
Administración de equipos. Otra Microsoft Management Console (MMC) de la vieja escuela, un contenedor para varios otros instrumentos y que podría ser considerado como el antecesor espiritual del nuevo menú de usuario que estamos analizando. Incluye accesos al programador de tareas, visor de sucesos, carpetas compartidas, usuarios y grupos locales, rendimiento, servicios y administrador de dispositivos o discos.
Símbolo del sistema. Acceso a la clásica interfaz de línea de comandos estilo DOS, que permite a un usuario dar instrucciones al sistema mediante una línea de texto simple.
Símbolo del sistema (administrador). Una versión de esta consola de Windows pero con privilegios de administrador, lo que permite completar cualquier tarea, orden o instrucción no sólo a nivel de usuario. * El símbolo del sistema se puede cambiar por el acceso a la consola avanzada Powershell.
Administrador de tareas. Acceso a la utilidad también clásica usada principalmente para detener tareas colgadas, pero que ofrece muchísimas más funciones como sabe un usuario avanzado.
Configuración. Microsoft no se corta en mostrar su interés de eliminar el panel de control en el futuro y en las últimas versiones ha reemplazado el acceso al mismo reemplazándolo directamente al gestor moderno.
Explorador de archivos. Poco que comentar aquí. Acceso a una aplicación interna imprescindible para manejar ficheros y carpetas que Microsoft está en vías de mejorar porque se ha quedado muy por debajo de lo que ofrecen soluciones de terceros.
Buscar. Proporciona acceso directo a la herramienta de búsqueda de Windows. Mantiene el estilo Modern UI implementado en Windows 8 y realmente sobra en este menú porque se incluye por defecto al lado del botón de inicio.
Ejecutar. Otra de las herramientas clásicas de Windows, que proporciona un método rápido para abrir programas, gestores, archivos, carpetas o recurso de Internet, que facilita la interacción con el equipo y ahorra tiempo y esfuerzo a la hora de trabajar con Windows y sus aplicaciones.
Apagar o cerrar sesión. Se describe solo y es actualmente el único elemento del menú avanzado de Windows que ofrece un submenú con cuatro opciones: cerrar sesión, suspender, apagar o reiniciar el sistema.
Escritorio. Minimiza aplicaciones y ventanas abiertas a la barra de tareas para mostrar el escritorio. Si vuelves a pulsar recupera lo que tuvieras abierto.
Menú avanzado de Windows 11
Microsoft no ha realizado cambios en este menú contextual para Windows 11 por lo que lo verás idéntico en funciones a la última versión de Windows 10, la 21H2.
El acceso se sigue produciendo de la misma manera, pulsando con el botón derecho del ratón sobre el botón de inicio o con las teclas rápidas «Windows + X». Las pocas diferencias, además de las visuales implementadas en la herramienta de Configuración, pasan por el cambio de nombre de los dos accesos a la consola de Windows, desde Símbolo del sistema a «Terminal de Windows» para mostrar el refuerzo realizado en esta materia.
Muy, muy útil este menú que ofrece accesos directos a algunas de las herramientas más importantes de los sistemas operativos de Microsoft. Hay menos funciones de las que había originalmente y muchas apuntan ya a la Configuración y no al Panel de Control, pero sigue siendo interesante para usuarios medios y avanzados.
Para finalizar, recomendar a los usuarios que usen mucho este menú contextual y quieran personalizarlo (algo que no ofrece Microsoft como en otros tantos apartados del sistema) aplicaciones de terceros gratuitas como Win+X Menu Editor que sí permiten editarlo, añadir un mayor número de funciones y grupos, eliminar otras o cambiar el orden en que se presentan. Funcionaba muy bien hasta Windows 10 v1903 por si quieres probarlo.
-

 GuíasHace 6 días
GuíasHace 6 díasQué placa base elegir: Guía de compras para Intel y AMD
-

 GuíasHace 2 días
GuíasHace 2 díasGuía para diferenciar generaciones y gamas de tarjetas gráficas
-

 A FondoHace 6 días
A FondoHace 6 díasOfertas Flash del Black Friday 2024 de PcComponentes
-

 A FondoHace 4 días
A FondoHace 4 díasGeForce RTX 5050, especificaciones, rendimiento, equivalencias, fecha de lanzamiento y posible precio