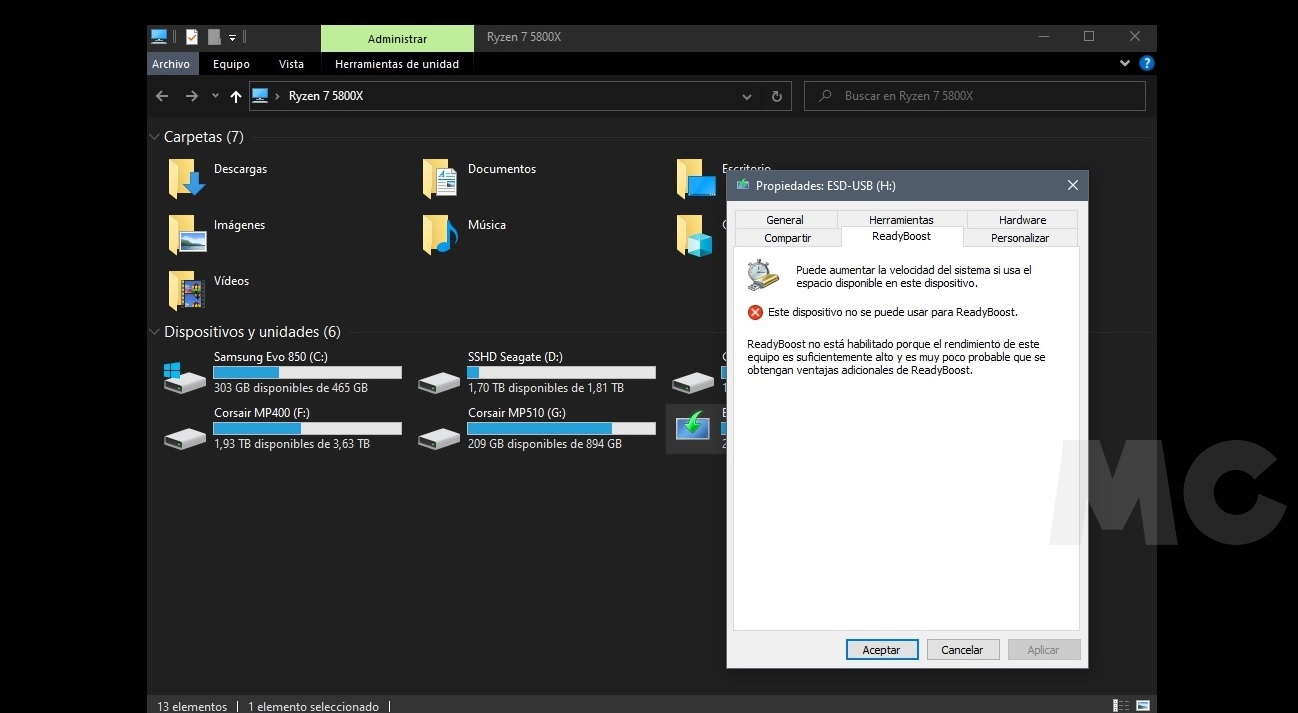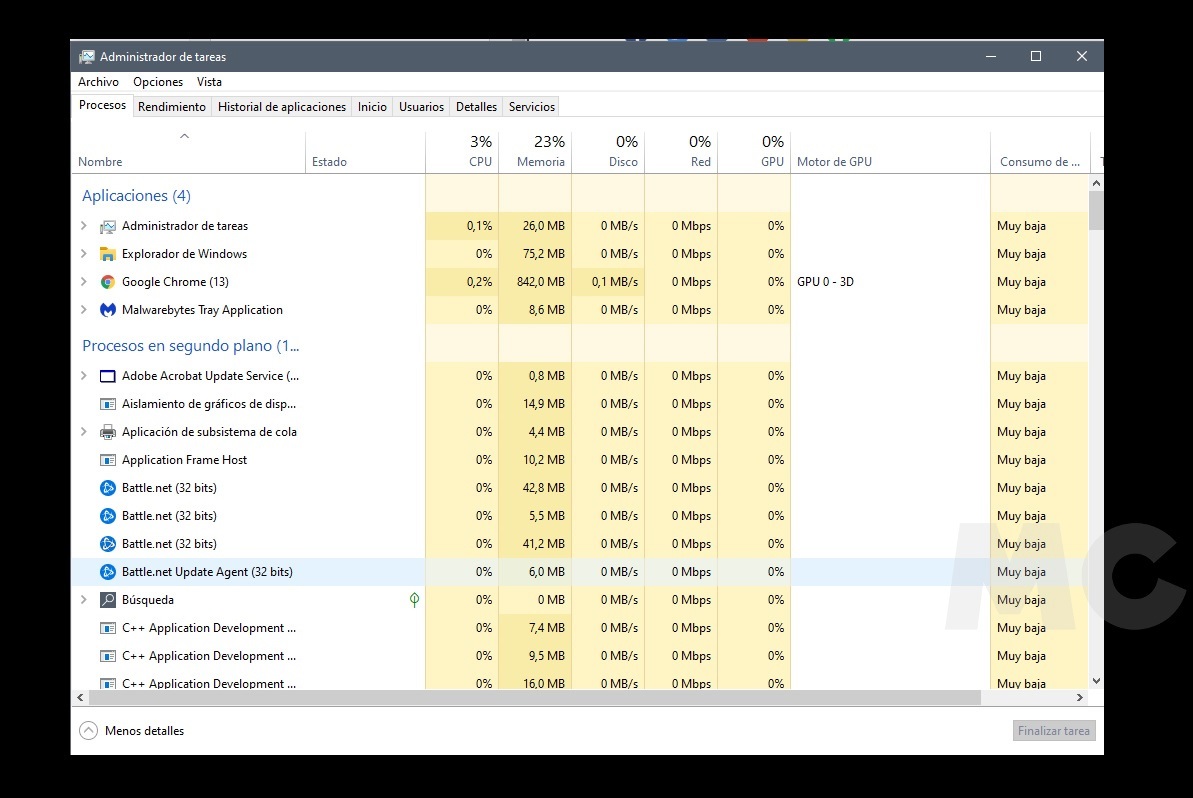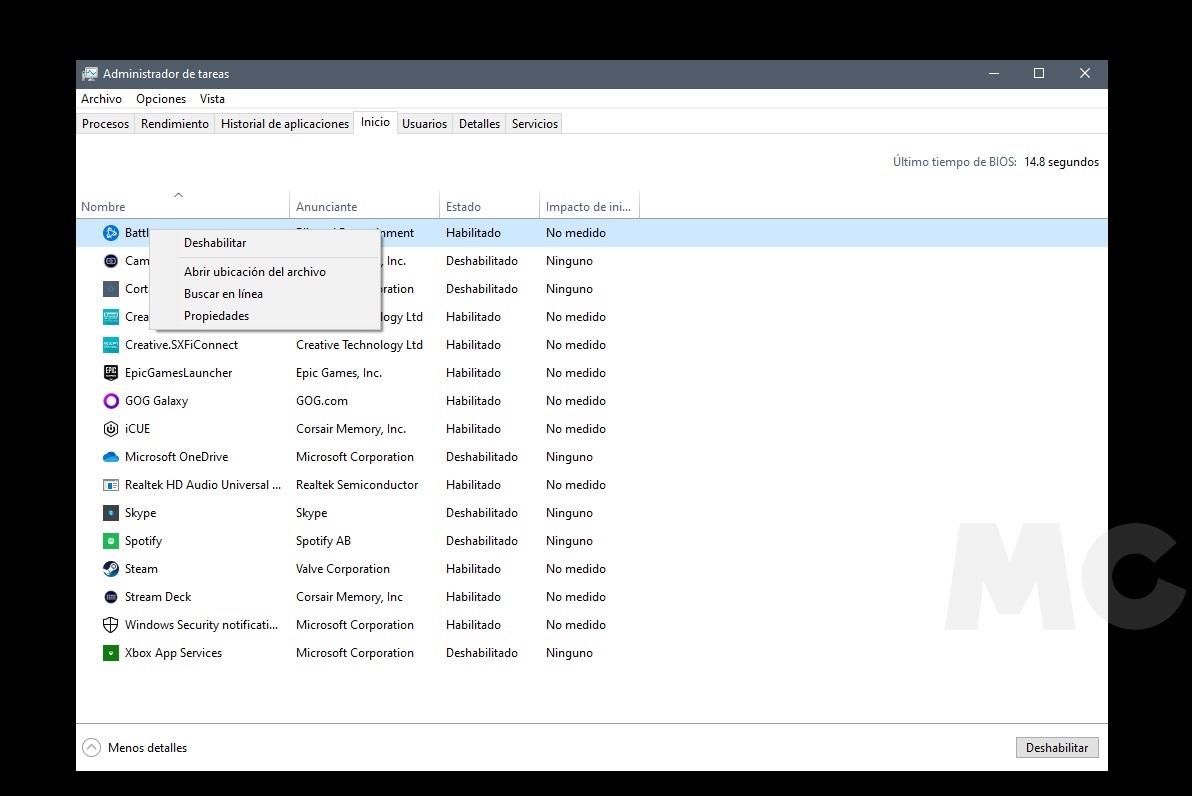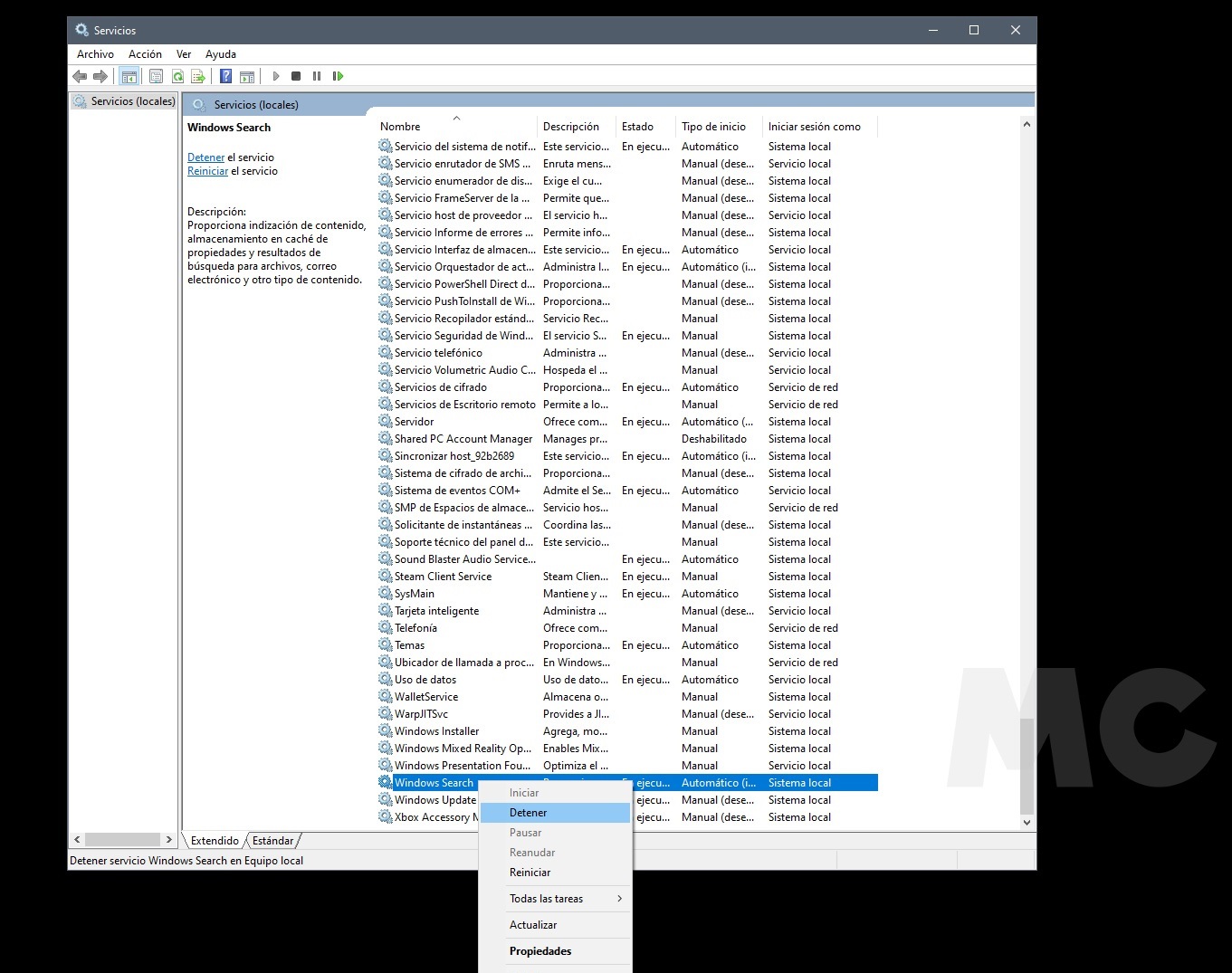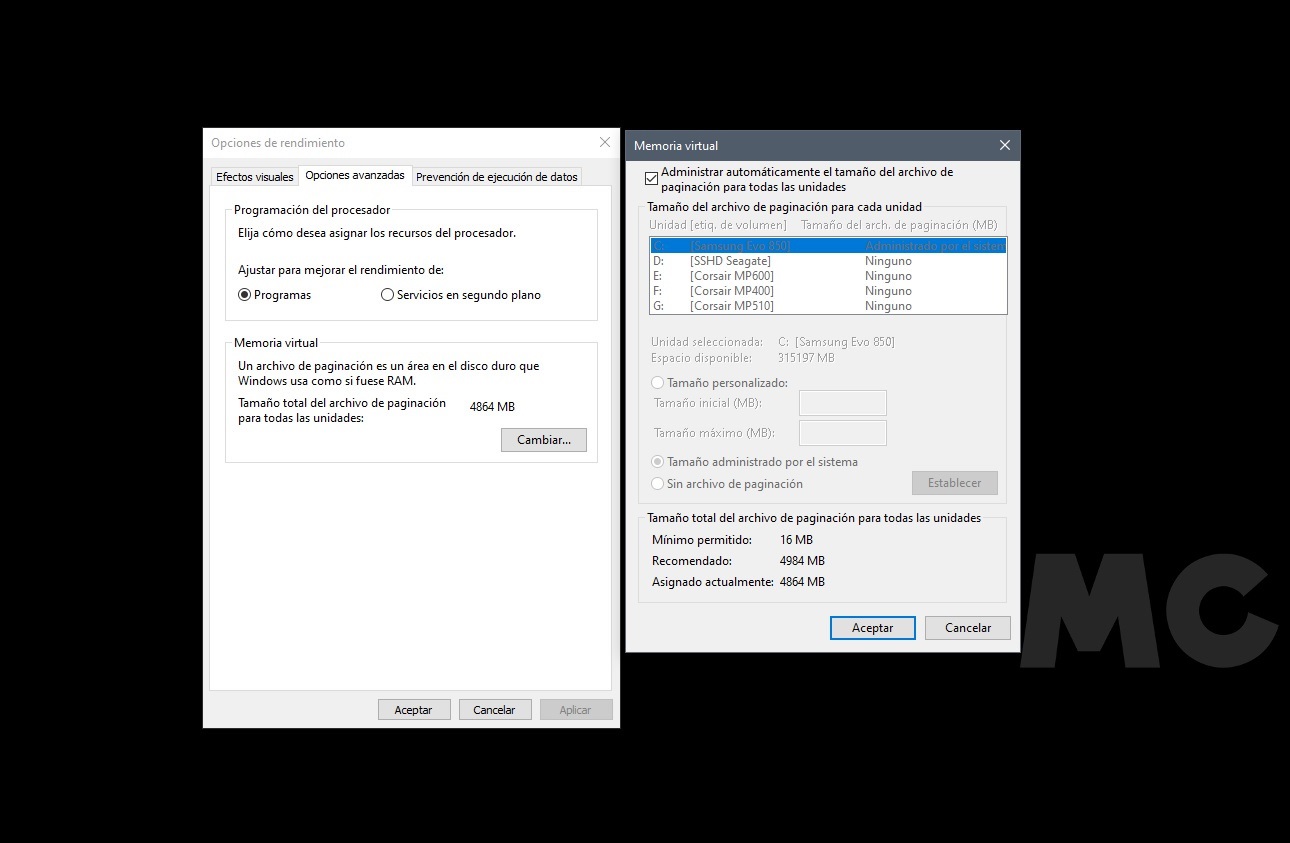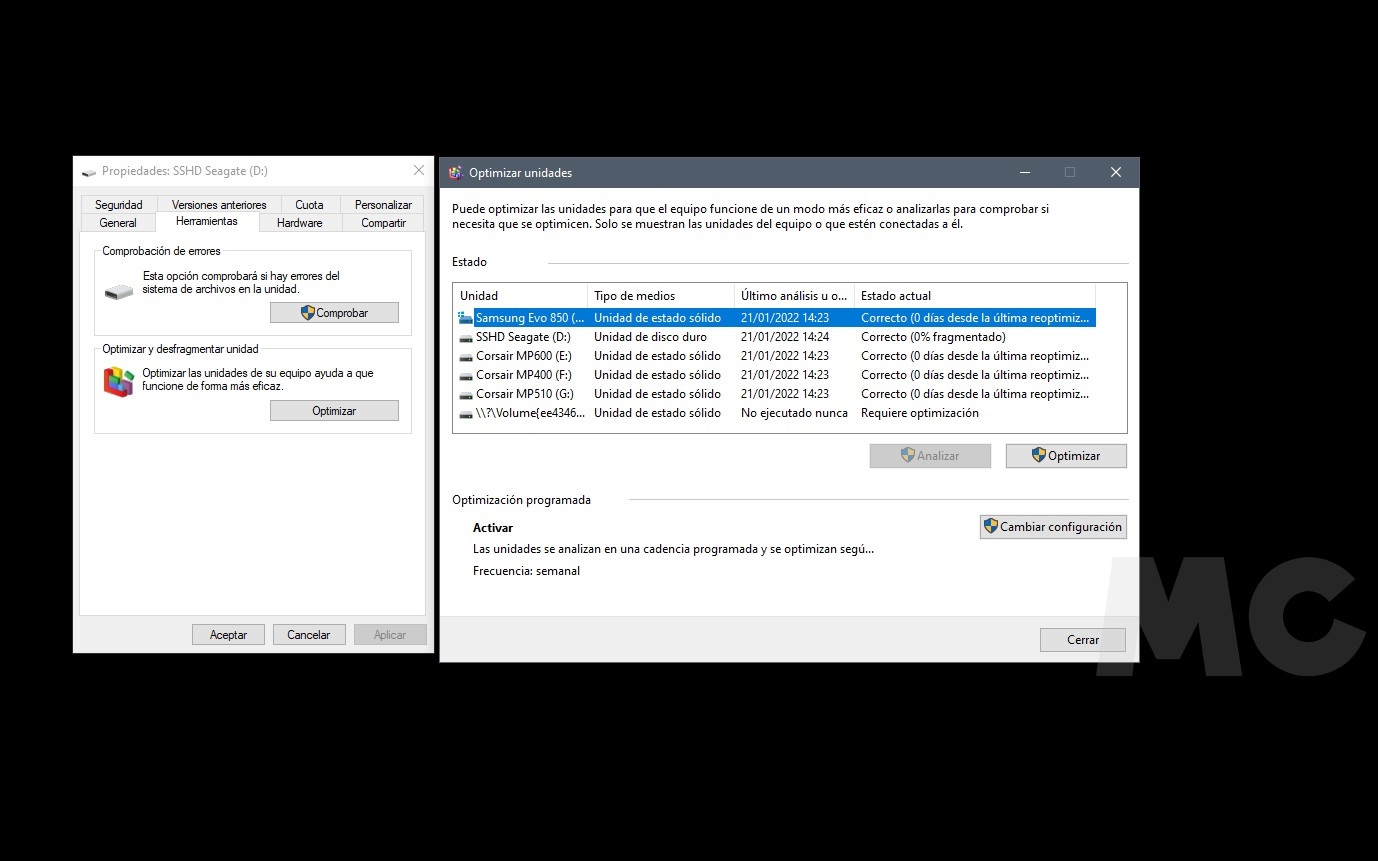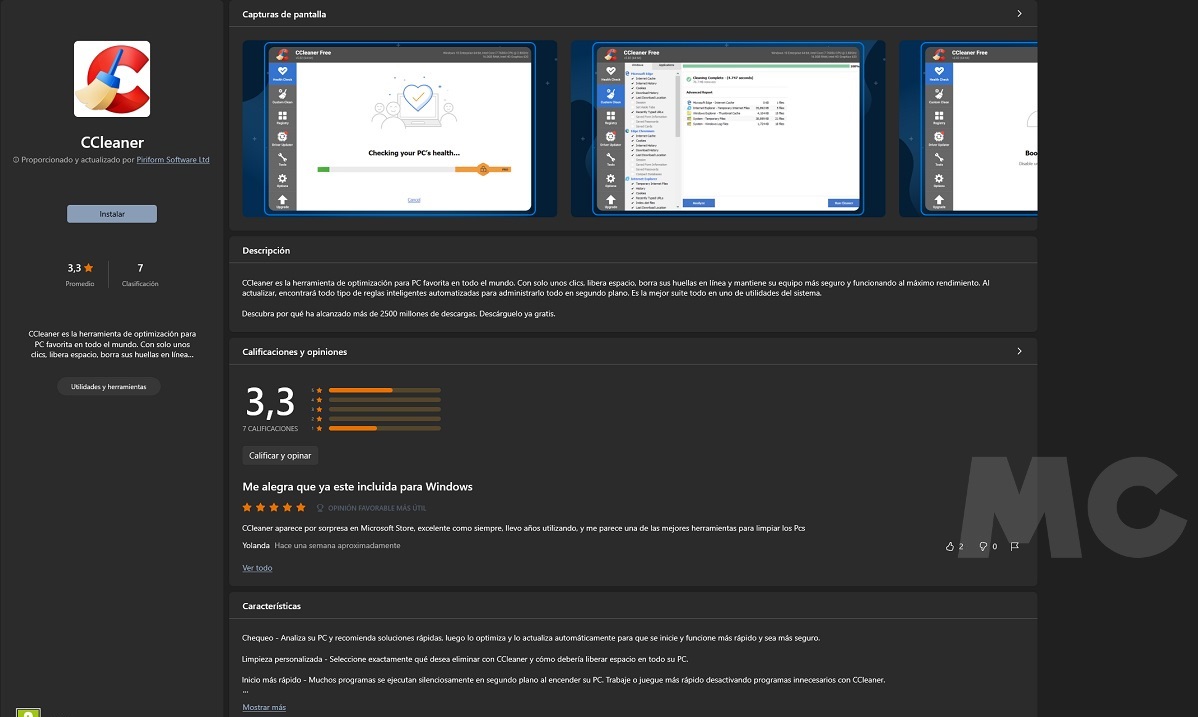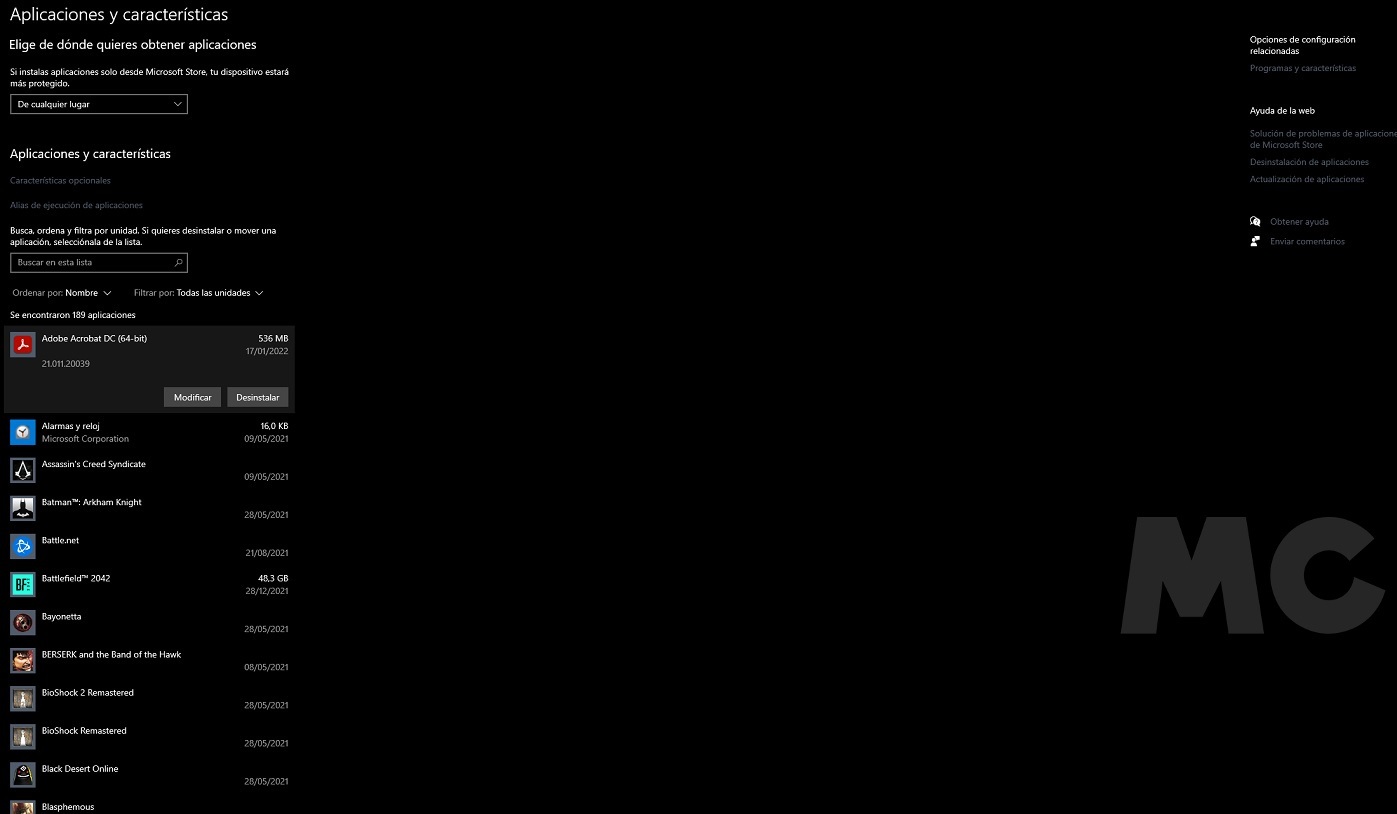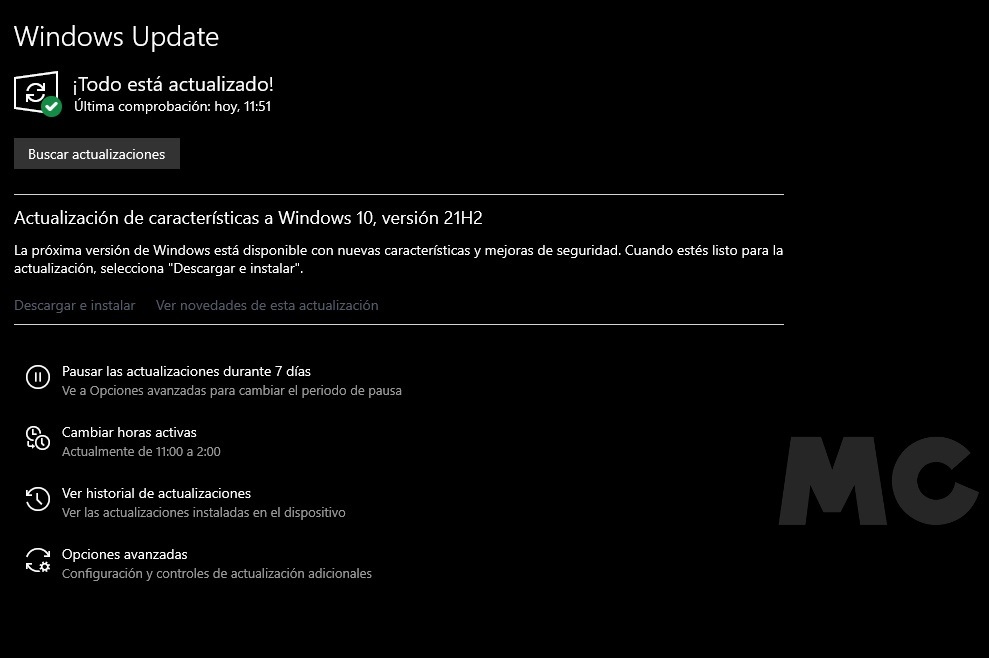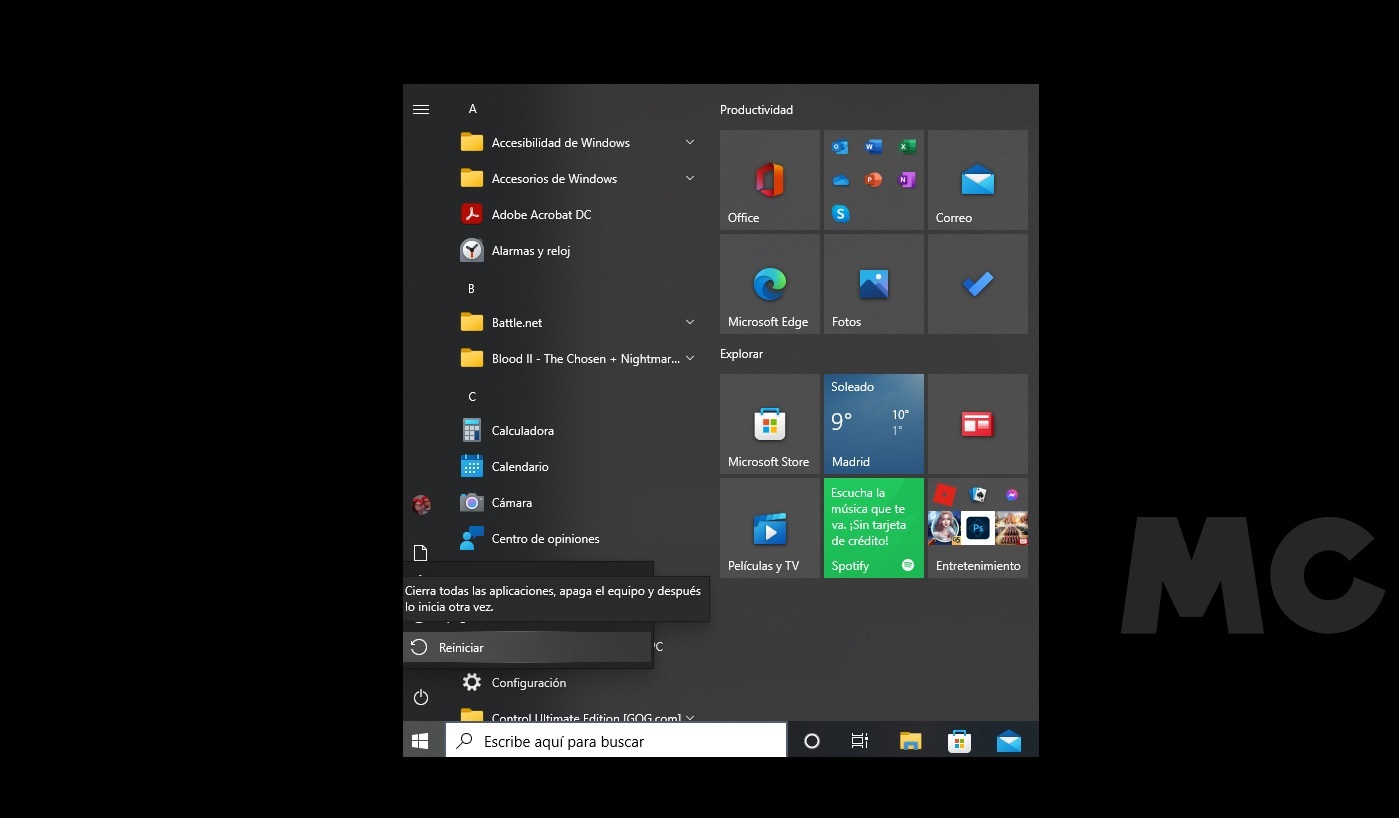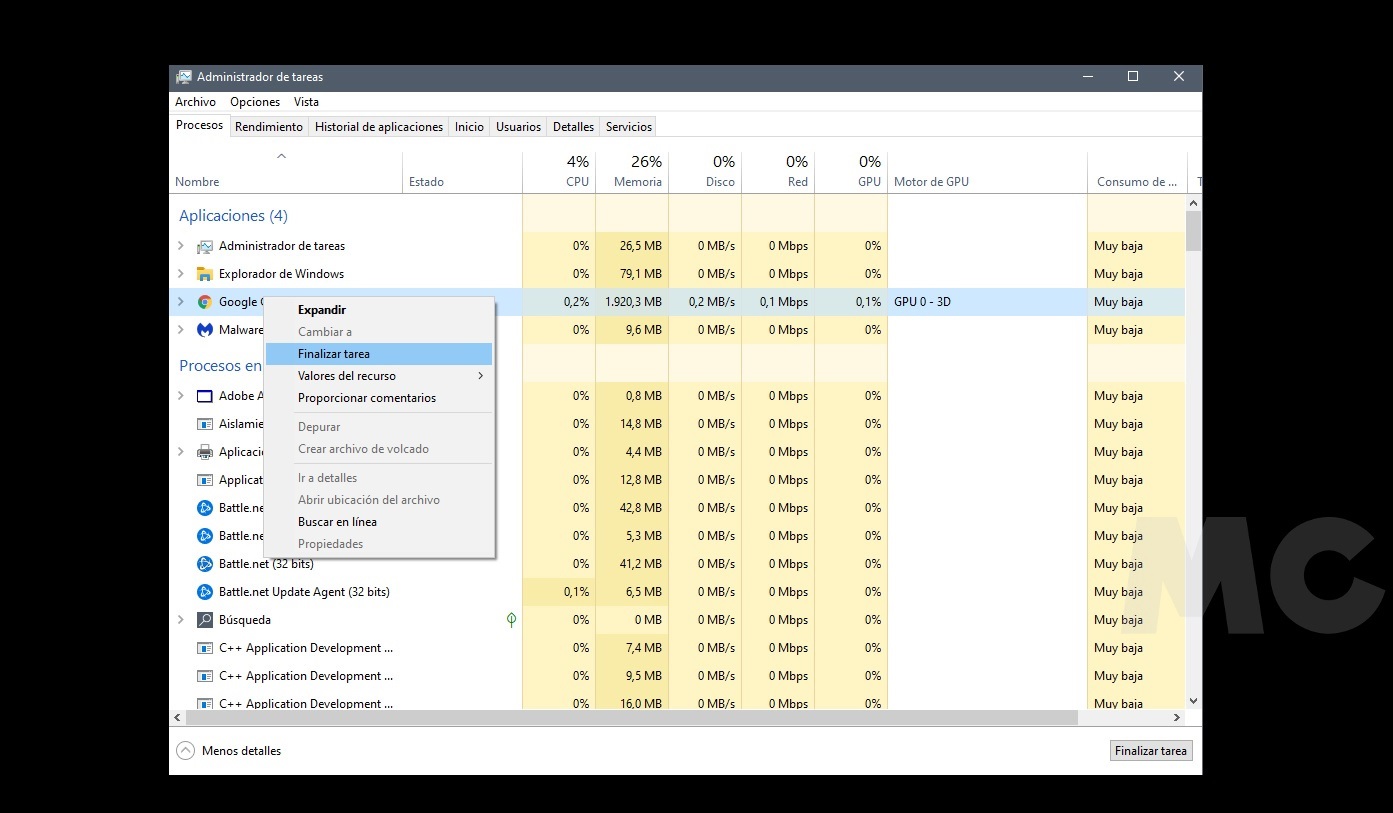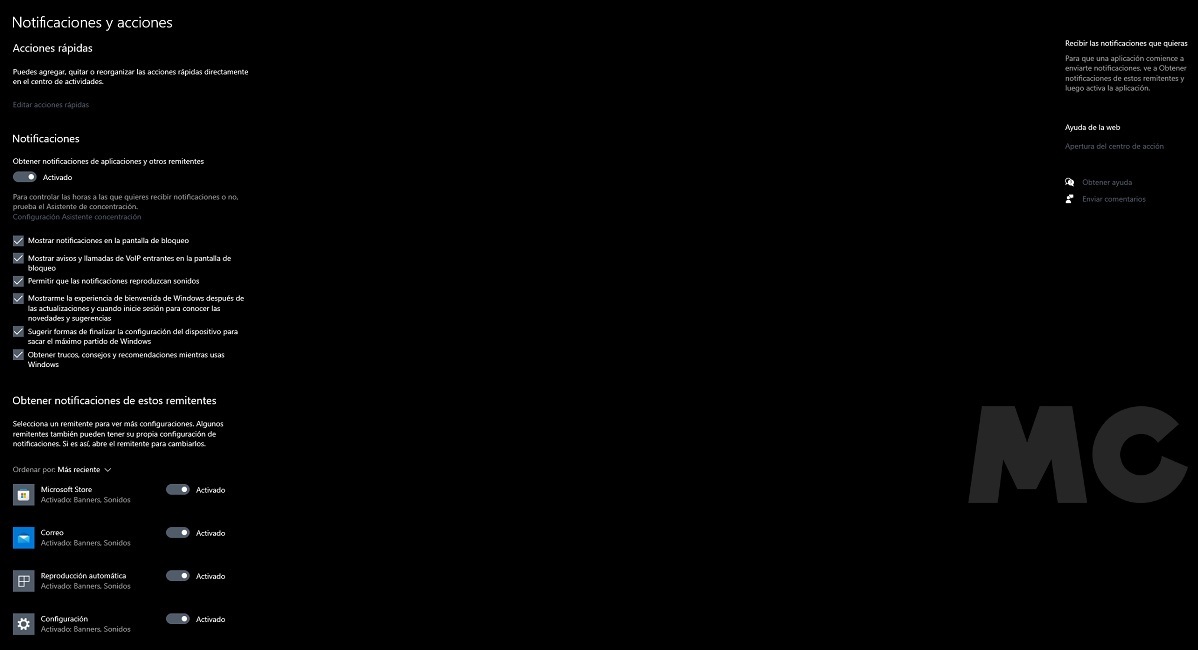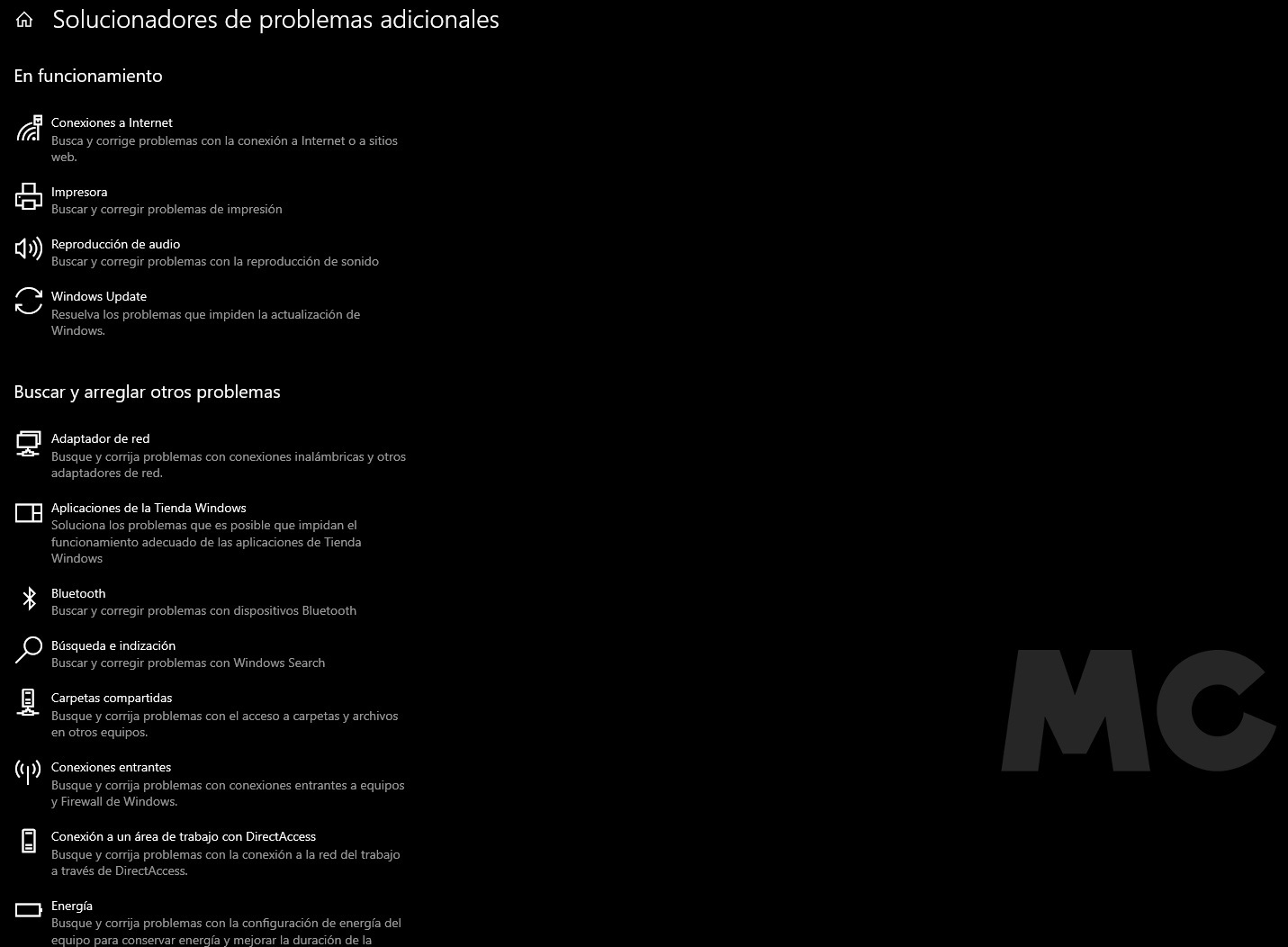Guías
Cómo mejorar el rendimiento de un PC sin tener que gastar dinero
Mejorar el rendimiento de un PC sin tener que invertir dinero en nuevos componentes puede parecer un imposible, pero la verdad es que es algo que podemos conseguir, en la mayoría de los casos, sin demasiado esfuerzo, siempre que tengamos claro qué es exactamente lo que tenemos que hacer. No obstante, ten en cuenta que hay casos concretos, como por ejemplo cuando se trata de PCs muy antiguos, en los que la mejora de rendimiento que vamos a obtener no va a ser tan impresionante como la que tendríamos con equipos más actuales.
Por otro lado, también es importante tener en presente que la necesidad de mejorar el rendimiento de un PC puede surgir por diferentes razones, aunque en la mayoría de los casos, cuando queremos mejorar el rendimiento de un PC es porque notamos que este se ha ido volviendo cada vez más lento. Esto es algo totalmente normal, y es que, con el simple uso de un PC, vamos consumiendo recursos y generando un cierto «desgaste» a nivel de software que, al final, nos acabará pasando factura.
Afortunadamente, existen muchas formas de mejorar el rendimiento de un PC de forma considerable, y en este artículo voy a compartir con vosotros 17 consejos que pueden ayudaros a impulsar el rendimiento de vuestro equipo, y que os ayudarán a conseguir que este vuelva a funcionar tan bien como el primer día. Como siempre, os recuerdo antes de empezar que si tenéis cualquier duda podéis dejarla en los comentarios, y os ayudaremos a resolverla.
1.-Cambiar el plan de energía puede mejorar mucho el rendimiento de un PC
Si eres un usuario con poca experiencia puede que te estés preguntando qué es el plan de energía, y por qué puede mejorar el rendimiento de un PC. Cuando hablamos del plan de energía nos referimos a las distintas opciones de alimentación, y de gestión de energía, que utilizará por defecto el sistema operativo.
Hay una regla general muy sencilla y fácil de entender que debemos tener clara desde el principio, y es que un plan de bajo consumo de energía reducirá el gasto energético del equipo, y en ordenadores portátiles puede ayudarnos a alargar la vida útil de la batería, pero también afectará al rendimiento de componentes tan importantes como el procesador. Por ello, algo tan sencillo como pasar de un plan de bajo consumo a uno de alto rendimiento puede marcar una diferencia tan grande.
En el caso de Windows 10 y Windows 11, podemos escoger entre distintos planes preestablecidos que se dividen en:
- Alto rendimiento: permite a todos los componentes, y elementos que forman el sistema, desarrollar todo su potencial, a costa de un gasto energético mayor.
- Economizador: es todo lo contrario al anterior, busca priorizar el consumo sobre el rendimiento, algo que, en este caso, no nos interesa.
- Equilibrado: sin duda el plan más recomendable para muchos tipos de uso, especialmente en escenarios de ofimática y de trabajos que no requieran de una alta potencia. Afina los valores de rendimiento y consumo para equilibrarlos de la mejor manera posible.
Si lo prefieres, también puedes crear un plan totalmente personalizado y ajustar diferentes valores, aunque requiere tiempo y puede ser un poco complicado para usuarios con menos experiencia. Lo más sencillo, efectivo y rápido es que actives directamente el plan de alto rendimiento. Para hacerlo solo tienes que pulsar la tecla de Windows y escribir «Configuración». En la parte de la izquierda, haces clic en «Inicio, Apagado y Suspensión». Se abrirá una ventana como la que ves en la imagen adjunta, y solo tendrás que escoger el plan indicado.
2.-Utiliza ReadyBoost para mejorar los accesos a la caché
No es una tecnología nueva, y tampoco supuso una revolución cuando se estrenó junto a Windows Vista, pero en general es una opción interesante para mejorar el rendimiento de un PC antiguo que utilice una unidad de almacenamiento HDD, ya que hace nos permite utilizar una unidad USB como caché auxiliar para reducir los tiempos de acceso y acelerar el sistema.
Para utilizar ReadyBoost debes introducir una unidad USB 2.0, aunque es recomendable utilizar una basada en la interfaz USB 3.0, ya que conseguirás mejores resultados. Una vez que tu equipo la reconozca, entras en «Este equipo», donde te aparecen listadas las diferentes unidades de almacenamiento disponibles, haces clic derecho sobre el dispositivo USB y entras en «Propiedades». Ahora accedes a la pestaña ReadyBoost, eliges la opción «Dedicar esta unidad a ReadyBoost», y seleccionas la cantidad de espacio que quieres reservar a dicha tecnología.
Es importante que sepas que al utilizar ReadyBoost el rendimiento no mejora de forma instantánea. Tendrás que darle un poco de tiempo para que empiece a llenar dicha unidad, ya que al final ejerce el trabajo de una caché convencional, y debe pasar por una primera etapa de escritura para guardar los datos que se utilizarán posteriormente, y cuyo acceso será, al final el que acabe acelerando el sistema.
Si tienes un SSD, o si tu equipo es capaz de ofrecer un buen rendimiento incluso a pesar de contar con una unidad mecánica, recibirás un mensaje como el que ves en la imagen, donde se indica que no es necesario activar la tecnología ReadyBoost, porque el rendimiento no mejorará de forma significativa. No te preocupes, esto es bueno.
En caso de que recibas un aviso de que la unidad USB no cumple con los requisitos mínimos, tendrás que utilizar otra que sea, como dijimos, USB 2.0 como mínimo, que tenga al menos 256 MB de capacidad y que alcance velocidades de lectura aleatoria 4K de 2,5 MB/s, y de 1,75 MB/s en escritura aleatoria de 1 MB.
3.-Desactiva las aplicaciones innecesarias que trabajan de forma automática
Es una categoría muy amplia, pero fácil de entender. En este punto estamos hablando de todas aquellas aplicaciones que pueden empezar a trabajar, en cualquier momento, por su cuenta, y consumir con ello unos recursos muy valiosos. En equipos antiguos esto puede ser especialmente problemático, de hecho todavía recuerdo las caídas de rendimiento que producía el antivirus en mi viejo Pentium 4 cuando iniciaba un análisis mientras estaba jugando.
Las soluciones antimalware suelen ser las más problemáticas en este sentido, pero también hay otras que pueden hacernos pasar un mal momento si les da por empezar a trabajar en el peor momento posible. Normalmente estas aplicaciones parten de una configuración por defecto que podemos modificar fácilmente, ya sea limitando ese trabajo automático a horas en las que sabemos que no vamos a necesitar hacer uso del equipo, o desactivándolo por completo.
Lo mismo ocurre con las actualizaciones automáticas, tanto en el caso de aplicaciones como de nuestro sistema operativo. Desactivarlas puede ayudarnos a evitar que estas se realicen en el momento más inoportuno. Para ello, solo tenemos que realizar los ajustes pertinentes en cada aplicación, o a través de las opciones de configuración de Windows Update, si queremos centrarnos en el sistema operativo. En este caso, por ejemplo, solo tendríamos que pulsar la tecla de Windows en nuestro teclado, escribir «Actualizaciones», entrar en el primer resultado y personalizar la gestión de las actualizaciones.
En general, es un proceso muy sencillo, pero si os surgen dudas con aplicaciones específicas podéis recurrir al soporte técnico del fabricante. No es lo normal, ya que todas las aplicaciones cuentan con una sección específica de configuración donde podemos hacer en unos simples clics todos los cambios más importantes para controlar su funcionamiento, pero tenedlo en cuenta por si alguna os da guerra.
4.-Reduce los programas que cargan de inicio
Con el simple uso de nuestro equipo es normal que vayamos instalando programas y aplicaciones que necesitamos en nuestro día a día. Sin embargo, muchas de esas aplicaciones suelen anclarse en la bandeja del sistema, y acaban cargando de inicio, es decir, se ejecutan automáticamente cuando encendemos el equipo.
Esto supone un consumo de recursos que puede llegar a ser considerable, ya que hay ciertas aplicaciones que tienen un gran impacto en el proceso de arranque cuando cargan de inicio, y además pueden dar un buen bocado a la memoria RAM. Con lo que acabo de decir, seguro que ya te habrás hecho una idea de cómo puede ayudarnos a mejorar el rendimiento de un PC algo tan simple como deshabilitar algunos programas, y aplicaciones, que cargan de inicio.
Podemos mejorar el rendimiento de un PC con este paso porque, al impedir que esos programas y aplicaciones carguen con el arranque del sistema, estos no consumen recursos ni quedan en segundo plano. Además de tener más recursos libres (memoria RAM, principalmente), también evitaremos que queden trabajando «en la sombra», y de forma innecesaria, y haremos que nuestro equipo se encienda, y se apague, más rápido.
Para deshabilitar programas que cargan de inicio tenemos que pulsar la tecla de Windows y escribir «Administrador de Tareas», nos vamos a la pestaña «Inicio», hacemos clic derecho sobre el programa o aplicación que queramos deshabilitar y listo. Si cambiamos de idea, podremos volver a habilitarlo en cualquier momento repitiendo este mismo proceso. En la imagen adjunta podéis ver cómo se hace.
5.-Apaga el indexado automático de Windows 10
La función de búsqueda de búsqueda de Windows 10 es capaz de ofrecer resultados de forma casi instantánea, algo que es posible gracias al trabajo de indexación que realiza en segundo plano. En algunos casos, esta función resulta muy socorrida, pero para buena parte de los usuarios medios acaba siendo algo totalmente prescindible.
Si desactivamos la indexación automática, podemos mejorar el rendimiento del equipo, ya que estamos suprimiendo una tarea que realiza operaciones de escritura de forma periódica para mantener actualizada, de forma regular, la lista de indexación que utiliza la función de búsqueda de Windows 10 para localizar, con rapidez, cualquier cosa que estemos buscando.
Esto puede marcar una diferencia importante, sobre todo, en equipos que sean antiguos y que cuenten con una unidad de almacenamiento mecánica, es decir, con un HDD. Para desactivar la indexación automática solo tenemos que seguir estos pasos:
- Pulsamos la tecla de Windows y escribimos «Servicios».
- Entramos en el primer resultado.
- Buscamos Windows Search.
- Hacemos clic derecho sobre él y hacemos clic en detener.
6.-Configura, y ajusta correctamente, la memoria virtual
La memoria virtual se consigue de una manera muy sencilla, utilizando espacio de almacenamiento para que trabaje como si fuera una porción extra de memoria RAM. Personalmente, os recomiendo que intentéis liberar memoria RAM siempre que os sea posible, ya que será más efectivo de cara a mejorar el rendimiento de un PC, aunque como opción auxiliar podéis recurrir a la memoria virtual.
Como hemos dicho, este tipo de memoria se consigue utilizando espacio de la unidad de almacenamiento. Esto tiene importantes implicaciones, y es que, por un lado, estaremos reservando una cantidad determinada de espacio a dicha función, y por otro lado estamos utilizando un recurso que es mucho más lento que la memoria RAM, con todo lo que ello supone. Por eso os he dicho que, lo ideal, es intentar liberar primero memoria RAM siguiendo el consejo número 4, el número 10 y el número 14.
No obstante, puede ser bastante socorrido en equipos muy limitados y con escasos recursos (menos de 4 GB de RAM), y por ello os vamos explicar cómo podéis configurarla correctamente:
- Pulsamos la tecla de Windows y escribimos «Ajustar la Apariencia y el Rendimiento de Windows».
- Entramos en el primer resultado.
- Nos vamos a la pestaña «Opciones Avanzadas».
- Ahora entramos en la opción «Cambiar», situada en «Memoria Virtual».
- Podremos seleccionar qué unidad utilizar, y cuánta memoria virtual queremos asignar.
- En equipos con poca RAM, os recomiendo configurar, al menos, un valor que doble la cantidad de memoria RAM que tengáis instalada.
7.-Optimiza, o desfragmenta, las unidades de almacenamiento
Este es un paso importante para mejorar el rendimiento de un PC, y además es uno de los más sencillos, ya que se realiza de forma automática y no suele durar más de unos segundos, aunque puede variar en función del tipo de unidad, de su capacidad y del espacio que tenga ocupado. Normalmente, cuanto más grandes sean, y más espacio se haya utilizado, más tardará.
Es importante tener en cuenta que Windows 10, y también Windows 11, cuentan con una herramienta de optimización que trabaja de forma automática según detecte una unidad SSD o una unidad HDD. Con esto quiero decir que este proceso no afecta, para nada, a la vida útil de nuestra unidad de almacenamiento, y que resulta totalmente seguro.
Con el simple uso del equipo se producen ciclos de instalación y desinstalación de programas y aplicaciones, lo que deja espacios en nuestras unidades de almacenamiento que, por desgracia, no siempre pueden llenarse con las nuevas aplicaciones y programas que vamos a instalar. Esto produce un cierto desorden que hace que, dicho de forma sencilla, los diferentes archivos de esas aplicaciones se encuentren desperdigados en distintas partes de la unidad.
Un SSD no suele tener problemas importantes con esto porque carece de partes mecánicas, y accede a esas secciones con una latencia, y una velocidad, muy superiores a las de un HDD. Sin embargo, un disco duro se topa con una realidad distinta, ya que el cabezal tendrá que buscar cada parte en los platos, y esto acabará afectando al rendimiento del sistema de forma notable. Optimizar las unidades de almacenamiento de forma periódica pone fin a ese desorden, y puede mejorar el rendimiento de un PC en gran medida, y sin ningún riesgo. Así es como podemos hacerlo:
- Pulsamos la tecla de Windows y escribimos «Desfragmentar y Optimizar Unidades».
- Entramos en el primer resultado.
- Elegimos la unidad que queramos optimizar y listo.
8.-Limpia el registro, pero no lo hagas a mano
El registro de Windows juega un papel clave en el correcto funcionamiento del equipo, y del sistema operativo, pero al mismo tiempo es complejo y debemos tener mucho cuidado a la hora de lidiar con él, ya que si tocamos lo que no debemos podríamos acabar haciendo que el sistema deje de funcionar correctamente. He querido daros ese aviso porque, de todos los consejos que os vamos a dar en este artículo, este es el único que realmente puede dar problemas si no se hace con sumo cuidado.
¿Por qué podemos mejorar el rendimiento de un PC limpiando el registro? Pues porque este se va «ensuciando» con el simple uso del equipo. Así, por ejemplo, instalar un programa deja una marca en el registro, pero cuando lo eliminamos este no siempre queda limpio, es decir, dicha marca puede seguir presente. Con el paso del tiempo, puede que el registro acabe lleno de elementos desactualizados e innecesarios, y esto afectará al rendimiento.
Sin embargo, limpiar el registro es complicado, y hacerlo de forma manual no es nada recomendable. Lo ideal es recurrir a aplicaciones dedicadas que sean capaces de limpiarlo de forma automática y segura, pero incluso en esos casos siempre hay un cierto riesgo de que algo salga mal. Os doy este aviso porque, aunque es una opción más para mejorar el rendimiento de un PC, es una de las complejas, y personalmente la dejaría como último recurso.
Como sabrán muchos de nuestros lectores, CCleaner es una de las aplicaciones más utilizadas, y de las más seguras, de hecho la propia Microsoft la ofrece a través de la tienda de aplicaciones de Windows, donde podréis descargarla de forma segura, y gratis.
9.-Reduce la calidad visual y las animaciones del sistema operativo
Esta es otra de las mejores opciones que tenemos para mejorar el rendimiento de un PC, sobre todo en aquellos que cuentan con unos recursos limitados. Es un hecho que activar todas las animaciones y los efectos de nuestro sistema operativo hará que este luzca mejor que nunca, pero también supondrá un mayor consumo de recursos, y afectará al rendimiento del equipo.
Reducir esos efectos, ya sea de forma total o parcial, tendrá el efecto inverso, y en PCs modestos acabará marcando una diferencia nada despreciable. Tened presente que este es un cambio que podemos revertir en cualquier momento, y que además podemos ejecutarlo de dos formas diferentes: de forma totalmente personalizada (opción por opción), o aplicando una configuración general que afecta, con un simple clic, a todos los elementos visuales del sistema operativo.
Para reducir los efectos visuales de Windows 10, y mejorar el rendimiento de vuestro equipo, solo tenéis que seguir estos pasos:
- Pulsamos las teclas Windows y R a la vez.
- En la ventana «Ejecutar» que se nos acaba de abrir escribimos «sysdm.cpl.» sin comillas.
- Ahora estamos en «Propiedades del Sistema», y debemos seguir la ruta «Opciones Avanzadas > Rendimiento > Configuración».
- Ya hemos llegado, solo tenemos que entrar en «Ajustar para Obtener el Mejor Rendimiento» y decidir qué configuración queremos aplicar.
10.-Deshazte de las aplicaciones que no necesitas
Una buena manera de liberar recursos, y de acabar con aplicaciones que pueden seguir molestando en segundo plano, incluso cuando las hemos desactivado previamente. Tenemos varias maneras de acabar con estas aplicaciones, aunque la más sencilla es también la más clásica, eliminarlas de forma directa con el atajo «flecha izquierda + suprimir».
Con todo, en la mayoría de los casos ese método no es efectivo, y debemos optar por otro método, especialmente cuando se trata de aplicaciones que hemos instalado a través de clientes de terceros, como juegos, por ejemplo. En general, os recomiendo seguir este segundo proceso para aseguraros de que esas aplicaciones de desinstalan por completo:
- Pulsamos la tecla de Windows y escribimos «Agregar o Quitar Programas».
- Entramos en el primer resultado.
- Ahora solo tenemos que buscar la aplicación o programa que queremos eliminar, hacemos clic en ella y listo, se desinstalará por completo.
- Recordad que, en algunos casos, puede que se nos pregunte si queremos conservar contenidos guardados, como partidas o configuraciones.
Eliminar esas aplicaciones que no necesitamos nos permitirá liberar espacio en nuestra unidad de almacenamiento, y en ciertos casos también puede tener un impacto positivo en otros aspectos, como el consumo de RAM, por ejemplo, sobre todo si hemos eliminado aplicaciones que seguían cargando y funcionando en segundo plano.
11.-Haz análisis de seguridad de forma periódica
La seguridad es fundamental para mantener nuestro equipo en buen estado, y es que, al final, una simple infección por malware puede hacer que incluso el PC más potente caiga de rodillas y que no sea capaz de mover ni siquiera una imagen en Paint.
Gracias a la integración de Microsoft Defender en Windows 10 y Windows 11, y al completo ecosistema de soluciones antimalware gratuitas que podemos encontrar a día de hoy en el mercado, mantener nuestro sistema protegido no es algo especialmente complicado. No obstante, debemos tener en cuenta que, al final, el uso que hagamos del equipo será determinante en este sentido, y es que, si no tenemos cuidado, podemos acabar cometiendo errores que faciliten la entrada de malware en nuestro equipo, incluso aunque tengamos una solución de seguridad correctamente configurada.
Personalmente, creo que Microsoft Defender es más que suficiente para cualquier usuario medio, siempre que este haga un uso mínimamente sensato de su equipo, ya que cuenta con todas las funciones que necesitaremos para proteger nuestro equipo de manera proactiva, lo que nos ayudará a evitar infecciones, y también para responder cuando estas se han producido.
No es obligatorio realizar un análisis de seguridad de forma periódica, pero sí que resulta recomendable. En caso de que notemos que nuestro equipo empieza a ir más lento de lo normal, y sin motivo aparente, ese análisis de seguridad es lo primero que deberíamos hacer, ya que es probable que ese problema se deba a una infección por malware. Si utilizamos Microsoft Defender es muy sencillo, solo tenemos que pulsar la tecla de Windows y escribir «Seguridad de Windows». Entramos en el primer resultado y listo, ahí tendremos todas las opciones de protección disponibles. También podemos hacer doble clic en el icono que aparece en la bandeja del sistema.
12.-Mantén actualizado tu equipo, y no te olvides de los drivers
Sé que, en algunos casos, las actualizaciones pueden ser un arma de doble filo, y es que estas no siempre llegan correctamente pulidas ni están bien terminadas, pero francamente, esto no es lo normal. Con carácter general, las actualizaciones pueden ayudarnos a mejorar el rendimiento de un PC, y en el caso de los drivers, estos tienen un impacto directo sobre componentes concretos, como la tarjeta gráfica, por ejemplo.
Windows 10, y también Windows 11, se han convertido en sistemas operativos que funcionan bajo el modelo de servicio, lo que ha hecho que estos reciban actualizaciones con frecuencia. Antes de la llegada de Windows 11, dichas actualizaciones llegaban cada seis meses, y ahora lo hacen cada año. Este cambio en el ciclo de lanzamiento de las actualizaciones debería ser positivo, ya que hará que tengamos que afrontar mantenimientos en ciclos de tiempo más largos (con menos frecuencia), y dará más tiempo a Microsoft para pulir esas actualizaciones.
Mantener tu equipo actualizado, tanto a nivel de sistema operativo como de drivers, es importante para que este siga en buen estado, conserve el soporte, esté protegido y ofrezca, además, funciones avanzadas y un mayor rendimiento. Con todo, te recomiendo que vayas con cuidado, y que sigas una serie de consejos:
- Tampoco hace falta que seas el primero. Cuando llegue una nueva versión de Windows, o un nuevo driver, espera unos días a ver cómo funciona y qué resultados ofrece, así te evitarás esos errores que, en ocasiones, se cuelan con las primeras versiones.
- Descarga los drivers y las actualizaciones solo desde la web oficial de cada fabricante.
- Intenta evitar las versiones de prueba, especialmente aquellas que no sean consideradas como finales, como por ejemplo las betas.
13.-Reiniciar el equipo a veces «hace milagros»
Esta es un arma muy poderosa que, en general, funciona con cualquier dispositivo tecnológico. En ocasiones, puede que los problemas de rendimiento o de estabilidad que estamos experimentando se hayan producido a causa de un problema que, por algún motivo, no somos capaces de solucionar, por mucho que lo intentemos.
Cuando esto ocurre, es buena idea dedicar un minuto a reiniciar el PC. Nunca subestimes lo que puede llegar a hacer un buen reinicio, recuerdo que me ha salvado de más de una situación peliaguda, especialmente en la época anterior a Windows 10, cuando los errores y conflictos a nivel de sistema operativo eran mucho más frecuentes.
En una época más reciente, reiniciar Windows me ha ayudado a solucionar problemas ocasionales con aplicaciones con Steam, por ejemplo, y también fallos de conectividad que se producían previamente por un fallo del router. Reiniciar el equipo hacía que todo volviera a la normalidad, y también puede ayudarte a acabar con esos procesos que quedan enquistados en segundo plano, y que no se van ni con agua caliente.
Aunque es cierto que la función principal de un reinicio es solucionar problemas y errores, también puede ayudarnos a mejorar el rendimiento de un PC en ciertas situaciones, y por eso merece la pena tenerlo en cuenta.
14.-Cierra aplicaciones en segundo plano
Hay casos en los que, incluso aunque hayamos desactivado ciertas aplicaciones para que no carguen de inicio, estás pueden aparecer en la lista de procesos activos. Si esto ocurre, estarán consumiendo recursos que pueden ser muy valiosos, especialmente si tenemos poca memoria RAM. Forzar el cierre de esas aplicaciones nos permitirá liberar recursos con los que podremos mejorar el rendimiento de un PC.
En aquellos equipos que cuentan con poca memoria RAM (2 GB en el caso de que usemos Windows 10 o 4 GB si utilizamos Windows 11), minimizar las aplicaciones en segundo plano puede marcar una diferencia muy grande, así que os recomiendo complementar la limitación de aplicaciones que cargan de inicio con este paso.
Para cerrar aplicaciones en segundo plano tenemos que entrar en el «Administrador de Tareas». Una vez dentro, en la pestaña «Procesos» hacemos clic derecho en la aplicación que queramos cerrar y listo. Es muy sencillo, pero tened cuidado con lo que cerráis, ya que si tocáis algo que no debéis puede que Windows acabe dando problemas. Limitaros a las aplicaciones que conocéis, y que sabéis que no queréis que estén activas.
15.-Activa el Game Mode si tu objetivo es jugar
Con el Game Mode podemos mejorar el rendimiento en juegos, es una realidad que está más que confirmada, aunque es importante que tengáis claro, desde el principio, que este modo solo puede mejorar el rendimiento de un PC de forma ligera, es decir, solo nos permitirá arañar unos pocos fotogramas por segundo extra, y esto puede variar en función del juego y de nuestra configuración.
No obstante, como se trata de una característica totalmente gratuita y muy fácil de utilizar, no perdemos nada por probarla. El Game Mode, «Modo de Juego» en español, detecta el momento en el que iniciamos un juego, y procede a liberar recursos para optimizar el sistema y mejorar, de esa manera, e rendimiento. Sobre el papel suena bien, pero como he dicho, no esperéis milagros.
Así es como podemos activarlo:
- Pulsamos la tecla de Windows y escribimos «Modo Juego».
- Entramos en el primer resultado.
- Lo activamos y listo.
Si no vas a jugar, desactivar el Game Mode puede mejorar el rendimiento mientras hacemos otras tareas.
Según la propia Microsoft, este modo «impide que Windows Update haga instalaciones de controladores y envíe notificaciones de reinicio, y ayuda a lograr una velocidad de fotogramas más estable según el juego específico y el sistema».
16.-Desactiva las notificaciones del sistema
Las notificaciones del sistema, así como los consejos y las notificaciones, representan un ligero consumo de recursos que, en equipos especialmente modestos, puede acabar afectando negativamente a la experiencia de uso. Suprimirlos puede tener, por tanto, un efecto positivo de cara a mejorar el rendimiento de un PC poco potente, aunque en aquellos que cuenten con más recursos no marcará una diferencia sustancial.
Para desactivar las notificaciones y las sugerencias solo tenemos que pulsar la tecla de Windows y escribir «Notificaciones». Entramos en el primer resultado, y una vez ahí solo tenemos que desmarcar las opciones que queramos silenciar. Podemos hacerlo de forma manual, una a una, o de forma general, y no os preocupéis, ya que podremos volver a modificar las notificaciones en cualquier momento.
Si tenéis dudas sobre si merece la pena o no hacer este cambio para mejorar el rendimiento de vuestro equipo, os recomiendo que probéis a aplicar la configuración rápida y analicéis el resultado. Al final solo os llevará un momento, tanto aplicarlo como revertirlo, y puede que notéis una mejora de rendimiento en ciertos casos, sobre todo si trabajáis con aplicaciones que tienden a enviar notificaciones con cierta frecuencia.
17.-Utiliza el solucionador de problemas
Sé que más de uno todavía cree que el solucionador de problemas de Windows no sirve para nada. Yo también lo creía en la época de Windows 7 y Windows 8.1, pero en la era de Windows 10 y de Windows 11, esta realidad cambió por completo.
En mi caso, el solucionador de problemas me ayudó a resolver cosas tan importantes como un conflicto a nivel de sonido, que afectaba al rendimiento tanto en juegos como en contenidos multimedia, y un fallo a nivel de conexión a Internet que me tenía muy preocupado.
Con esto no quiero decir que sea una herramienta todopoderosa, capaz de resolver cualquier problema y de mejorar el rendimiento de un PC de forma directa, pero sí que es una opción que deberíamos tener en cuenta desde el principio, simplemente porque funciona y porque es muy fácil y rápida de utilizar.
Si queréis utilizar el solucionador de problemas solo tenéis que pulsar la tecla de Windows y escribir «Solucionar Problemas». Os vais al primer resultado, y una vez dentro podéis elegir entre las soluciones recomendadas y los solucionadores avanzados de problemas, que cubren diferentes categorías, como podéis ver en la imagen que encontraréis justo encima de este apartado.
-

 GuíasHace 6 días
GuíasHace 6 díasQué placa base elegir: Guía de compras para Intel y AMD
-

 GuíasHace 2 días
GuíasHace 2 díasGuía para diferenciar generaciones y gamas de tarjetas gráficas
-

 A FondoHace 6 días
A FondoHace 6 díasOfertas Flash del Black Friday 2024 de PcComponentes
-

 A FondoHace 4 días
A FondoHace 4 díasGeForce RTX 5050, especificaciones, rendimiento, equivalencias, fecha de lanzamiento y posible precio