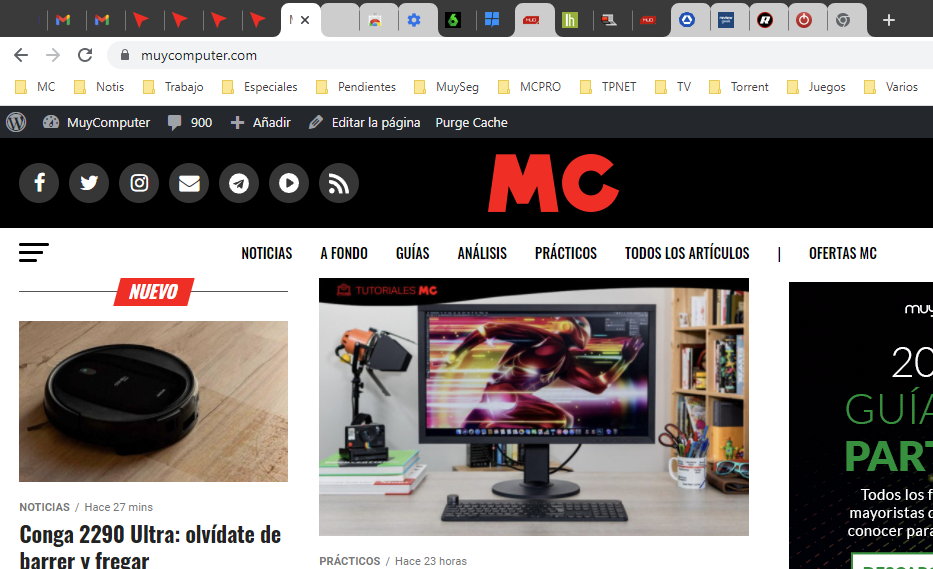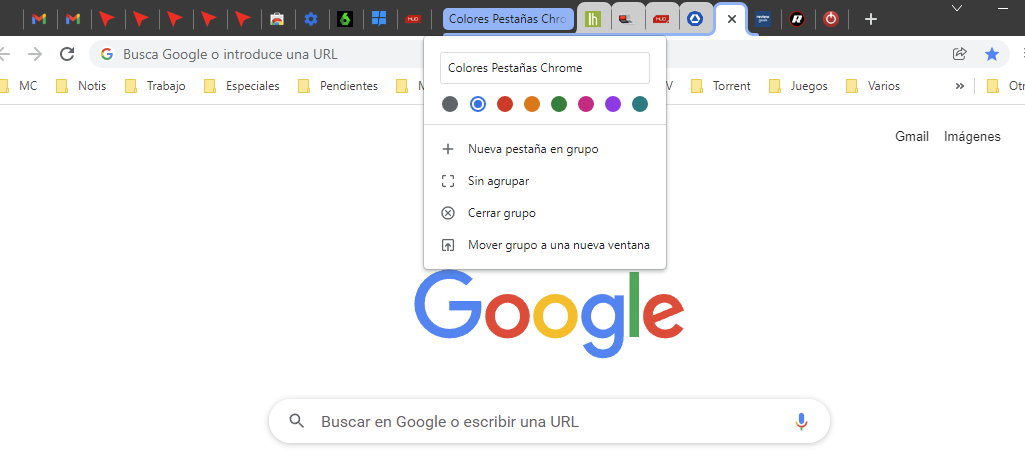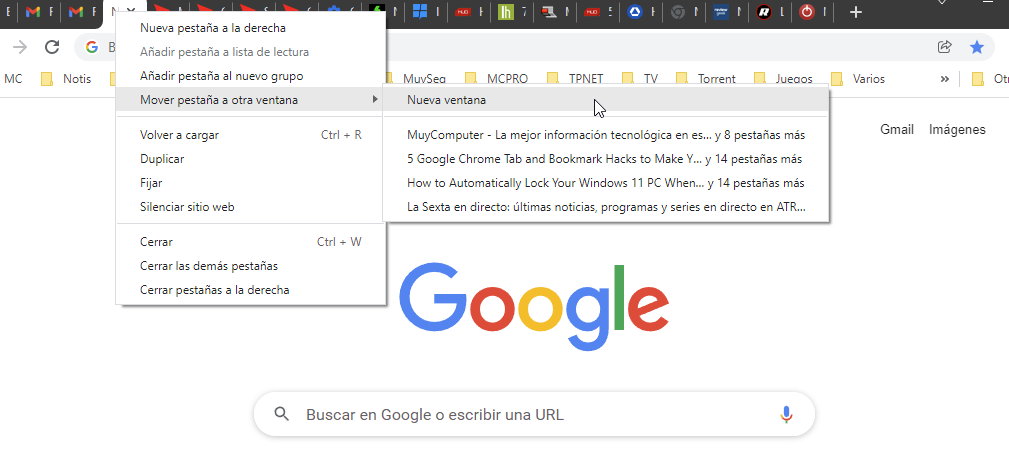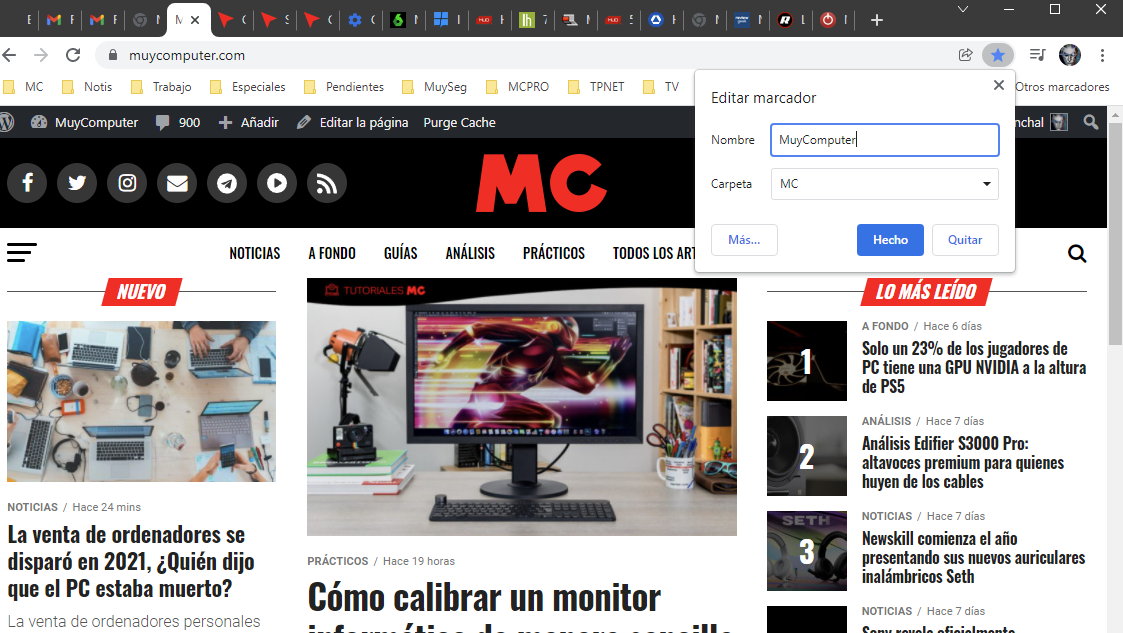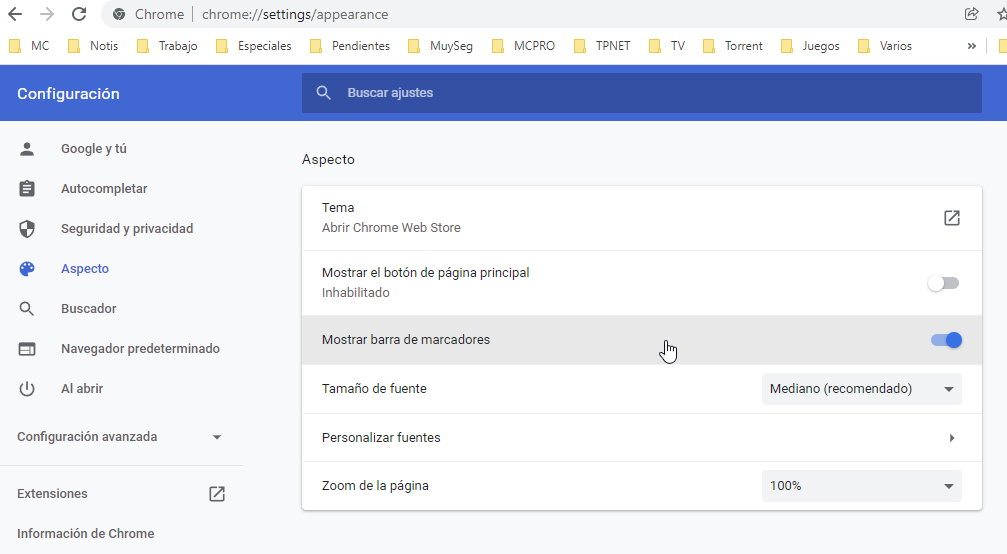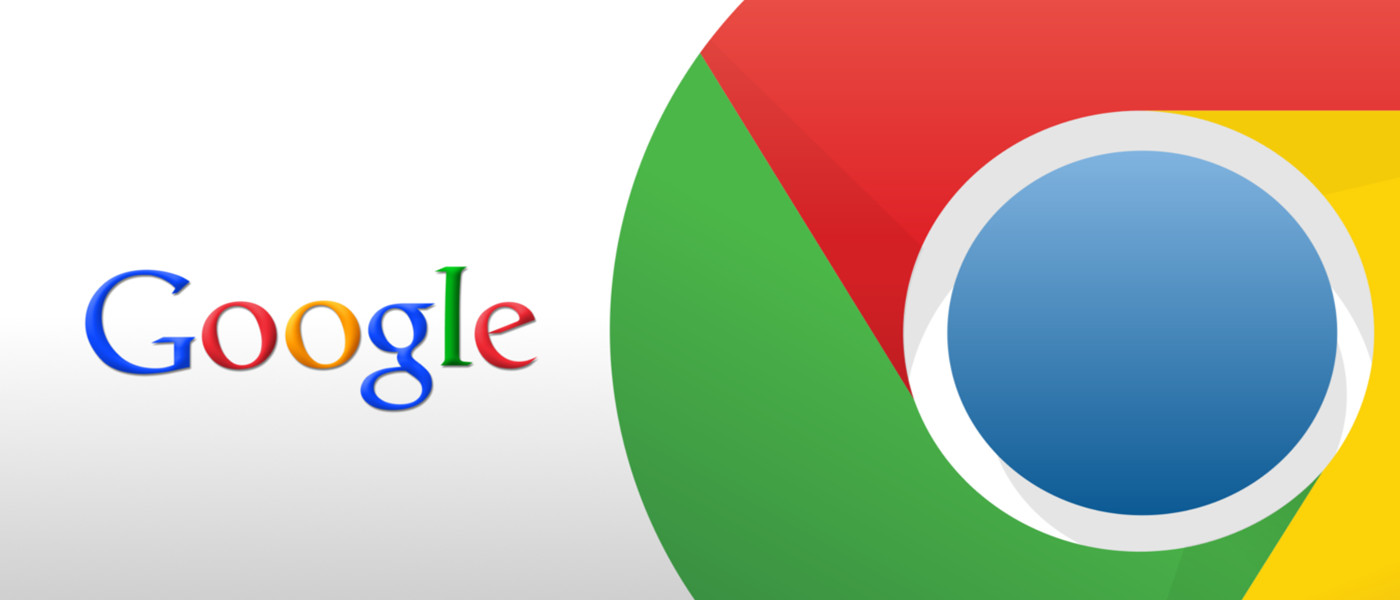
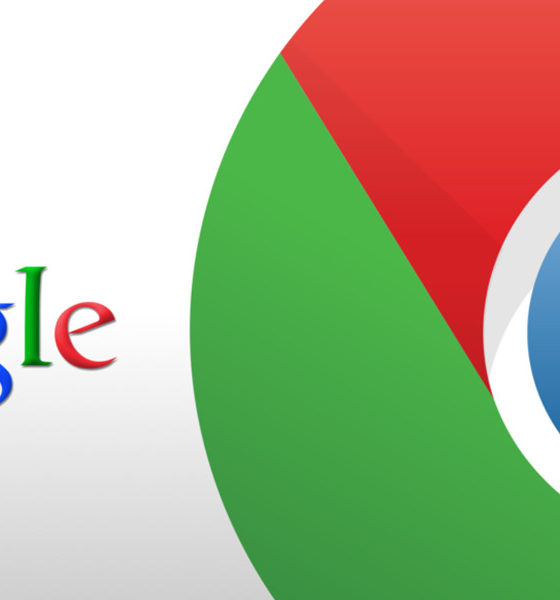
Guías
Cinco trucos para aprovechar el uso de pestañas y marcadores en Google Chrome
El uso de las pestañas en Google Chrome es una buena manera de aumentar la productividad en línea. Y es que los navegadores web actuales van mucho más allá de abrir una ventana y acceder a una sola página web en ella. La mejora en el uso de pestañas (y marcadores) han sido una constante los últimos años y son tan productivas como útiles.
Y es que en lugar de usar ventanas diferentes, podemos tener decenas de pestañas abiertas en una sola ventana. Esta característica, junto al uso de marcadores donde se guardan, puede ayudarnos a organizar el flujo de trabajo, permitiendo abrir un grupo de aplicaciones web o temas específicos, obtener una mejor organización y en general mejorar nuestra efectividad. ¿Cómo se aplica esto al navegador web más usado? Te explicamos unos cuantos trucos que te pueden ayudar.
Selecciona varias pestañas en Google Chrome
Si tienes muchas pestañas abiertas en una ventana de Chrome, puede usar los botones Ctrl o Mayúsculas en Windows (Comando en Mac) para seleccionar varias pestañas simultáneamente. De esta manera, ya sea que quieras mover pestañas a un nuevo grupo, una nueva ventana o un nuevo dispositivo, puedes aplicarlo simultáneamente a las pestañas elegidas.
Hay dos formas de seleccionar pestañas en Windows. Si deseas seleccionar varias pestañas una al lado de la otra, usa la tecla Mayúsculas. Para ello, selecciona la primera que quieras seleccionar, mantén presionada esta tecla y luego haz clic en la última pestaña en el otro extremo. Este movimiento selecciona la primera y la última pestaña y todas las demás pestañas intermedias.
Si deseas un mayor control seleccionando pestañas específicas, usar la tecla Ctrl o Comando en su lugar. Al mantener presionada esta tecla, puedes ir haciendo clic del ratón en las pestañas que desees. Chrome marcará cada pestaña con un resaltado.
Agrupa pestañas
Si necesitas abrir varias páginas simultáneamente de un tema concreto en el que estás trabajando o quieres visualizar, puedes agruparlas en grupos con nombres o colores específicos.
Mover pestañas en Chrome es bastante simple: todo lo que necesita es hacer clic y arrastrar la pestaña que desea mover. Una vez que estés a gusto con la disposición de las pestañas puede agruparlas. Selecciona las pestañas que desees agrupar como vimos en el paso anterior usando las teclas rápidas Ctrl o May.
Una vez seleccionadas, haz clic con el botón derecho del ratón en cualquiera de ellas y luego selecciona «agregar pestañas al nuevo grupo». Aquí tienes la opción de poner un nombre al grupo y/o elegir alguno de los ocho colores para representar cada grupo. Una vez creado puedes hacer clic en el color (o nombre) para minimizar las pestañas en el mismo, ahorrando espacio en las pestañas en la parte superior del navegador.
Mueve pestañas o grupos
Si quieres mover una pestaña a una ventana nueva o existente, puedes hacerlo con un clic derecho del ratón en la pestaña. Si no tienes otras ventanas abiertas selecciona «Mover pestaña» a nueva ventana en el menú contextual. Si ya tienes otras ventanas abiertas, puedes seleccionarlas en el menú contextual y seleccionar la que desees.
También puedes mover grupos de pestañas a una nueva ventana. Sin embargo, no puede transferirlas a uno existente. Para mover grupos de pestañas, haz clic con el botón derecho en el color o el nombre del grupo y elige Mover grupo a una nueva ventana. El grupo de pestañas se abrirá en una nueva ventana.
Otra manera conveniente de mover pestañas y grupos de pestañas es haciendo clic sobre ellas y arrastrándolas. Simplemente, haz clic en la pestaña que desees mover y luego arrástrala fuera de la ventana existente. Esto abrirá la pestaña en su propia ventana. En el caso que quieras moverlas a otras ventanas, debes tener abiertas tanto la ventana de origen como la ventana de recepción.
Puedes hacer lo mismo para los grupos de pestañas, pero en lugar de hacer clic en una pestaña, debe hacer clic en el color del grupo de pestañas para arrastrarlo y soltarlo. Un método más útil para usuarios que usan pantallas de gran tamaño o configuraciones de múltiples monitores.
Finalmente, si tienes varias ventanas de Chrome abiertas, también puedes cambiar el nombre de cada ventana como ayuda a su organización. Haz clic con el botón derecho del ratón en cualquier parte de la barra de título de Chrome que esté vacía y en el menú contextual selecciona «Ventana de nombre». Se abrirá una subventana de Nombre de esta ventana. Escribe el nombre que quieras y pulsa ok.
Añade pestañas o grupos a marcadores
Los marcadores son una buena manera de almacenar la dirección de una página web para poder volver a ella a golpe de clic, sin tener que memorizarla. Cuando quieres añadir una pestaña a los marcadores de Chrome, todo lo que necesitas hacer es hacer clic en el ícono de estrella al final de la barra de direcciones.
Aparecerá una ventana que te pedirá que nombres el marcador y en la carpeta que deseas guardarlo. Puedes guardar el marcador en un directorio personalizado, pero si no deseas cambiar la configuración puedes salir directamente. En ese caso, Chrome mantendrá el marcador con su nombre de página predeterminado y lo colocará en la última carpeta de marcadores que hayas utilizado.
En el caso de que quieras guardar todas las pestañas abiertas, puedes hacer clic con el botón derecho en cualquier parte de la barra de título de Google Chrome que no esté poblada por un ícono o pestaña, luego seleccione Marcar todas las pestañas. Alternativamente, puede usar el atajo Ctrl/Command + Shift + D para ejecutar la misma acción.
Acceso a marcadores
Además de almacenar y recordar por nosotros nuestras páginas web favoritas y/o las que visitamos con más frecuencia, los marcadores también son una gran opción para que su lanzamiento sea más fácil y rápido. De manera predeterminada, la barra de marcadores solo aparece cuando abres una nueva pestaña en blanco, por lo que lo mejor es tenerla al frente activándola en el menú de herramientas (tres botones verticales) > Marcadores > Configuración > Mostrar barra de marcadores, lo mismo que se consigue desde Configuración > Aspecto > Mostrar barra de marcadores. De cualquiera de las formas tu barra de favoritos aparecerá debajo de la barra de direcciones de Google Chrome.
Su gestión es sencilla abriendo Más (tres puntos) > Marcadores > Administrador de marcadores. Puedes guardar los enlaces haciendo clic en el ícono de estrella al final de la barra de direcciones y almacenarlos en el directorio principal o en carpetas determinadas que hayas creado. En el administrador se puede editar todo, eliminarlos o moverlos de una carpeta a otra para mejor organización simplemente arrastrándolo.
Puedes lanzar las páginas web de varias maneras, individualmente o todas juntas que estén incluidas en una carpeta. Y desde el mismo administrador, o directamente en la interfaz del navegador en la barra de marcadores. Eso sí, no te pases si tienes poca memoria disponible porque Chrome (y en general todos los navegadores) ocupan muchos recursos si cargas al mismo tiempo muchas páginas web.
El uso de pestañas en Google Chrome (y el de marcadores) es una función muy útil como habrás visto y permite mejor organización de nuestras páginas web preferidas y aumentar la productividad a la hora de navegar por Internet.
-

 GuíasHace 6 días
GuíasHace 6 díasQué placa base elegir: Guía de compras para Intel y AMD
-

 GuíasHace 2 días
GuíasHace 2 díasGuía para diferenciar generaciones y gamas de tarjetas gráficas
-

 A FondoHace 6 días
A FondoHace 6 díasOfertas Flash del Black Friday 2024 de PcComponentes
-

 A FondoHace 4 días
A FondoHace 4 díasGeForce RTX 5050, especificaciones, rendimiento, equivalencias, fecha de lanzamiento y posible precio