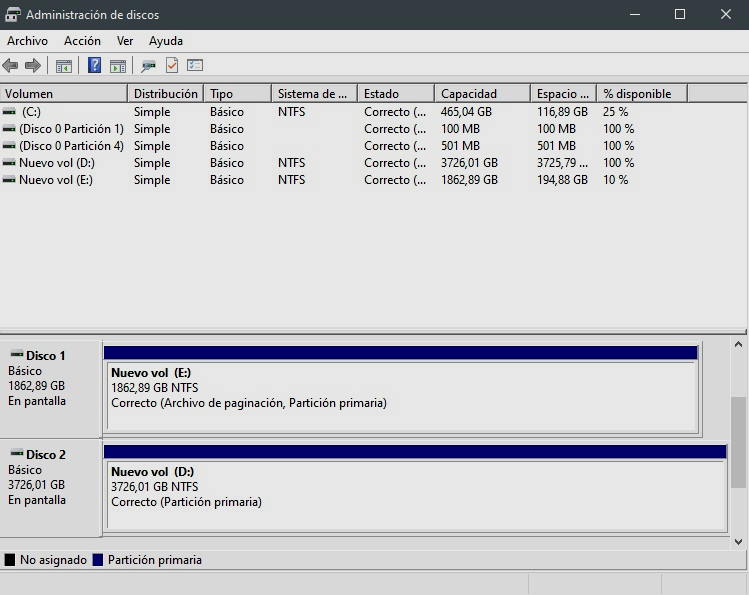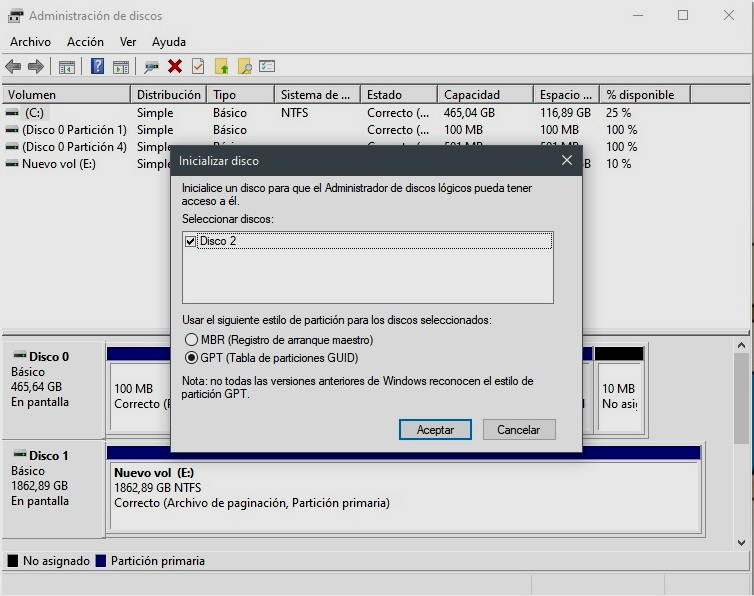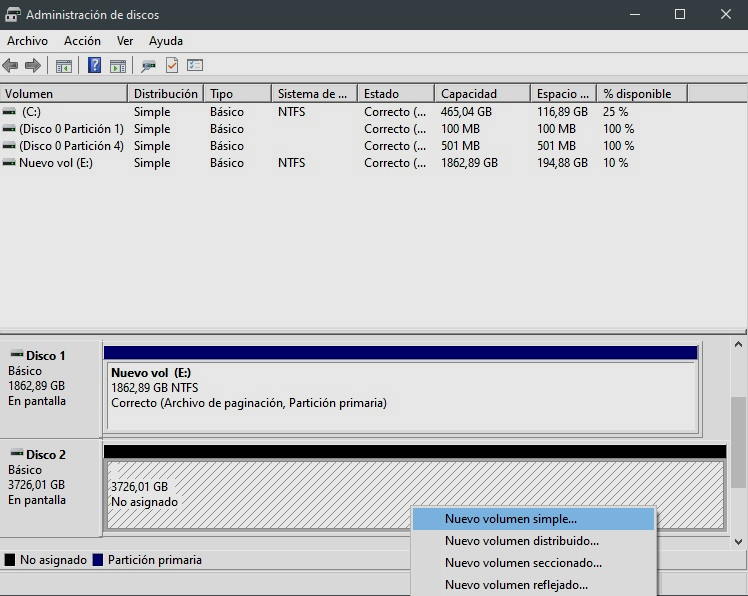Prácticos
Windows no reconoce un SSD o un disco duro: Cómo solucionarlo

Si Windows no reconoce un SSD o un HDD, tranquilo, es un problema que tiene, en la mayoría de los casos, una solución muy sencilla. Entiendo que, cuando esto sucede, lo primero que tendemos a pensar es que se la unidad de almacenamiento está defectuosa, y que por tanto debemos devolverla, pero lo cierto es que en la mayoría de los casos esta funciona a la perfección, y el problema viene por otro lado.
Por si os sirve de algo, os recuerdo que incluso una actualización defectuosa de Windows puede hacer que las unidades de almacenamiento desaparezcan por completo. Yo me llevé un buen susto en su momento, pero la solución fue, al final, muy sencilla: reinstalar Windows 10. Este problema ocurre a posteriori, es decir, cuando ya tenemos unidades que Windows ha reconocido sin problemas, pero quiero traerlo a colación porque es importante y creo que aporta valor a este práctico.
Antes de entrar a ver las posibles soluciones, debemos definir bien cuándo podemos entender que Windows no reconoce un SSD o un HDD. Normalmente, esto ocurre cuando tenemos dicha unidad conectada físicamente al equipo, pero al iniciar el sistema y llegar al escritorio vemos que la unidad no aparece, y que por tanto no podemos utilizarla.
Sin embargo, también puede ocurrir que dicha unidad de almacenamiento no se reconozca, ni siquiera, a nivel de BIOS. Cuando esto ocurre, cabe la posibilidad de que nos encontremos ante una situación más complicada, pero incluso en este caso tenemos varias posibles soluciones que merece la pena probar antes de dar por hecho que estamos ante una unidad defectuosa.
¿Por qué Windows no reconoce un SSD o un HDD?
La razón más habitual es muy fácil de resolver, porque dicha unidad no tiene formato, y tampoco se le ha asignado una letra de unidad. Cuando esto sucede, la unidad sí que aparece como visible a nivel de BIOS. Para resolver este problema, solo tenemos que seguir estos pasos:
- Pulsa el botón de Windows y escribe «Administración de Discos». Entra en el primer resultado.
- Te aparecerá una ventana como la que ves en la primera imagen. En ella, busca la unidad que aparece identificada con espacio no asignado, y haz clic derecho en ella. Si antes de eso te aparece una ventana emergente donde se te da a elegir la tabla de particiones, marca la opción «GPT», como puedes ver también en la imagen adjunta.
- Cuando hagamos clic derecho, elegimos la opción «dar volumen simple», marcamos la opción de formato NFTS, asignamos la letra de unidad y listo, solo tendremos que esperar unos segundos a que el proceso termine de forma automática.
- Al termina, ya tendremos disponible la unidad de almacenamiento SSD o HDD, y podremos empezar a utilizarla.
Como vemos, cuando Windows no reconoce un SSD o un disco duro por esta razón, solo tendremos que dedicar un par de minutos para terminar de dar formato y de asignar la letra de unidad. Este problema es frecuente en equipos OEM que vienen con FreeDOS, de hecho hace poco tuve que ayudar a un amigo que no entendía por qué Windows 10 no le mostraba un HDD de 1 TB que tenía instalado, pero curiosamente sí mostraba un SSD PCIE de 512 GB.
Si Windows no reconoce un SSD o un disco duro en la herramienta dedicada a la administración de discos, la cosa se complica, pero no desesperes, todavía tenemos varias opciones. Lo primero que te recomiendo es que mires directamente si la unidad problemática aparece listada o no en la BIOS.
Si aparece, puede que el causante del problema sea Intel RST. Si la tienes activada, deshabilítala en la BIOS, vuelve a iniciar el sistema, y una vez en Windows vuelve a entrar en el administrador de discos. En caso de que la unidad te aparezca, ya lo tienes, sigue los cuatro puntos anteriores y listo, si no te aparece, deberías empezar a considerar un problema a nivel de hardware, o que la unidad esté defectuosa.
En caso de que la unidad no te aparezca identificada tampoco en la BIOS, queda una última opción que no deberías descartar: un error de montaje o en la conexión del cableado. Qué puedo decir, no sería la primera vez que alguien me dice, alarmado, que Windows no reconoce un SSD o un HDD nuevo, que no sabe qué hacer, y luego abro el equipo y me encuentro que el cable SATA de datos, el que va a la placa base, no está conectado, o que se han olvidado del cable de alimentación SATA, el que va a la fuente.
También deberías consultar la documentación de tu placa base por si has conectado tu nuevo SSD o HDD a un puerto SATA que, en ciertas configuraciones, cuando concurren múltiples unidades de almacenamiento en un mismo sistema, queda deshabilitado. Si se da este caso, solo tendrías que cambiar el cable SATA de datos a un conector que no haya quedado desactivado. Al montar mi nuevo PC tuve, de hecho, que tener mucho cuidado con este tema.
-

 GuíasHace 5 días
GuíasHace 5 díasQué placa base elegir: Guía de compras para Intel y AMD
-

 GuíasHace 1 día
GuíasHace 1 díaGuía para diferenciar generaciones y gamas de tarjetas gráficas
-

 A FondoHace 5 días
A FondoHace 5 díasOfertas Flash del Black Friday 2024 de PcComponentes
-

 A FondoHace 3 días
A FondoHace 3 díasGeForce RTX 5050, especificaciones, rendimiento, equivalencias, fecha de lanzamiento y posible precio