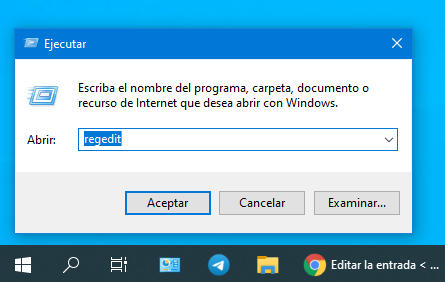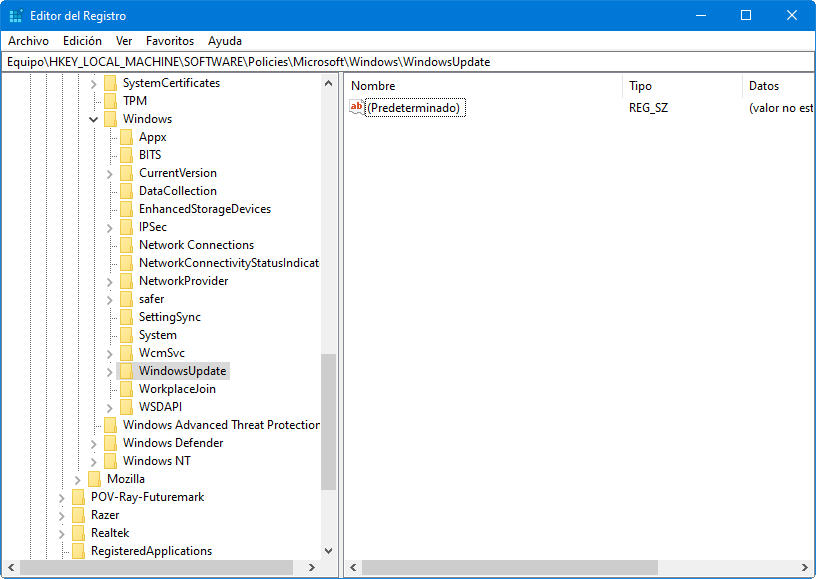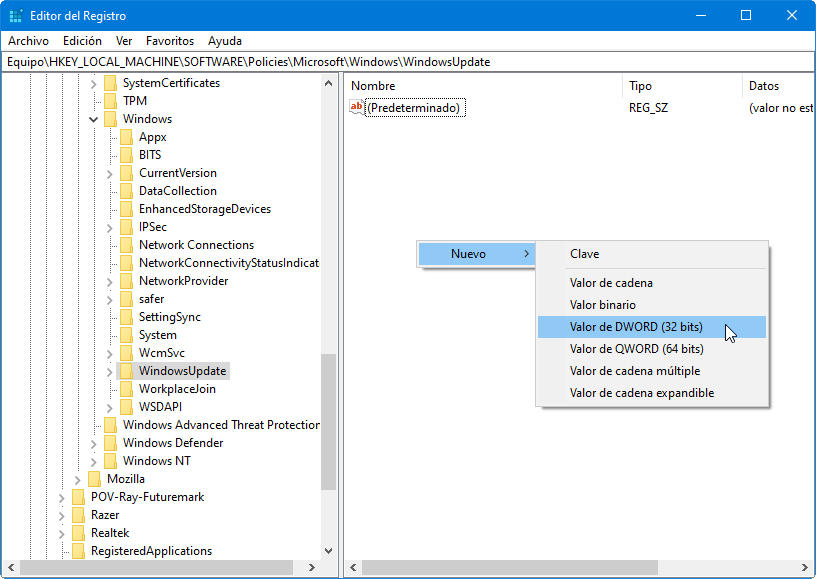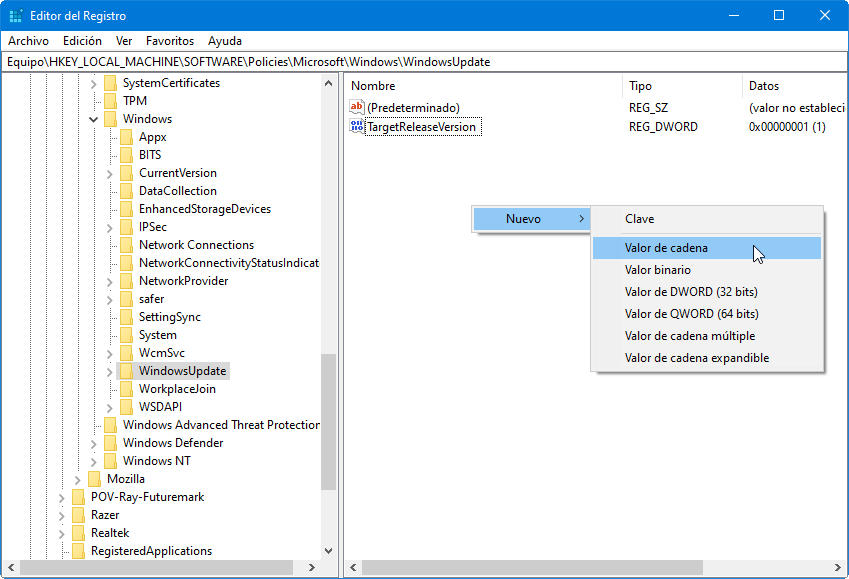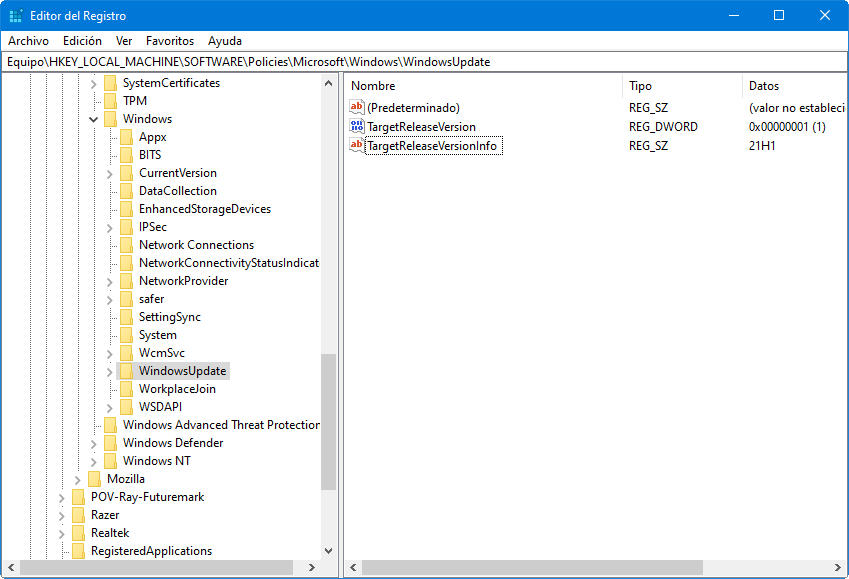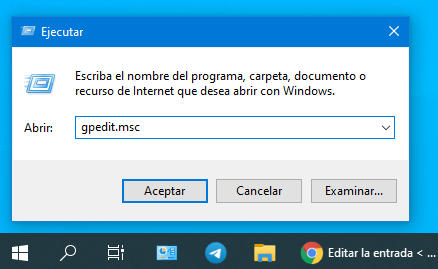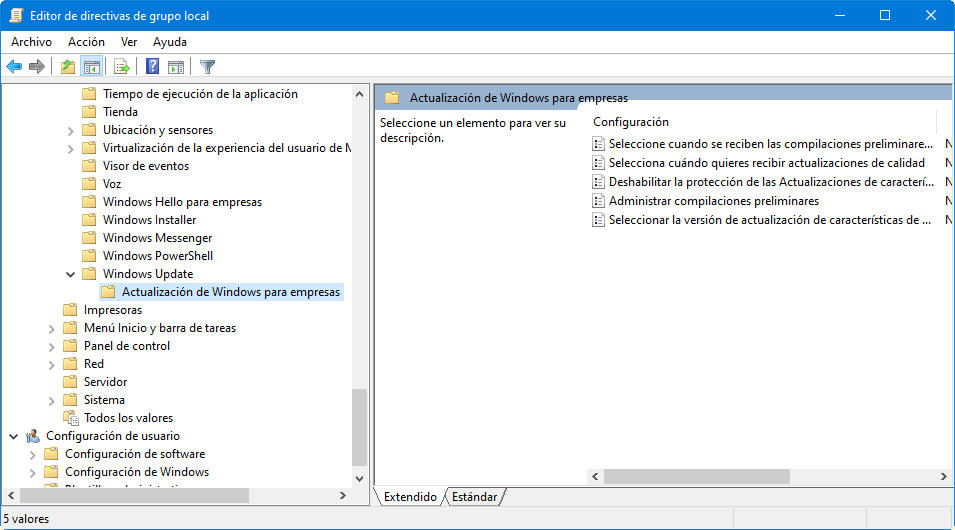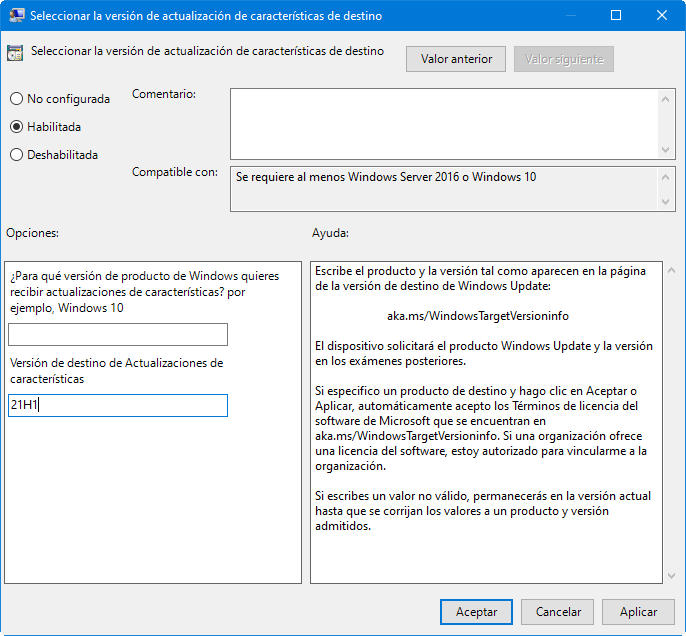Prácticos
Cómo bloquear la actualización a Windows 11 si quieres quedarte en Windows 10
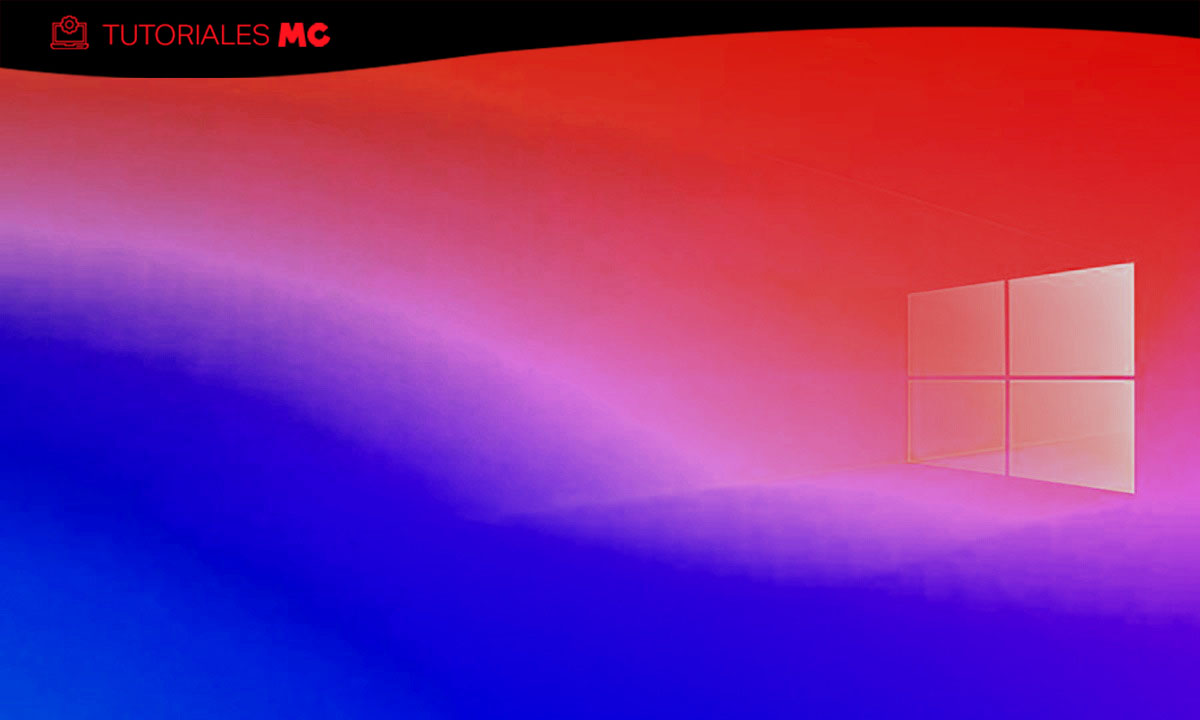
Microsoft ha comenzado a ofrecer la actualización a Windows 11 a un mayor número de equipos, desarrollando el programa propuesto de despliegue gradual del sistema operativo que se alargará hasta comienzos de 2022.
Si tienes un equipo con Windows 10 que cumpla con los requisitos mínimos de hardware es probable que hayas recibido o recibas en breve una «invitación» en la barra de tareas donde se te ofrecerá la actualización a Windows 11. Ello es posible porque Microsoft ha puesto en marcha una actualización automática en Windows Update para instalar la aplicación PC Health Check, responsable de determinar si los equipos con Windows 10 cumplen con el hardware exigido.
De momento se trata de una simple notificación que puede descartarse y así debería ser en el futuro. Pero Microsoft es bien conocido por el uso de «patrones oscuros» y si cree que es necesario aumentar la base de usuarios de Windows 11 no dudes que utilizará programas como el perverso GWX (Get Windows 10) que causó una gran polémica en el pasado.
Cómo bloquear la actualización a Windows 11
Windows 11 tiene novedades interesantes, especialmente visuales y en la interfaz general, pero una parte de usuarios no consideran que sea suficiente para un salto de versión hasta que no avance el desarrollo con versiones más estables o hasta que lleguen características prometidas que sí pueden suponer un gran cambio como el subsistema para Android. Si has decidido permanecer en Windows 10 y no quieres correr riesgos de una instalación accidental (o más forzada) hay maneras de bloquear la actualización a Windows 11.
Revisamos dos de ellas con un paso a paso:
Editor del Registro
- Accede al editor con el comando regedit. Desde el comando ejecutar (Windows + R) o desde la búsqueda de Windows.
- Navega a la ruta HKEY_LOCAL_MACHINE/SOFTWARE/Policies/Microsoft/Windows/Windows Update.
- Crea un nuevo valor DWORD de 32 bits llamado TargetReleaseVersion y asígnale un valor de 1.
- En la misma ruta crea un valor de cadena llamada TargetReleaseVersionInfo y en el nombre de valor pon 21H1.
- Debe quedar como ves en la imagen siguiente.
Cierra el editor, reinicia tu equipo y a partir de ahí será bloqueada cualquier actualización de Windows posterior a la que asignaste en el valor de la cadena.
Este método tiene la desventaja de que cuando llegue la próxima actualización de Windows 10 (la de otoño que esperamos este mismo mes) necesitarás volver a cambiar el valor de la cadena, en ese caso a 21H2. Por lo demás, es un método efectivo para mantener tu equipo en Windows 10 y con la versión que prefieras. También pueden ser otras anteriores, más estables o con las que estés más a gusto y es reversible cuando quieras saltar de versión o a Windows 11 simplemente eliminando los dos valores nuevos que hemos creado.
No te de miedo el registro de Windows. Haz copia previa del mismo antes de tocar nada y ten claro los valores a cambiar. Así puedes definir casi cualquier cosa, ya que se trata de un fichero fundamental que el sistema, aplicaciones y dispositivos utilizan continuamente y desde el que se controla por completo el funcionamiento de un PC, su aspecto o comportamiento de sus componentes.
Políticas de grupo
Igual de potente que el registro, es una herramienta fundamental para administradores de TI ya que proporciona una forma centralizada de gestionar y hacer cumplir todo tipo de configuraciones de sistemas operativos, aplicaciones y configuración de los usuarios. Aunque su uso es más común en la configuración de redes empresariales, organizaciones o escuelas, también es interesante para usuarios finales de máquinas domésticas.
Y también puede bloquear la actualización a Windows 11 siempre que uses Windows 10 Pro (No está disponible en la versión Home) o las versiones empresariales o educativas del sistema. De la siguiente manera:
- Accede al editor con el comando gpedit.msc desde el comando ejecutar (Windows + R) o desde la búsqueda de Windows.
- En la Directiva de Equipo Local ve a la ruta Configuración del equipo > Plantillas administrativas > Componentes de Windows > Windows Update > Actualización de Windows para empresas.
- Haz doble clic en «Seleccionar la versión de actualización de característica de destino». Fija la configuración en habilitada y la versión en 21H1.
Acepta, aplica y reinicia el equipo. De la misma manera que con el registro, establecer esta directiva de grupo impedirá una actualización accidental a Windows 11 o forzosa si Microsoft opta por repetir la jugada del «Obtener Windows 10». Si quieres asegurarte ya sabes. Personalmente, tengo un portátil específico con Windows 11 Insider para ir probando novedades que vamos publicando, pero el equipo de producción se mantiene con versiones anteriores de Windows 10. Recuerda que tendrá soporte técnico hasta 2025 y que esperamos la 21H2 como gran actualización de características y también algunas mejoras visuales de Windows 11.
-

 GuíasHace 6 días
GuíasHace 6 díasQué placa base elegir: Guía de compras para Intel y AMD
-

 GuíasHace 2 días
GuíasHace 2 díasGuía para diferenciar generaciones y gamas de tarjetas gráficas
-

 A FondoHace 6 días
A FondoHace 6 díasOfertas Flash del Black Friday 2024 de PcComponentes
-

 A FondoHace 4 días
A FondoHace 4 díasGeForce RTX 5050, especificaciones, rendimiento, equivalencias, fecha de lanzamiento y posible precio