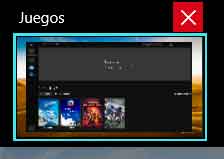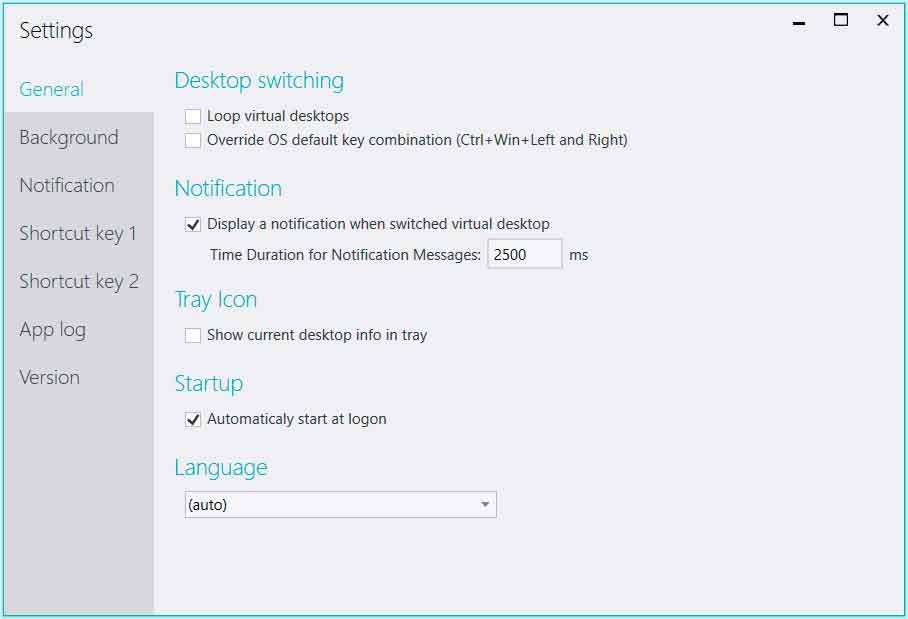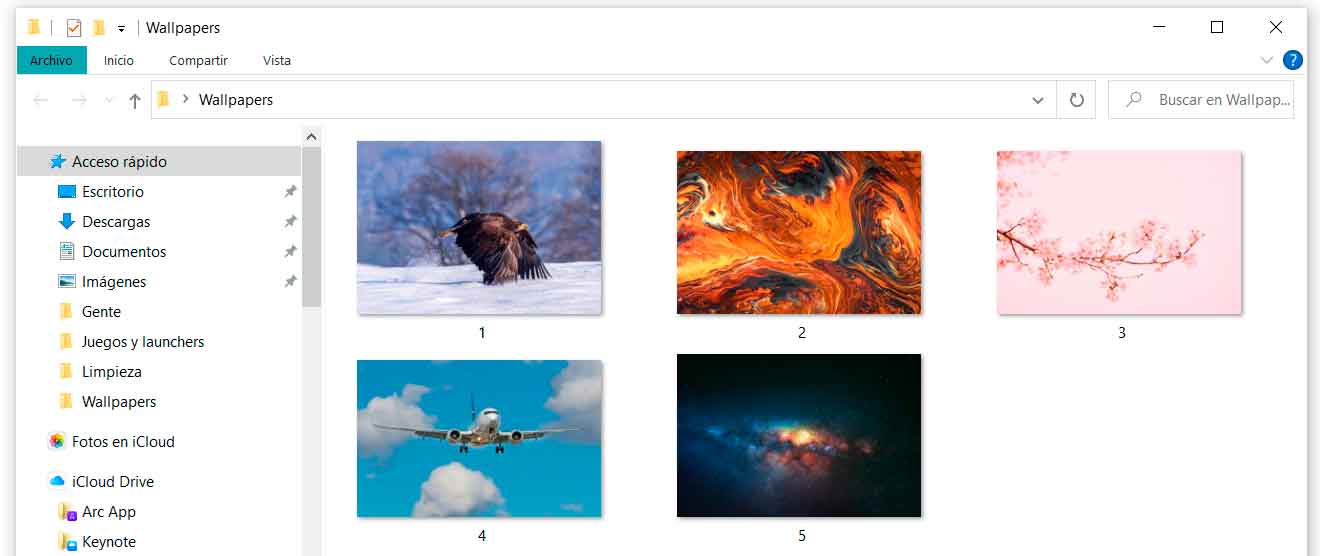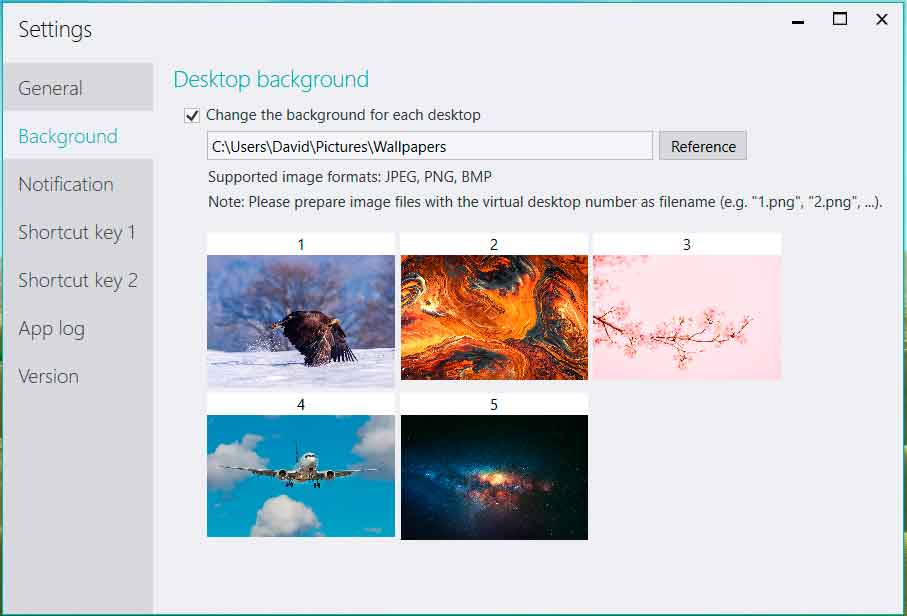Prácticos
Cómo sacarle el máximo partido a los escritorios virtuales de Windows

Los escritorios virtuales son, para muchísimos usuarios, unos grandes desconocidos del sistema operativo. Presentes en Linux desde hace décadas, permiten organizar mucho mejor las ventanas abiertas. Por ejemplo, si eres desarrollador, es común tener en un escritorio el entorno de desarrollo, en otro el entorno de ejecución de pruebas y, por ejemplo, en un tercero el gestor de bases de datos con el que compruebas si el software está trabajando correctamente con la misma.
Pero no hace falta irse al entorno profesional, los escritorios virtuales también tienen uno y mil usos en el personal. Por ejemplo, puedes emplear uno para jugar, y tener Discord, o el servicio que emplees para hablar con tus amigos, en otro. Los atajos de teclado hacen tremendamente rápido pasar de uno a otro, en contraposición a tener muchas ventanas abiertas en un único escritorio, y tener que encontrar la que buscas en cada momento, ya sea eligiéndola en la barra de tareas o navegando por todas ellas con las teclas Alt y Tabulador.
El problema es, como decía antes, que los escritorios virtuales son una función prácticamente desconocida para muchos usuarios, y aunque con Windows 11 Microsoft pretende potenciar su visibilidad y su uso, lo cierto es que en Windows 10, y especialmente con las herramientas adecuadas, ya ofrecen muchas y muy interesantes ventajas.
Primeros pasos con los Escritorios virtuales
En este apartado vamos a partir de cero, entendiendo que jamás los has empleado, y que incluso sigues sin tener claro de qué estamos hablando exactamente, por lo que lo primero será una rápida explicación de qué son y qué ofrecen.
Imagina tu entorno de trabajo, estudio, ocio o de todas estas cosas a la vez. Pongamos que es un escritorio (hablamos de un escritorio real, físico) en el que pones y quitas cosas en función de lo que vayas a hacer. Pues bien, ahora imagina que, dado que siempre empleas los mismos elementos para cada una de esas actividades, puedes crear una especie de atajo, que te permita cambiar rápidamente de unos objetos a otros.
Ahora traduce esos elementos, esos objetos, a aplicaciones y ventanas (no iconos, eso sí) y llévalo a Windows. Podrías tener uno (o varios) escritorios con las herramientas de trabajo, otro con lo que empleas para formación y estudio, un tercero con el solitario de Windows para esas reconfortantes pausas de 10 minutos… , y que para cambiar de uno a otro baste con un atajo de teclado o un par de clicks de ratón. ¿Lo imaginas? Vale, pues eso son, exactamente, los escritorios virtuales.
Si nunca has empleado los escritorios virtuales, lo más probable es que en este momento solo tengas uno, pero lo más rápido para saberlo es que lo compruebes tú mismo. Para ello haz click en la vista de tareas de Windows 10, el segundo icono de la barra de tareas desde la izquierda, después del círculo de Cortana y, en la parte superior, podrás ver el escritorio (o escritorios) de Windows:
En mi caso, como puedes comprobar, suelo emplear cinco escritorios virtuales, aunque en algunas ocasiones puedo tener abiertos uno o dos más.
Para crear un nuevo escritorio, ya has visto que a la derecha se muestra un recuadro con el texto «Nuevo escritorio» y el signo +. Tan solo tendrás que hacer click en él y se añadirá automáticamente. Por otra parte, cuando hayas terminado de utilizar uno y no vayas a necesitarlo más, solo tendrás que situar el puntero del ratón sobre el mismo en la vista de tareas y pinchar en la X que se mostrará sobre él. De este modo lo eliminarás y, si quedaba alguna ventana abierta en el mismo, se trasladará al inmediatamente anterior.
Navegar por los escritorios virtuales es tremendamente sencillo. Si utilizas un touchpad, podrás alternar entre ellos con el gesto de mover cuatro dedos a la izquierda (para ir al anterior) o a la derecha (para ir al posterior). También podrás emplear la combinación de teclas Control, Windows y flecha izquierda o derecha para moverte entre ellos. Y si tienes muchos escritorios virtuales y quieres ir directamente de uno a otro, sin pasar por los que hay en medio, puedes abrir la vista de tareas y hacer click directamente en aquel al que desees moverte.
Los escritorios virtuales son nombrados, por norma general, con la palabra «Escritorio» y un número que indica su posición. Sin embargo, si has visto la imagen anterior, habrás comprobado que es posible renombrarlos, para que sea más sencillo identificarlos. Hacerlo es muy sencillo, tan solo tendrás que hacer clic en su nombre, en la vista de tareas, y automáticamente se abrirá el modo de edición para que puedas modificarlo.
Escritorios virtuales con SylphyHorn
Windows 10 cuenta con esas funciones para los escritorios virtuales y, como ya te hemos comentado anteriormente, Windows 11 enriquecerá la experiencia en este sentido. Sin embargo, hasta que llegue el nuevo sistema operativo de Microsoft y comprobemos, en detalle, todos los avances en este sentido, a día de hoy hay una herramienta que te permitirá sacarle más partido a estos escritorios, gracias a varios e interesantes ajustes.
El programa del que hablo es gratuito, se llama SylphyHorn y lo puedes descargar directamente de Microsoft Store. Una vez que lo hayas bajado e instalado ábrelo, y no te sorprendas al ver que no ocurre absolutamente. Presta entonces atención a los iconos de la bandeja del sistema (la parte derecha de la barra de inicio, junto al reloj), puesto que allí encontrarás un nuevo icono. Haz click en él con el botón derecho del ratón y, en el menú que aparecerá, haz click en Settings (S). De este modo, se abrirá la ventana de configuración, en la que podrás realizar múltiples ajustes relacionados con los escritorios virtuales.
Aunque hay varias opciones, nos quedaremos con las más interesantes y destacables. Y empezaremos por la entrada Display a notification when switched virtual desktop. Si la marcamos, cada vez que nos movamos entre distintos escritorios virtuales se mostrará, sobreimpreso en pantalla, un mensaje que nos indica en qué escritorio estamos, por su orden numérico. En el recuadro que se muestra a la derecha del texto «Time duration for notifications messages» indicaremos la duración de dichos mensajes en milisegundos (1 segundo = 1.000 milisegundos). Si deseas modificar la posición del mensaje, puedes hacerlo en el apartado Notification.
En este mismo apartado, y marcando la entrada «Show current desktop info in tray» cambiaremos el icono de SylphyHorn en la bandeja del sistema, haciendo que pase a mostrar el número ordinal del escritorio en el que nos encontramos en ese momento. Y si vas a emplear el programa de manera habitual, porque piensas seguir trabajando con escritorios virtuales, lo más recomendable es que dejes seleccionado Automaticaly start at logon, para que el programa se cargue automáticamente con Windows.
Y sí, me he dejado lo mejor para el final. Un anhelo habitual de las personas que suelen trabajar con múltiples escritorios virtuales es poder tener un fondo de escritorio distinto en cada uno de ellos. Esto no es posible con Windows, pero Sylphy sí que permite hacerlo, y además es bastante sencillo.
Lo primero que tienes que hacer es buscar y descargar la imagen que quieres como fondo para cada uno de los escritorios virtuales. En este punto es fundamental, eso sí, que descargues imágenes cuya resolución, o como mínimo su proporción de aspecto, sean las mismas que las de tu instalación de Windows 10. Guarda las todas en una misma carpeta renombrándolas secuencialmente (1, 2, 3, etc.), según el escritorio al que corresponda cada una (aunque hayas cambiado el nombre de los escritorios virtuales, recuerda que siguen siendo 1, 2, 3, etc., de izquierda a derecha).
Guarda esa carpeta en una ubicación segura, en la que sepas que no vas a borrarla o moverla y, de vuelta en SylphyHorn, ve al apartado Background, asegúrate de que la entrada Change the background for each desktop está marcada, y utiliza el apartado inferior para seleccionar la carpeta con los fondos que has elegido para los escritorios virtuales. De este modo las imágenes se mostrarán ya en la interfaz del programa y, cuando lo cierres, verás ya los fondos nuevos de tus escritorios virtuales.
-

 GuíasHace 6 días
GuíasHace 6 díasQué placa base elegir: Guía de compras para Intel y AMD
-

 GuíasHace 2 días
GuíasHace 2 díasGuía para diferenciar generaciones y gamas de tarjetas gráficas
-

 A FondoHace 6 días
A FondoHace 6 díasOfertas Flash del Black Friday 2024 de PcComponentes
-

 A FondoHace 4 días
A FondoHace 4 díasGeForce RTX 5050, especificaciones, rendimiento, equivalencias, fecha de lanzamiento y posible precio