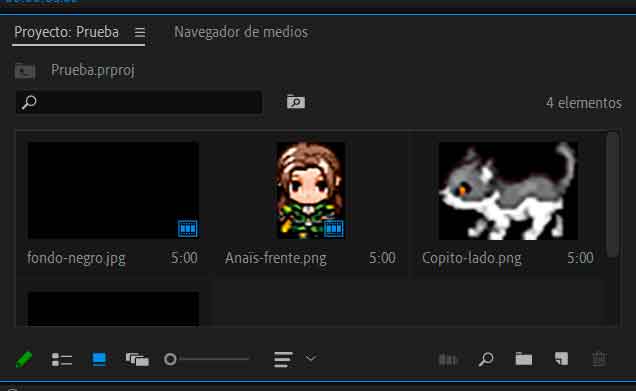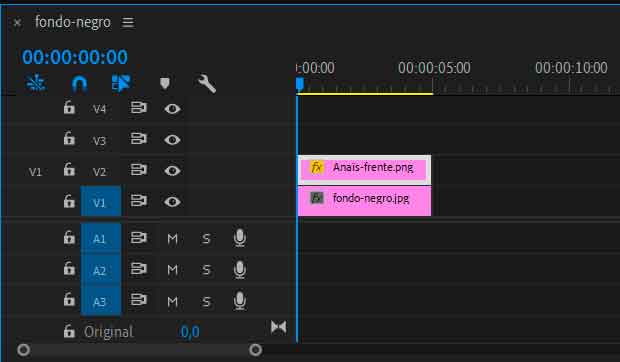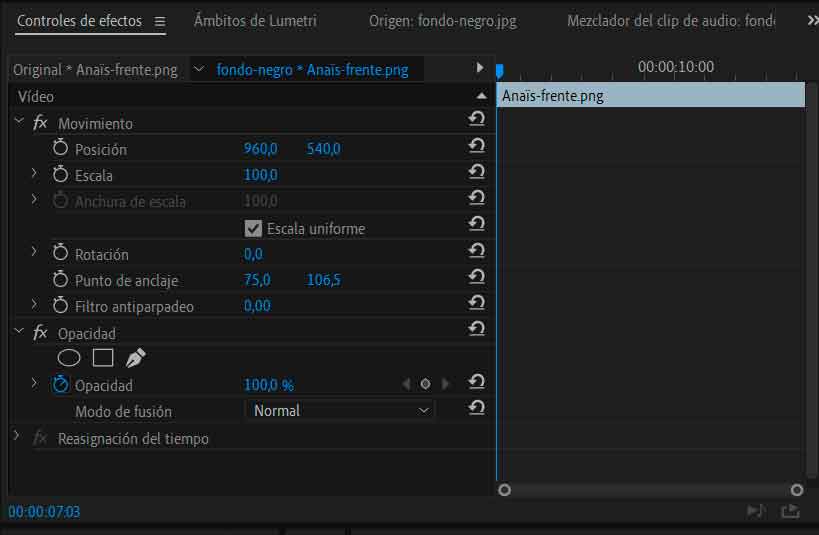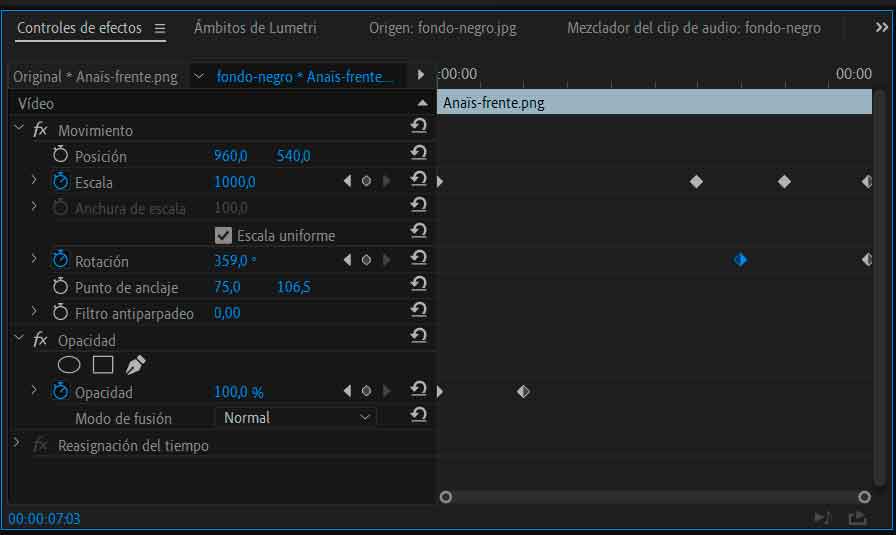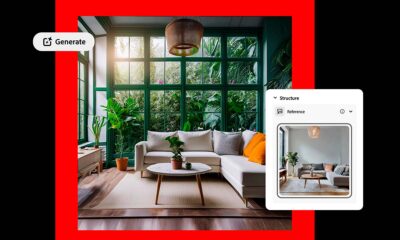Prácticos
Adobe Premiere: ¿cómo animar elementos con keyframes?

Aunque al hablar de Adobe la mayoría de la gente piensa en Photoshop, la compañía tiene otras aplicaciones que, como Adobe Premiere, también son de referencia en sus respectivos sectores. Y es perfectamente comprensible, pues en todos sus años de experiencia Adobe ha sido capaz de evolucionar dichas aplicaciones, haciendo que a día de hoy ofrezcan un excelente equilibrio entre una enorme cantidad de funciones y una usabilidad más que destacable.
Sé que más de una persona al leer lo de la usabilidad pensará que he perdido la cabeza, pues indudablemente la interfaz de Adobe Premiere es bastante compleja, pero en este punto es importante introducir un matiz: su usabilidad es destacable teniendo en cuenta su enorme cantidad de funciones. No es lo mismo diseñar la interfaz de una aplicación con diez funciones que la de otra que cuenta con mil. Y hay que entender esto a la hora de valorar el diseño de cualquier software.
También es importante aclarar que no es lo mismo si hablamos de Adobe Premiere Pro que si lo hacemos de Adobe Premiere Elements, una versión dirigida al mercado doméstico, pero que también cuenta con la función que vamos a ver a continuación. Evidentemente, la interfaz de Elements es bastante más sencilla, pero también cuenta con menos funciones que su hermano mayor.
¿Cómo animar con Adobe Premiere?
Debemos entender algo, antes de ponernos manos a la obra, y es que Adobe Premiere no es una aplicación diseñada para crear animación, es una aplicación de edición de vídeo. Hay mucho software dedicado específicamente a la animación, tanto en dos como en tres dimensiones. Lo que nos ofrece Premiere es un sistema sencillo para aplicar algunos efectos de transformación a los elementos que añadimos al timeline de nuestros proyectos. Son efectos básicos, pero que se pueden aplicar de manera muy sencilla y que, en el contexto adecuado, pueden lucir un montón.
Para animar elementos en Adobe Premiere emplearemos los fotogramas clave o keyframes que, como verás a continuación, son la combinación de una marca temporal y un ajuste determinado. Al determinar dos keyframes para un mismo medio añadido a la lineal de tiempo, Premiere se encargará de calcular y aplicar todos los estados intermedios entre ambos, generando la animación que buscamos. Y por si te lo estás preguntando, sí, he hablado de dos keyframes aplicados a un medio, pero en realidad podemos establecer tantos como queramos.
Otro aspecto importante es que se pueden aplicar diversos efectos a un mismo medio, por lo que es posible crear composiciones de efectos basados en fotogramas clave. Es decir, que podrás, por ejemplo, desplazar y rotar un elemento al mismo tiempo para, por ejemplo, hacer que un objeto gire mientras se desplaza por la pantalla. Además, los keyframes de cada efecto no tienen, necesariamente, que coincidir temporalmente, cada efecto tiene sus propios marcadores.
Aunque hay otros modificadores, para esta primera toma de contacto con el uso de los keyframes en Adobe Premiere nos quedaremos con los cuatro más comunes:
- Posición.
- Escala.
- Rotación.
- Opacidad.
Vamos a ver cómo modificarlos en Adobe Premiere Pro, pero debes saber que el proceso es similar en Adobe Premiere Elements, la única diferencia es la ubicación de los elementos en la interfaz, pero por lo demás su funcionamiento es similar.
Cómo aplicar efectos con fotogramas clave en Adobe Premiere
Para esta explicación vamos a partir de la base de que ya estás familiarizado con Adobe Premiere, que conoces los elementos de su interfaz y que sabes cómo realizar un montaje básico (incluir medios en el proyecto, añadirlos al timeline, montarlos y exportar el resultado). Si no sabes cómo realizar estas acciones y te gustaría una introducción a Adobe Premiere, dínoslo en los comentarios y lo tendremos muy en cuenta.
Abre el proyecto en el que quieres aplicar efectos y, si no está ya, añade el elemento que quieres animar al navegador de medios.
Una vez incorporado al proyecto, añádelo al timeline. Si se trata de un vídeo su duración se ajustará automáticamente. En caso de que lo que vayas a añadir sea una imagen estática, recuerda que puedes modificar el tiempo que permanecerá visible. Para ello sitúa el puntero del ratón en el lateral derecho de su representación en el timeline y, sin soltar, mueve a izquierda o derecha para acortar o alargar su duración.
Si ya has empleado elementos fijos que no son de tamaño completo, ya sabrás que para ajustar su tamaño y posición debes seleccionarlo en el timeline y, a continuación, abrir el panel Controles de efectos en la parte superior izquierda de la interfaz de Premiere. Allí podrás utilizar el control de posición para determinar su ubicación inicial.
Y es precisamente en ese control en el que vas a poder aplicar los efectos de los que hablamos. Tras asegurarte de estar en el primer frame en el que ese medio se muestra en pantalla, realiza los ajustes iniciales de posición, escala, rotación y opacidad con los que deseas que aparezca este elemento.
Si te fijas, habrás visto que a la izquierda de los mismos se muestra un reloj, ¿verdad? Pues este elemento es clave, pues es con el que le vas a indicar a Adobe Premiere que quieres que ese medio tenga algún efecto. Así, para activar alguno de ellos, y tras asegurarte de nuevo de que te encuentras en el primer frame del mismo en el timeline, haz click en el reloj, de modo que éste pase a mostrarse de color azul.
De este modo ya has creado un primer keyframe, con los ajustes que tienes seleccionados actualmente para esa propiedad (por ejemplo la escala). A continuación avanza en el timeline hasta la ubicación en la que deseas establecer el segundo fotograma clave, modifica el valor de la propiedad que estás editando y, como verás, se añadirá un nuevo keyframe. Prueba ahora a reproducir la parte del proyecto comprendida entre los dos fotogramas clave y verás como Adobe Premiere ha generado el efecto que hace que el medio pase del valor del primer keyframe al segundo.
Como ya he indicado anteriormente, puedes crear varios keyframes (por ejemplo si quieres que la aplicación del efecto no sea lineal), así como aplicar distintos efectos a un mismo medio.
Como puedes ver, cada keyframe se identifica con un rombo en el timeline de efectos (que no es el mismo que el del proyecto, sino el que se muestra en el panel de Control de Efectos). El primero tiene el lateral izquierdo negro y el derecho blanco, los intermedios son totalmente blancos, y el último tiene el lateral izquierdo blanco y el derecho negro. Este código de colores te ayuda a identificar rápidamente dónde empieza y dónde termina un efecto.
En la imagen superior puedes ver que he modificado escala, rotación y opacidad, creando un efecto en el que la imagen se va haciendo más grande (al principio más despacio y luego más deprisa) y, a partir de un punto determinado, empieza a girar sobre sí misma. Además, la modificación de opacidad (que puedes ver al principio, a la izquierda en el timeline), hace que la imagen inicialmente sea transparente, y que durante el primer segundo vaya subiendo su opacidad hasta alcanzar el 100%.
¿El resultado final? Puedes verlo en este vídeo:
;
Como puedes comprobar, aplicar efectos en Adobe Premiere es más sencillo de lo que podría parecer. Solo recuerda, claro, que si empleas imágenes deben ser en formato PNG con el fondo transparente, pues en caso contrario el mismo también se añadirá al proyecto.
Si tienes alguna duda, nos la puedes dejar en comentarios, y si te animas a seguir esta guía y creas tu primer efecto con Adobe Premiere, ¡nos encantaría verlo!
-

 GuíasHace 6 días
GuíasHace 6 díasQué placa base elegir: Guía de compras para Intel y AMD
-

 GuíasHace 2 días
GuíasHace 2 díasGuía para diferenciar generaciones y gamas de tarjetas gráficas
-

 A FondoHace 6 días
A FondoHace 6 díasOfertas Flash del Black Friday 2024 de PcComponentes
-

 A FondoHace 4 días
A FondoHace 4 díasGeForce RTX 5050, especificaciones, rendimiento, equivalencias, fecha de lanzamiento y posible precio