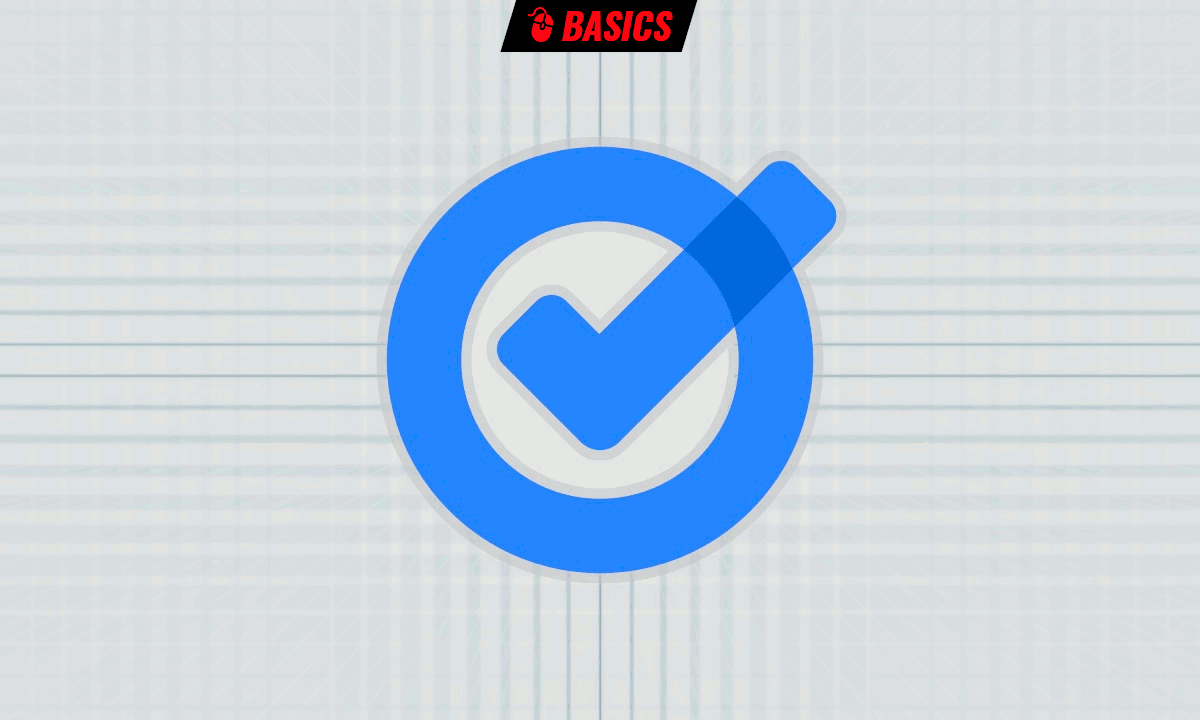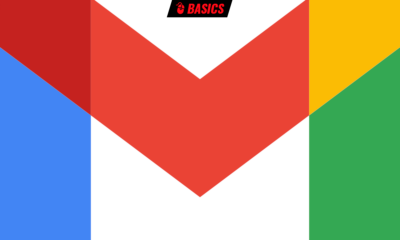Prácticos
Google Keep: cómo mostrar las notas sin etiqueta
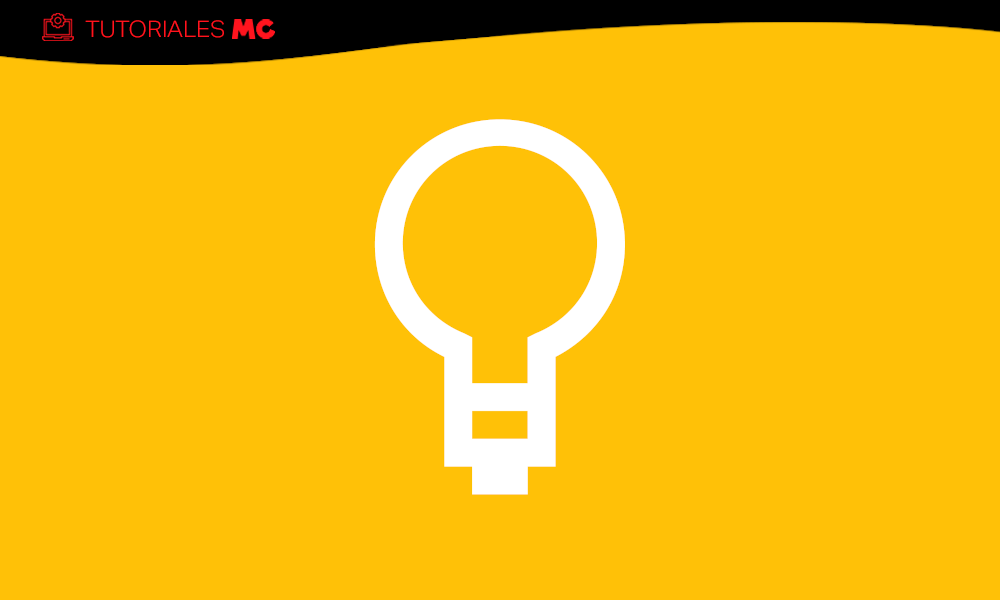
Google Keep es una herramienta interesante. Como aplicación de notas está lejos de ser la más potente del mercado, existiendo alternativas como Evernote o Microsoft OneNote, pero a diferencia de la primera es totalmente gratuita y a diferencia de la segunda, mucho más sencilla de usar, lo que la convierte en una opción realmente accesible en la que probablemente muchos usuarios de Google depositan información de todo tipo.
Además, a pesar de su sencillez, Google Keep cuenta con funciones muy prácticas como para considerarla una herramienta de productividad apta para organizarse en el día a día, sobre todo si uno ya es usuario del ecosistema de aplicaciones y servicios del gigante de Internet.
Por ejemplo, Google Keep permite transformar rápidamente notas en listas de tareas con casillas, asignar recordatorios basados en fecha y hora o en ubicación que se pueden revisar en su propia sección o en Google Calendar, clasificar las notas en etiquetas… Y esta última, una de sus características básicas para mantener el orden en la aplicación, es también una de las que más problemas dan cuando las notas son muchas y no se ha seguido un flujo de trabajo bien pensado desde un principio.
Cómo mostrar las notas sin etiqueta en Google Keep
Así, lo más inteligente desde un principio, cabe repetir, es añadir etiquetas a cuanta nota se cree en Google Keep, para poder encontrarlas más tarde de manera rápida, porque de lo contrario, ni siquiera el potente sistema de búsqueda de la aplicación ayuda demasiado en la tarea. Vamos ahora con un ejemplo práctico.
Digamos que tienes decenas o cientos de notas en Google Keep, la mayoría de las cuales están bien localizadas en su propia categoría. Pero también tienes un número indeterminado de notas de las que añadiste al principio o en un momento dado, sin prestar atención a este factor. ¿Cómo las encuentras, si ni siquiera recuerdas con exactitud su contenido?
Pues no hay forma de hacerlo. Google Keep no proporciona facilidad alguna para realizar esta tarea y toca tirar de ingenio. Así se hace (mejor desde la aplicación web, que es más manejable):
- Entra en la sección principal de las notas y selecciónalas todas con la combinación de teclado «Ctrl+A«. Si tienes muchas, dale tiempo a que cargue porque no va a ser inmediato.
- Una vez seleccionadas, aparecerá una nueva barra de herramientas en la parte superior y desde el icono de los puntos puedes desplegar un menú contextual entre cuyas opciones se encuentra la de «Añadir etiqueta«.
- Añade una etiqueta genérica que se sirva para poner ahí cualquier nota que no encaje en el resto de etiquetas, por ejemplo «Inbox», «Temporal», «Varios», etc.
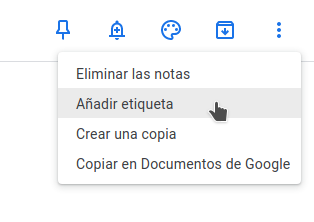
Paso 2, imperdible si ya conoces la aplicación
Repite entonces la operación pasando por todas las etiquetas que ya tenías creadas, pero al revés: entras en una categoría, seleccionas todas las notas y le das a «Añadir etiqueta», pero en lugar de añadir, eliminas la nueva etiqueta genérica, de manera que una vez hayas terminado, solo aquellas notas que no tenían una etiqueta previa serán las que se muestren en dicha etiqueta.
Suena a lío, pero una vez te pongas con ello lo tendrás más claro. Y no te preocupes por lo que te vaya a costar si tenías muchas etiquetas y creadas, porque el número es finito: según la información de la aplicación, Google Keep permite un máximo de 50 etiquetas.
-

 GuíasHace 6 días
GuíasHace 6 díasQué placa base elegir: Guía de compras para Intel y AMD
-

 GuíasHace 2 días
GuíasHace 2 díasGuía para diferenciar generaciones y gamas de tarjetas gráficas
-

 A FondoHace 6 días
A FondoHace 6 díasOfertas Flash del Black Friday 2024 de PcComponentes
-

 A FondoHace 4 días
A FondoHace 4 díasGeForce RTX 5050, especificaciones, rendimiento, equivalencias, fecha de lanzamiento y posible precio