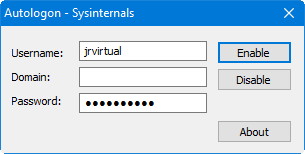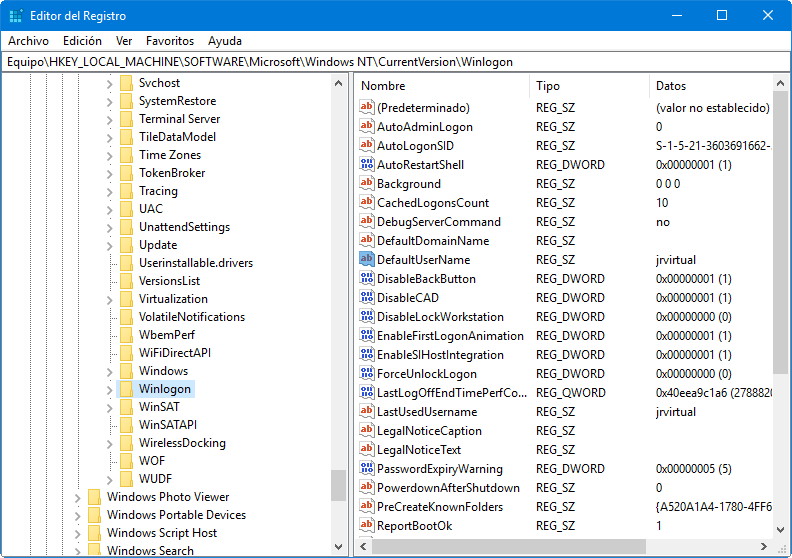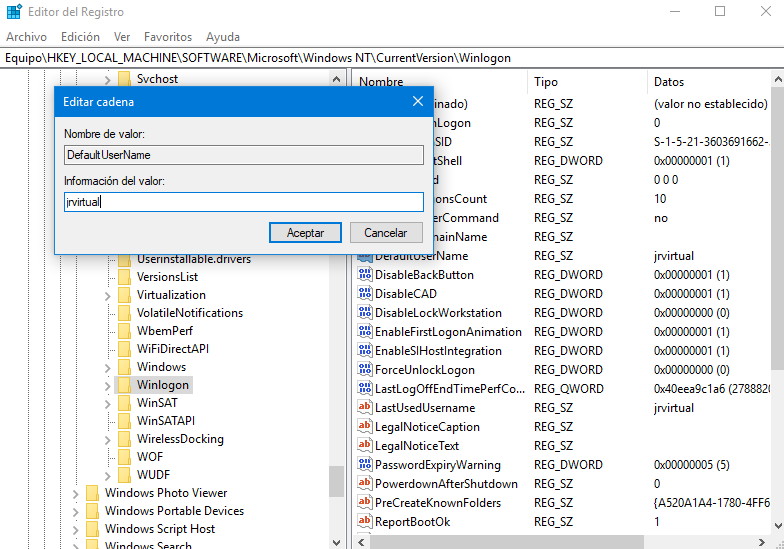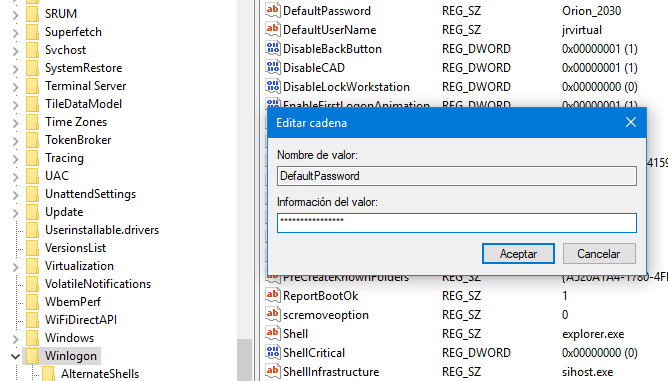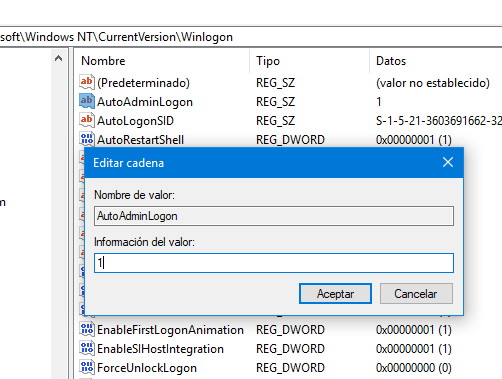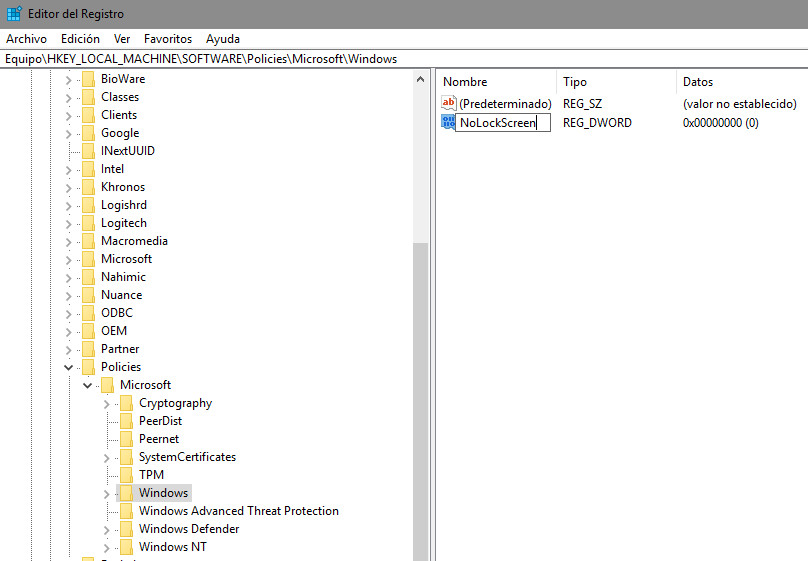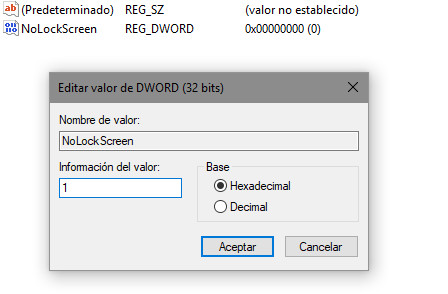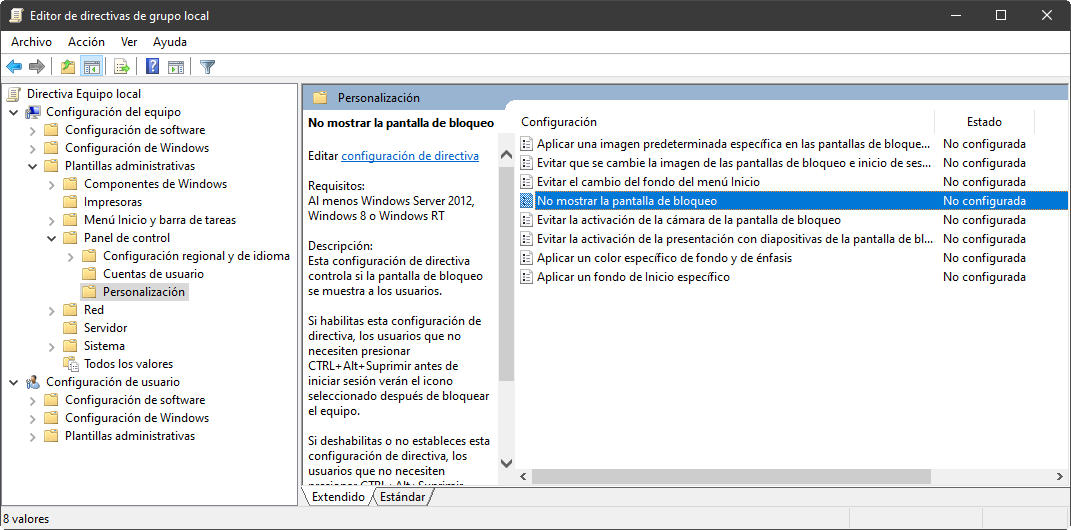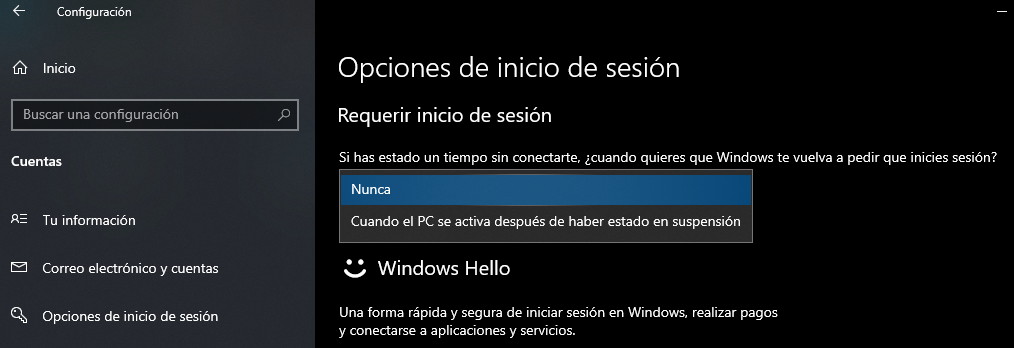Prácticos
Cómo arrancar Windows 10 sin perder tiempo con ‘Autologon’ y deshabilitando la pantalla de bloqueo

Microsoft mantiene en Windows 10 una pantalla de bloqueo que se reproduce antes de la autenticación del usuario para inicios de sesión. Pensada en Windows 8 para dispositivos móviles con pantalla táctil, no es demasiado útil en un PC y puede deshabilitarse para arrancar Windows 10. También puede gestionarse la autenticación de acceso y otros apartados para perder el menor tiempo posible en el inicio.
Aunque componentes como las unidades de estado sólido han reducido extraordinariamente el tiempo de arranque del equipo y las nuevas opciones de autenticación biométrica evitan tener que escribir el nombre y la contraseña, cualquier característica añadida retrasa el acceso al escritorio. Te recordamos algunos métodos para acelerarlo.
Arrancar Windows 10 con ‘Winlogon’
Es una pequeña herramienta de Microsoft que permite configurar de manera sencilla el mecanismo de inicio de sesión automático integrado de Windows. En lugar de esperar a que un usuario ingrese su nombre y contraseña, Windows usa las credenciales establecidas en Autologon, cifradas en el registro para aumentar la seguridad, para iniciar automáticamente la sesión. Muy sencillo de usar:
- Descarga Autologon de la página de Microsoft.
- Ejecuta la herramienta y acepta los términos de licencia.
- Verás el nombre y contraseña del usuario por defecto, por lo que solo necesitas habilitarlo.
Si alguna vez lo quieres desactivar, utiliza vuelve a ejecutar la aplicación y simplemente presiona sobre deshabilitar. Además, si se mantiene presionada la tecla Mayúscula antes de que el sistema realice un inicio de sesión automático, el inicio de sesión automático se desactivará para ese inicio de sesión.
Recordar que este método está destinado a autenticaciones mediante nombre y contraseña y solo lo debemos utilizar cuando seamos el único usuario de una máquina y no sea compartida con otros usuarios. La razón es obvia. Sin la tarea de autenticación cualquier que tenga acceso al equipo podrá acceder a nuestros archivos.
Alternativa avanzada: Winlogon en el registro
Para usuarios avanzados que manejan el registro de Windows, hay un método para conseguir lo mismo que el anterior sin necesidad de aplicaciones externas. De la siguiente manera:
- Accede al editor del registro, por ejemplo escribiendo “regedit” en el cuadro de búsqueda.
- Navega a la ruta «HKEY_LOCAL_MACHINE\SOFTWARE\Microsoft\Windows NT\CurrentVersion\Winlogon».
- Selecciona la carpeta «Winlogon» y haz doble clic sobre “DefaultUserName”. Asegúrate que el nombre de la cuenta con la que accedes al equipo aparece en el cuadro de valor.
- Cierra lo anterior y busca una clave llamada “DefaultPassword”. Si no la ves tendrás que crearla, pulsando sobre el botón derecho del ratón > Nuevo > Valor de cadena.
- Haz doble clic sobre la cadena recién creada (DefaultPassword) y coloca tu contraseña real de acceso como información de valor.
- Finalmente, haz doble clic sobre «AutoAdminLogon» y cambia el valor de “0” a «1».
Solo te queda reiniciar el equipo para iniciarlo logueado automáticamente con tu cuenta y contraseña, pero sin tener que introducirla cada vez en el equipo. Si quieres revertir el escenario de uso simplemente vuelve a fijar el valor en «0».
Arrancar Windows 10 sin pantalla de bloqueo
La pantalla de bloqueo tiene poco sentido en un equipo de escritorio y -en mi opinión- es completamente inútil. Además, Microsoft la ha aprovechado para incluir anuncios publicitarios, promoción de videojuegos y enlaces a compras en Windows Store. Si quieres que el sistema la salte por completo sin tener que estar gestionando su funcionamiento en la herramienta de Configuración hay varios métodos que puedes utilizar.
Mediante el registro
- Accede al editor del registro y navega a la ruta «Equipo\HKEY_LOCAL_MACHINE\SOFTWARE\Policies\Microsoft\Windows».
- Pulsa en la ventana con el botón derecho del ratón y crea una clave DWORD personalizada con el nombre “NoLockScreen”.
- Ejecuta la clave recién creada y escribe “1” en la información del valor.
- Listo. Después de reiniciar el equipo habrá desaparecido la pantalla de bloqueo y verás directamente la pantalla de inicio de sesión si tienes una contraseña activada o usas una cuenta de Microsoft ID. Si quieres volver a utilizarla, simplemente coloca un valor “0” en la clave que has creado.
Mediante el editor de directivas de Grupo
- Accede a este editor mediante “gpedit.msc” en el comando ejecutar (Acceso rápido con la tecla Windows + R) o directamente desde el menú alternativo del botón de inicio.
- Accede a Configuración del Equipo > Plantillas Administrativas > Panel de control > Personalización
- En el lado derecho verás la opción «No mostrar la pantalla de bloqueo». Haz doble clic sobre ella y deshabilítala.
Acelerando el arranque
Para la autenticación de inicio de sesión en Windows 10 hay métodos biométricos más rápidos que usar la típica contraseña. La que más nos gusta y la más rápida por automatizada es la que proporciona Windows Hello aunque requiere que el equipo tenga una cámara IR para identificación facial. También puedes usar un sensor de huellas, una contraseña de imagen, un PIN o un bloqueo dinámico hasta que un determinado dispositivo (generalmente un smartphone) no se empareje con el PC.
Si eres de los que no apagas habitualmente el equipo y usas los modos de suspensión / hibernación, hay otro método para evitar tener que estar logueando cada vez que retomas la actividad del equipo. Y es más simple que los anteriores porque se realiza desde el mismo sistema:
- Accede a la herramienta Configuración > Cuentas > Opciones de inicio de sesión
- En el primer apartado, Requerir inicio de sesión, selecciona «Nunca». De esta manera no será necesario repetir la contraseña en cada inicio.
Por supuesto, hay más aspectos a configurar para arrancar Windows 10 en el menor tiempo posible hasta llegar al escritorio. Y uno de ellos es obvio, contar con el mejor hardware posible comenzando por el reemplazo de los discos duros por una SSD. Se nota muchísimo.
Otro es activar la comprobación rápida en la BIOS/UEFI, el proceso de testeo que se produce nada más arrancar el equipo. Si está en modo completo tarda bastante más antes del inicio del sistema operativo.
También conviene revisar en el administrador de tareas de Windows los procesos del sistema que se cargan en el inicio. Hay de todo y algunos retrasan el arranque del sistema.
-

 GuíasHace 6 días
GuíasHace 6 díasQué placa base elegir: Guía de compras para Intel y AMD
-

 GuíasHace 2 días
GuíasHace 2 díasGuía para diferenciar generaciones y gamas de tarjetas gráficas
-

 A FondoHace 6 días
A FondoHace 6 díasOfertas Flash del Black Friday 2024 de PcComponentes
-

 A FondoHace 4 días
A FondoHace 4 díasGeForce RTX 5050, especificaciones, rendimiento, equivalencias, fecha de lanzamiento y posible precio