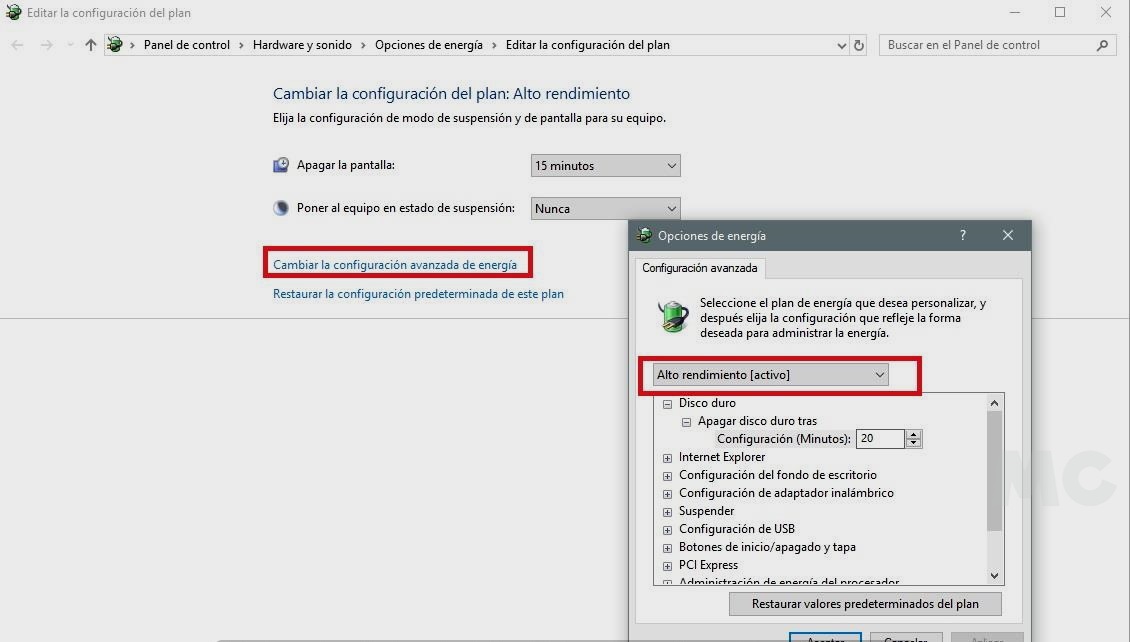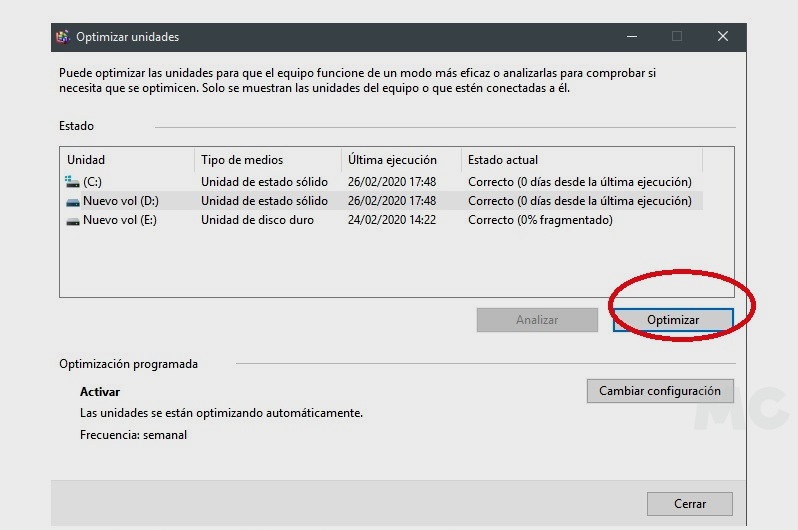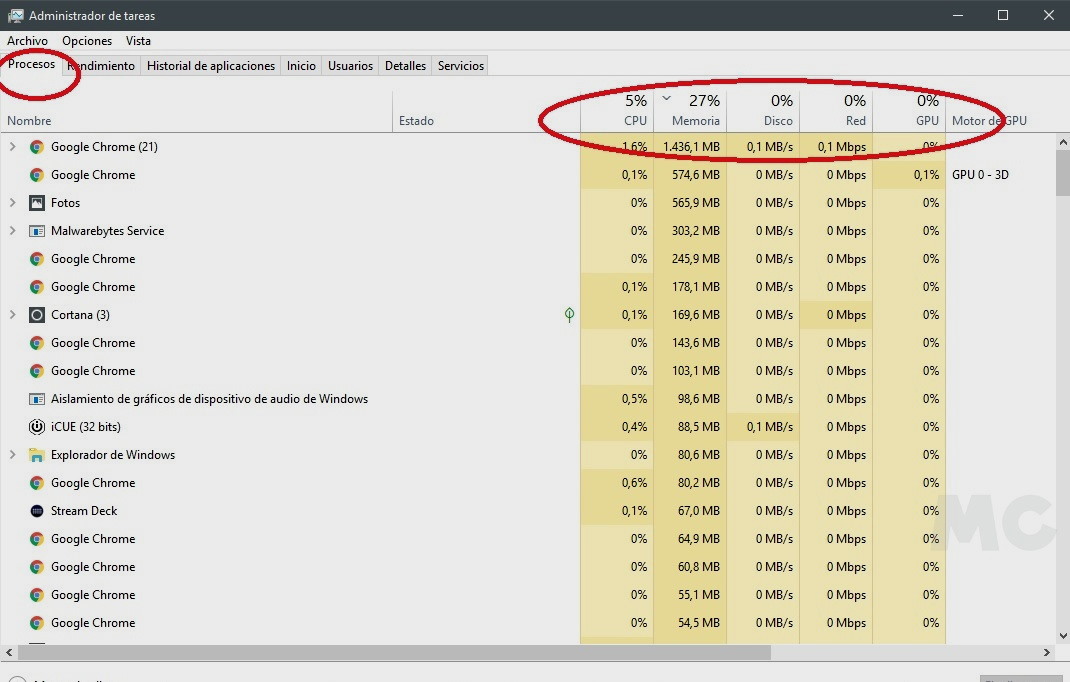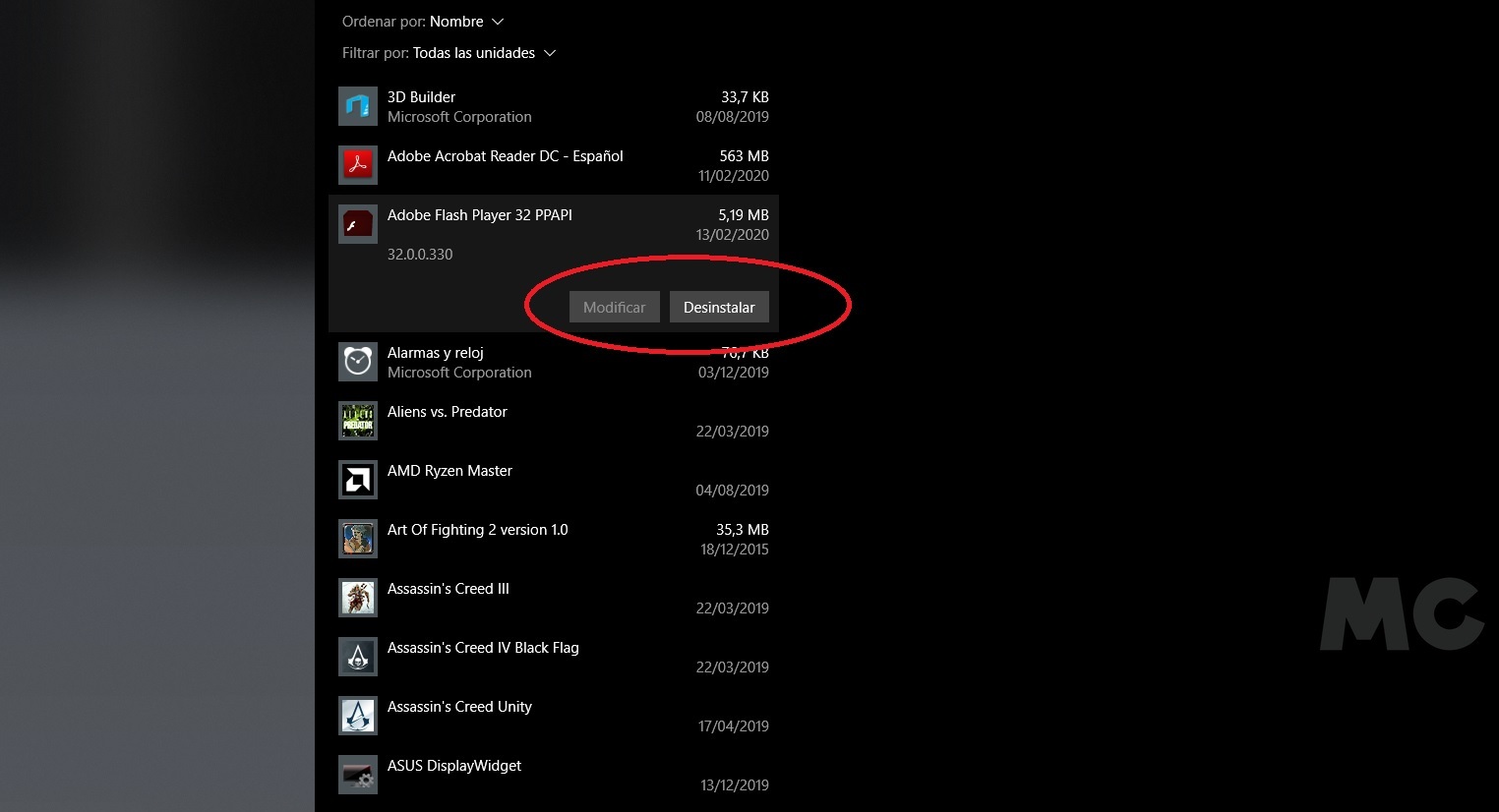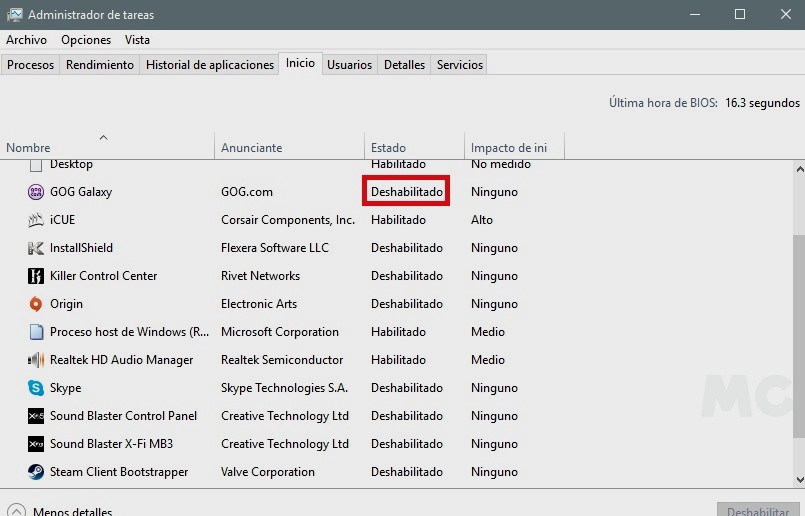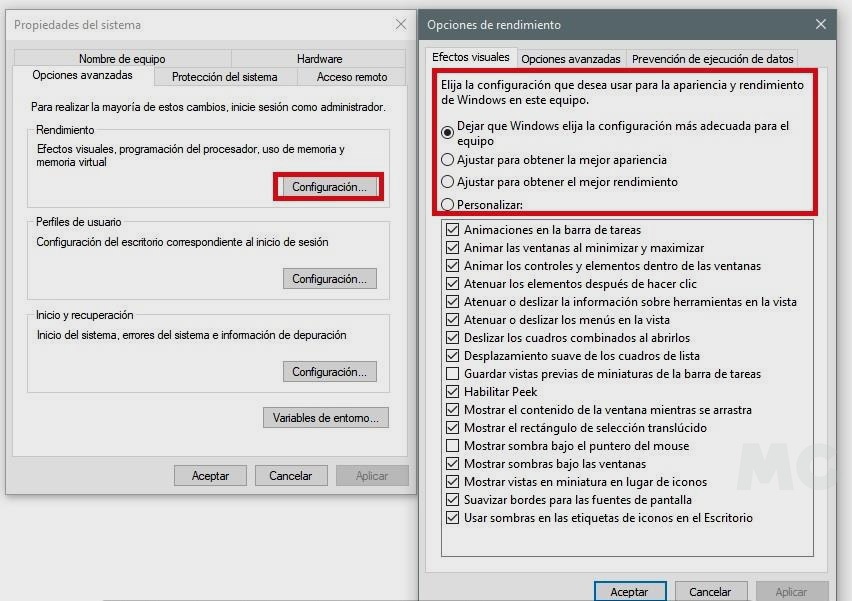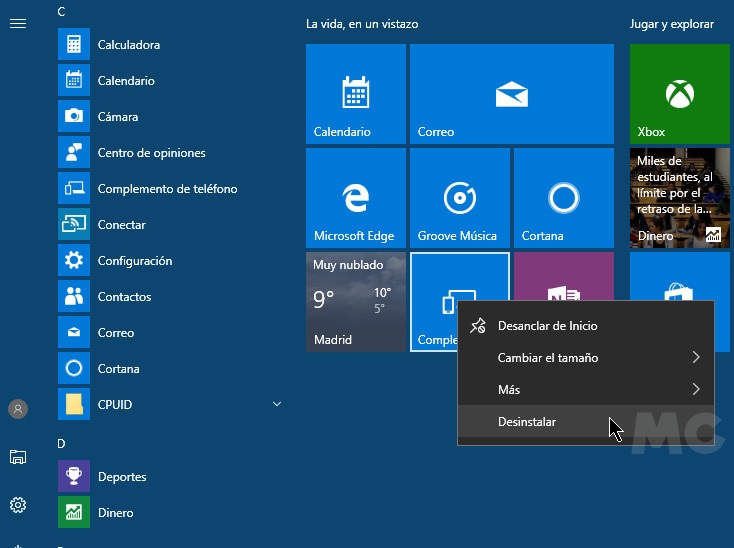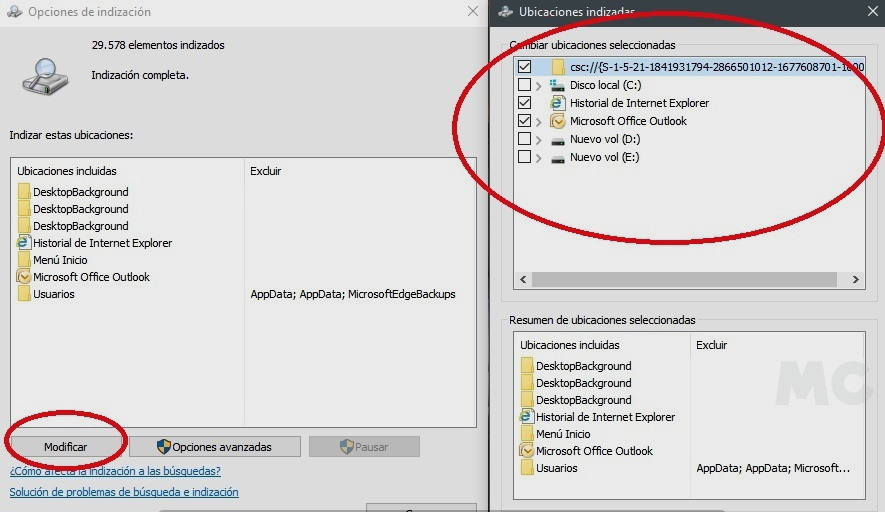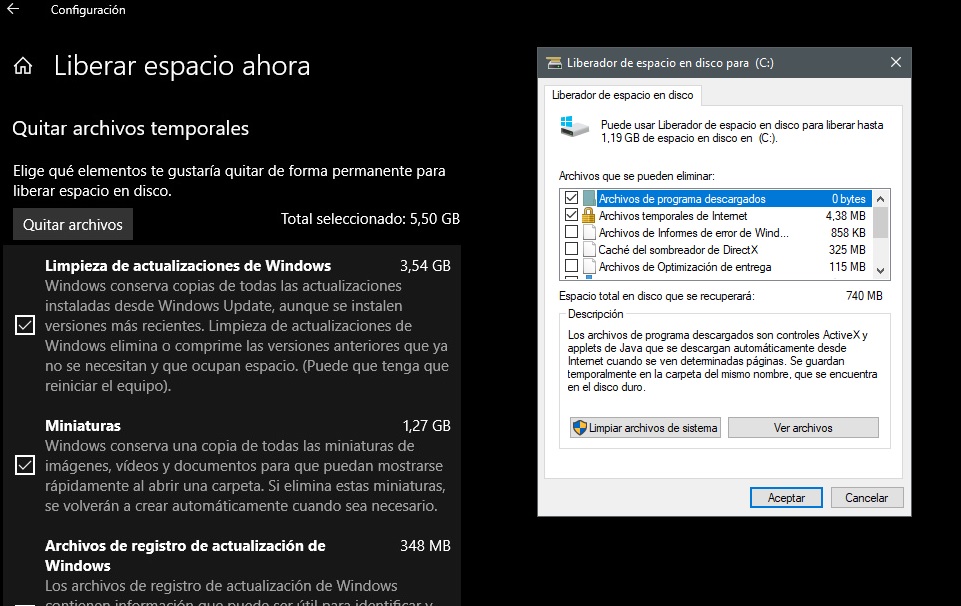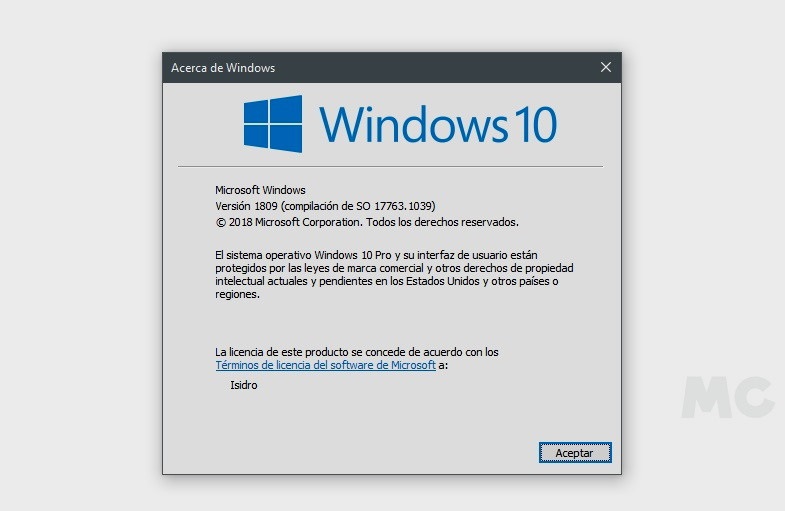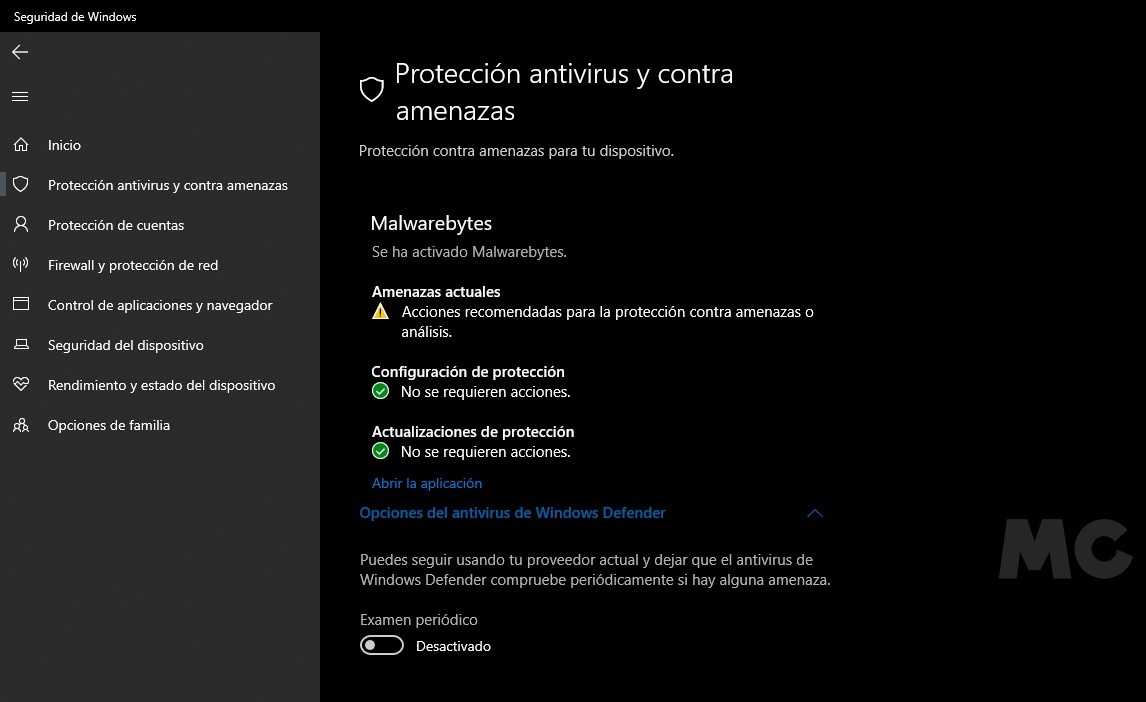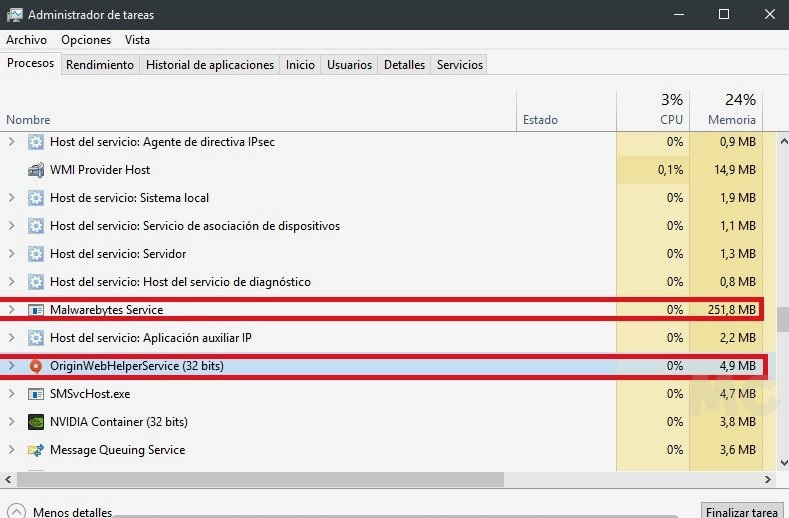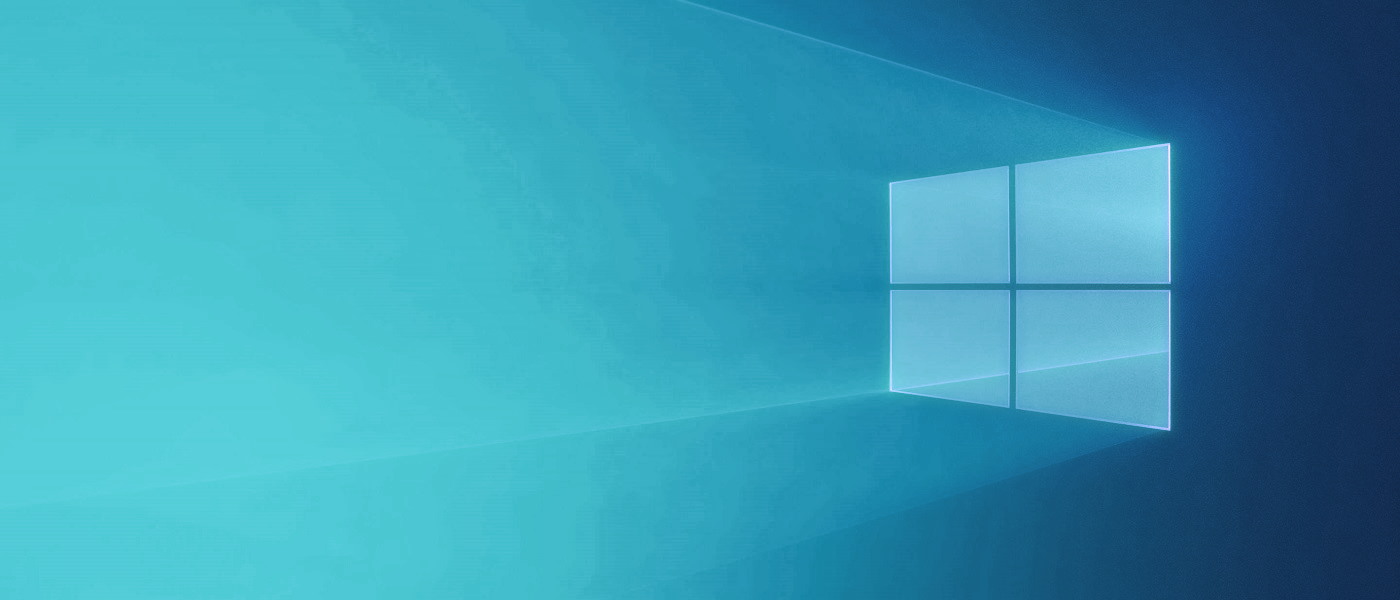
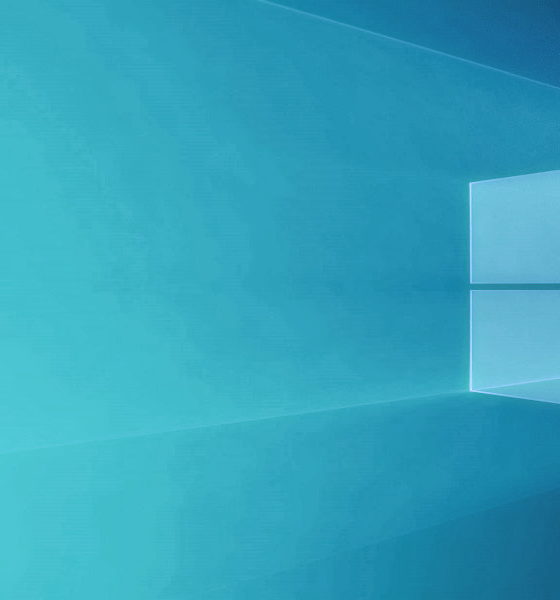
Guías
Cómo acelerar Windows 10, mejorar el rendimiento y mantenerlo en buen estado
Windows 10 es un sistema operativo de última generación que ha marcado un salto importante frente a Windows 7 y Windows 8.1. La experiencia de uso que ofrece es, en términos generales, muy buena, de hecho funciona bastante bien incluso en equipos con configuraciones relativamente flojas, siempre que lleguemos a un nivel mínimo.
Por ejemplo, he utilizado Windows 10 en portátiles chinos de bajo coste equipados con procesadores Intel Atom y 2 GB de RAM y el resultado ha sido aceptable dentro de sus propias limitaciones, aunque para disfrutar de una experiencia verdaderamente buena necesitamos al menos 4 GB de RAM y un procesador que esté al nivel de la serie Intel Pentium.
Como es evidente el rendimiento de este sistema operativo escala en función del hardware del equipo sobre el que se instale. Si utilizamos un procesador de alto rendimiento, tenemos 16 GB de RAM y lo hemos instalado en un SSD de alto rendimiento Windows 10 tendrá un funcionamiento perfecto, con una respuesta instantánea al movernos por la interfaz y realizar ciertas tareas, y unos tiempos de espera mínimos en otros escenarios.
Si utilizas Windows 10 en un PC modesto y con una configuración de hardware ajustada puede que al final acabes notando en algún momento que el rendimiento no siempre es todo lo bueno que te gustaría. La solución más sencilla para mejorar la experiencia de uso pasa por cambiar los componentes del equipo, es decir, por actualizar el PC, pero si no puedes permitírtelo no te preocupes, en este artículo vamos a compartir contigo una serie de ajustes que te permitirán mejorar el rendimiento de Windows 10 sin tener que gastar dinero, y sin esfuerzo.
Mejorar el rendimiento de Windows 10 es el objetivo principal de esta guía, pero para que todo salga bien es imprescindible mantenerlo en buen estado, así que vamos a incluir además una serie de recomendaciones que os ayudarán a conseguirlo. Os recomiendo aplicar todos los puntos que vamos a ver a continuación para conseguir el mejor resultado.
Windows 10 y la importancia del plan de energía
El consumo energético afecta en gran medida al rendimiento de los componentes del PC, y también influye en otros aspectos importantes, como la autonomía en el caso de equipos portátiles y las temperaturas de trabajo. A mayor consumo energético menos autonomía y mayores temperaturas, aunque como contrapartida podemos conseguir un mayor rendimiento.
En Windows 10 podemos elegir entre diferentes modos de energía que van desde el plan que reduce el rendimiento para bajar el consumo hasta el modo equilibrado y el de alto rendimiento. Saltar del plan economizador al plan de alto rendimiento puede ayudarnos a mejorar en gran medida el rendimiento del equipo, pero también aumentará el consumo, reducirá la autonomía si utilizamos un portátil y puede que afecte de forma notable a las temperaturas de trabajo, así que tenedlo muy en cuenta.
Personalmente creo que este es uno de los ajustes más sencillos y que mayores diferencias puede marcar, así debe ser el primero a tener en cuenta. Para cambiar el plan de energía de Windows 10 solo tenemos que seguir estos pasos:
- Pulsamos la tecla Windows + S y escribimos, en la barra de búsqueda, «Editar Plan de Energía».
- Entramos en el primer resultado y elegimos la opción «Cambiar la Configuración Avanzada de Energía».
- Listo, solo tenemos que elegir uno de los planes predeterminados. También podemos crear un plan personalizado.
Optimiza las unidades de almacenamiento
Las unidades de almacenamiento juegan un papel clave en el rendimiento general del equipo. Con el uso normal del sistema es normal que los discos HDD se fragmenten y pierdan rendimiento. Por suerte no es un problema grave, y Windows 10 viene con una herramienta dedicada que nos permite optimizar de una manera sencilla y rápida nuestras unidades de almacenamiento.
Es importante tener en cuenta que el proceso de optimización de unidades que integra Windows 10 es distinto al clásico proceso de desfragmentación que podíamos encontrar en sistemas operativos anteriores, y está perfectamente adaptado para conseguir resultados óptimos tanto con unidades HDD como con unidades SSD. Y sí, es totalmente seguro, no reduce la vida útil de este tipo de componentes.
Optimizar las unidades de almacenamiento que utilizamos en Windows 10 puede ayudarnos a mejorar el rendimiento y también la experiencia de uso en general del propio sistema operativo. Para hacerlo solo tenemos que seguir estos pasos:
- De nuevo pulsamos la tecla Windows + S y escribimos «Desfragmentar y Optimizar Unidades». Seleccionamos el primer resultado.
- Solo tenemos que seleccionar la unidad que queremos optimizar y listo. Podemos fijar ejecuciones programadas de forma automática en periodos personalizados a través de «Cambiar Configuración».
Acaba con las aplicaciones que consumen recursos valiosos
Como consecuencia del uso normal de Windows 10 es habitual acabar instalando aplicaciones que no siempre ofrecen la utilidad que creíamos y que, al final, pueden acabar consumiendo una gran cantidad de recursos. Uno de los problemas más frecuentes asociado a esta realidad es la falta de espacio de almacenamiento, pero también podemos encontrarnos con pérdidas de rendimiento si se ejecutan de forma constante en segundo plano.
Deshacernos de las aplicaciones que consumen recursos sin ofrecer una utilidad real puede ayudarnos a liberar espacio y a mejorar el rendimiento de Windows 10. No es un proceso complicado, aunque es cierto que identificar todas las aplicaciones que debemos desinstalar puede llevarnos bastante tiempo.
Si tienes dudas sobre las aplicaciones que consumen recursos y que no necesitas entra en el «Administrador de Tareas» (teclas Windows + S y escribe «Administrador de Tareas») y echa un ojo al consumo de recursos de cada aplicación (RAM, uso de la CPU, étc) en la pestaña «Procesos». Una vez que tengas claro qué aplicaciones quieres eliminar sigue estos pasos:
- Pulsa tecla Windows + S y escribe «Agregar o Quitar Programas».
- Selecciona las aplicaciones que quieras desinstalar haciendo clic en ellas y listo.
Desactiva las aplicaciones que cargan de inicio con Windows 10
Es un proceso muy sencillo y pueden marcar una gran diferencia. Cuando instalamos una aplicación esta puede darnos la opción de configurarla para que cargue de inicio, es decir, para que se ejecute cuando iniciemos Windows 10. Esto quiere decir que la aplicación quedará activa en segundo plano y que podremos acceder a ella a través de la sección «Mostrar Iconos Ocultos», presente en la barra de tareas.
Cargar aplicaciones de inicio puede ser útil en ciertos casos. Por ejemplo, el software Corsair iCUE activará de manera automática los efectos de iluminación y los perfiles que tengamos configurados de forma automática si tenemos activada su ejecución con el inicio del sistema, pero otras aplicaciones pueden no tener ninguna utilidad real, sobre todo si las utilizamos de manera ocasional.
Desde el momento en el que una aplicación se ejecuta de inicio consume recursos, y puede afectar tanto a los tiempos de encendido como de apagado de Windows 10, así que deshabilitar aquellas que no utilizamos puede mejorar el rendimiento, los tiempos de espera y liberar recursos. Estos son los pasos que debéis seguir:
- Pulsamos las teclas Windows + S y escribimos «Administrador de Tareas».
- Entramos en la pestaña «Inicio», hacemos clic derecho de ratón en los programas que queramos deshabilitar y listo.
- Recordad que los programas que cargan de inicio pueden tener un impacto bajo, medio o alto en el tiempo de arranque. Priorizad estos últimos.
Configura un Windows 10 menos vistoso, pero más fluido
Si el rendimiento es un problema porque tu equipo tiene unas especificaciones muy ajustadas no te preocupes, podrás mejorar la experiencia de uso con Windows 10 si reduces los efectos y las animaciones. El sistema operativo quedará un poco más «soso», pero sus exigencias serán menores y notarás una experiencia más fluida.
La lista de opciones es bastante amplia, así que te recomendamos que te tomes tu tiempo y eches un vistazo a todo lo que puedes desactivar para obtener una configuración personalizada y adaptada a tus preferencias. En caso de que no quieras complicarte o no tengas mucho tiempo puedes optar directamente por las configuraciones por defecto que ofrece Microsoft.
Estos son los pasos que debes seguir para personalizar los efectos y los detalles visuales en Windows 10:
- Pulsa las teclas «Windows + R» para abrir la ventana «Ejecutar».
- Escribe, sin comillas, «sysdm.cpl».
- Desde la sección «Propiedades del Sistema» entramos en «Opciones Avanzadas > Rendimiento> Configuración».
- Ahora entramos en «Ajustar para Obtener el Mejor Rendimiento» y ya está, podremos elegir los ajustes que queramos.
Cuidado con el bloatware y con las aplicaciones que ya no utilizas
El bloatware se ha convertido en uno de los problemas más importantes de Windows 10. Microsoft no ofrece un sistema operativo totalmente limpio, sino que incluye ciertas aplicaciones preinstaladas que tienen una utilidad bastante dudosa para la mayoría de los usuarios.
Hay muchas formas de eliminar las aplicaciones no deseadas (bloatware). Puedes ir al menú de inicio, hacer clic derecho en las aplicaciones que no quieras y seleccionar la opción «Desinstalar», o también puedes entrar en «Agregar o Quitar Programas» y eliminarlas directamente del listado que encontrarás (sigue los pasos que te hemos dado anteriormente).
Eliminar aplicaciones no deseadas te ayudará a liberar espacio de almacenamiento, y si estas arrancaban de inicio también liberarás otros recursos y agilizarás los tiempos de arranque y de apagado de Windows 10.
Si quieres utilizar otros métodos para eliminar el bloatware que trae Windows 10 no te pierdas esta guía, donde encontrarás desde los comandos de la consola de Windows 10 hasta algunas herramientas de terceros.
Indización y búsquedas: una opción a tener en cuenta en PCs muy antiguos
La función de búsqueda que ofrece Windows 10 ofrece una experiencia bastante buena, ya que los resultados aparecen, normalmente, de forma casi instantánea. Esto es posible gracias a un pequeño «truco» que consiste en la creación y el mantenimiento de una lista de indización en dicho sistema operativo.
Así, cuando hacemos una búsqueda Windows 10 no registra directamente todas las unidades de almacenamiento, así no lograría ofrecer esa velocidad de respuesta, sino que busca en esa lista, en ese índice que de contenidos que mantiene actualizado con frecuencia. Mantener esa lista conlleva un pequeño consumo de recursos que puede, sin embargo, marcar la diferencia en equipos muy antiguos.
No recomiendo su desactivación salvo que utilicemos un PC con unas especificaciones muy pobres. Estos son los pasos a seguir:
- Pulsamos las teclas Windows + S y escribimos «Opciones de Indización».
- Entramos en «Modificar» y desmarcamos todas las casillas.
Limpia la basura con el liberador de espacio en disco de Windows 10
El espacio de almacenamiento es uno de los recursos más básicos, importantes y limitados de cualquier PC. Si nos quedamos sin espacio libre no podremos hacer cosas tan sencillas como instalar nuevas aplicaciones, guardar fotos o documentos y hacer, en general, un uso normal del sistema operativo. También puede afectar al rendimiento general del sistema.
Para liberar espacio podemos desinstalar aplicaciones y eliminar todos aquellos archivos que ya no vayamos a necesitar, y también tenemos la opción de recurrir a las herramientas integradas de Windows 10. Por ejemplo, el liberador de espacio en disco nos permite seleccionar qué unidad queremos «limpiar» y nos dice qué cosas podemos borrar y cuánto espacio podremos recuperar.
También podemos utilizar la opción «Liberar Espacio Ahora» para llevar a cabo una limpieza más profunda que, en mi caso, ha llegado a liberar hasta 10 GB de espacio. Estos son los pasos a seguir:
- Pulsamos las teclas Windows + S y escribimos «Liberador de Espacio en Disco» si queremos utilizar la primera herramienta. Elegimos la unidad donde queremos liberar espacio y los contenidos que deseamos borrar.
- En caso de que queramos utilizar «Liberar Espacio Ahora» pulsamos Windows + S y escribimos «Configuración de Almacenamiento», entramos en «Liberar Espacio Ahora» y elegimos todos los datos que queramos eliminar.
Instala actualizaciones y busca nuevos drivers
Las actualizaciones juegan un papel clave tanto en la seguridad como en la estabilidad y el rendimiento de Windows 10. Este sistema operativo ha marcado el salto del modelo de sistema operativo como servicio frente al modelo tradicional de producto, y lo ha hecho a través de un sistema de actualizaciones semestrales que ha acabado en un problema claro de fragmentación.
Debido a la presencia de errores en muchas de esas actualizaciones no recomiendo ser de los primeros en instalar la última versión de Windows 10, pero sí que debemos tenerlo actualizado al menos a una versión que reciba soporte (1809 o superior).
Mantener actualizados los drivers de nuestros componentes también es fundamental para evitar problemas de compatibilidad, de estabilidad y de seguridad, y en algunos casos para disfrutar de mejoras de rendimiento, así que tenedlo muy en cuenta y buscad actualizaciones de forma periódica a través de las páginas web de soporte de los fabricantes oficiales de vuestros componentes.
Si tenéis dudas sobre qué versión de Windows 10 tenéis instalada tranquilos, es muy fácil, solo tenéis que pulsar las teclas Windows + R y escribir «winver» sin comillas. Os aparecerá la versión exacta que estáis utilizando.
La seguridad es clave: analiza el sistema en busca de malware
Los análisis de seguridad pueden marcar una diferencia importante y son clave para disfrutar de un buen rendimiento y para mantener Windows 10 en buen estado. Con el uso normal del PC existe un cierto riesgo de que acabemos cometiendo algún error que degenere en una infección por malware.
Hay muchos sistemas antivirus que cuentan con barreras que frenan la entrada al malware, pero no siempre es suficiente cuando ocurren esos errores humanos. Si notamos que nuestro PC va muy lento o que tiene pérdidas de rendimiento puntuales sin una explicación mínimamente sensata es probable que tengamos una o varias infecciones de malware.
Gracias a las mejoras que ha introducido Microsoft en Windows Defender podemos utilizar dicha solución para realizar un análisis completo y acabar con la mayoría de las infecciones de malware. En cualquier caso recordad siempre que la prevención es la mejor solución, y que aunque logremos acabar con una infección de malware cabe la posibilidad de que el sistema no se recupere de forma totalmente óptima y que no nos quede más opción que reinstalar el sistema operativo.
Para realizar un análisis solo tenemos que pulsar las teclas Windows + S y escribir «Seguridad de Windows». Una vez dentro podremos personalizar la configuración de protección y de seguridad y realizar un análisis del sistema.
El Game Mode no hará milagros, pero puede mejorar un poco el rendimiento
Microsoft generó una gran expectación con el Game Mode o «Modo de Juego», un ajuste muy fácil de activar que hace que Windows 10 priorice recursos clave cuando el sistema detecta que estamos ejecutando un juego. No hace milagros, de hecho he visto escenarios en los que la mejora que aporta es prácticamente nula, pero hay otros casos en los que puede ayudarnos «rascar» unos pocos FPS.
Cuando nos movemos en niveles muy ajustados (de 20 a 25 FPS sobre todo) conseguir dos o tres fotogramas por segundo adicionales puede marcar la diferencia entre una fluidez «pasable» y una experiencia insoportable. Dado que el «Modo de Juego» es gratis y que no conlleva ningún riesgo ni supone ningún problema os recomiendo darle una oportunidad en aquellos juegos que no podáis mover de forma óptima. Puede que consigáis ese pequeño extra de rendimiento que necesitabais.
Para activarlo tenemos que seguir estos pasos:
- De nuevo abrimos el cuadro de búsqueda con Windows + S y escribimos «Configuración de Modo de Juego».
- Entramos en el primer resultado y lo activamos.
Libera memoria RAM
Como hemos dicho al principio Windows 10 es un sistema operativo que está mejor optimizado de lo que parece a priori. En equipos con 2 GB de RAM podemos tener una experiencia relativamente buena si tenemos claras sus limitaciones desde el principio, y esto pasa por: no tener muchas aplicaciones en segundo plano, olvidarnos de la multitarea y de las aplicaciones pesadas y utilizar herramientas ligeras con un bajo consumo de recursos.
Si nuestro equipo tiene una cantidad muy limitada de memoria RAM podemos liberar pequeñas cantidades deshabilitando aplicaciones de inicio, un proceso que ya os hemos contado anteriormente, y también forzando el cierre de aplicaciones en segundo plano. Eliminar aplicaciones con un alto consumo de recursos es una solución definitiva que nos evitará tener que forzar esos cierres de forma continuada.
Para cerrar aplicaciones de manera forzosa tenemos que:
- Pulsamos las teclas Windows + S y escribimos «Administrador de Tareas».
- En la pestaña «Procesos» buscamos las aplicaciones que están consumiendo memoria RAM en segundo plano y que no necesitamos.
- Hacemos clic sobre ellas y seleccionamos «Finalizar Tarea».
-

 GuíasHace 6 días
GuíasHace 6 díasQué placa base elegir: Guía de compras para Intel y AMD
-

 GuíasHace 2 días
GuíasHace 2 díasGuía para diferenciar generaciones y gamas de tarjetas gráficas
-

 A FondoHace 6 días
A FondoHace 6 díasOfertas Flash del Black Friday 2024 de PcComponentes
-

 A FondoHace 4 días
A FondoHace 4 díasGeForce RTX 5050, especificaciones, rendimiento, equivalencias, fecha de lanzamiento y posible precio