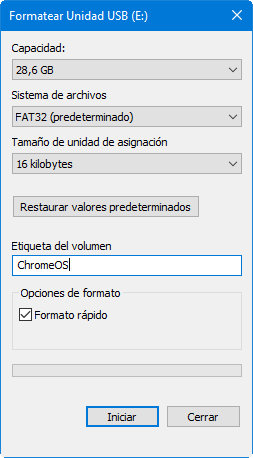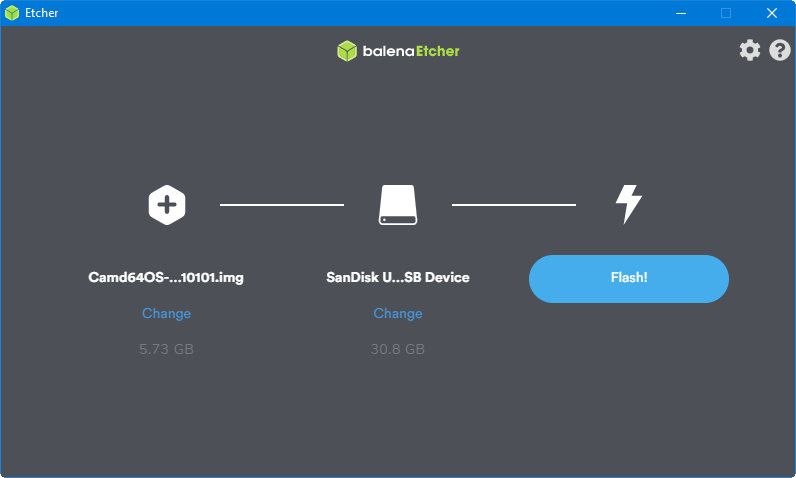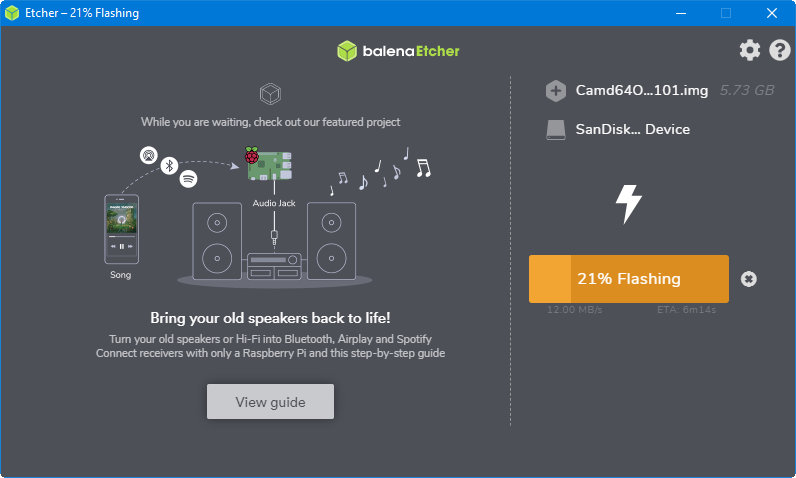Guías
Cómo ejecutar Chrome OS desde un USB sin tocar tu sistema principal

Ejecutar Chrome OS desde un USB es la manera más sencilla de probar el sistema operativo de Google para ordenadores personales, ya que se puede realizar sobre máquinas Windows, Mac y Linux sin tolos sistemas instalados.
Los Chromebooks, la punta de lanza de la plataforma, siguen ganando terreno en el escritorio informático. Más que a lo que Microsoft le gustaría y seguramente menos del objetivo previsto por Google, pero más allá de números la realidad es que se ha convertido en una alternativa más a Windows y macOS y la mejor vendida de las basadas en el kernel Linux.
Adquirir un Chromebook nuevo es la manera de obtener la mejor experiencia de uso de Chrome OS y más en una época donde este tipo de máquinas -sin llegar a la oferta de Windows- se ha deshecho de complejos y estigmas anteriores en un enfoque general hacia la gama de entrada y el bajo coste y hoy se pueden encontrar máquinas tan avanzadas en hardware como el Samsung Galaxy Chromebook.
Esta mejora del hardware; el soporte ampliado a ochos años; las mayores posibilidades de uso del mismo Chrome OS más allá de Internet y la nube o la capacidad de ejecutar aplicaciones Android y Linux, está consiguiendo que esta plataforma sea cada vez más atractiva y pueda ampliar sus objetivos más allá del sector educativo, al gran consumo y a empresas.
Cómo ejecutar Chrome OS desde un USB
Si todavía no estás convencido de ello y quieres probar por tí mismo las capacidades de Chrome OS, el uso de una instalación como la que te vamos a proponer es la manera más sencilla de hacerlo, con un método muy similar al «LiveCD» o «LiveUSB» que usamos para probar distribuciones GNU/Linux, herramientas de rescate o software contra el malware.
Google no ofrece oficialmente una manera de hacerlo, pero desarrolladores independientes han descubierto formas para experimentar con el sistema. Este práctico funciona en máquinas con Windows, macOS o Linux, sin tener que tocar nada de tu sistema operativo principal.
Requisitos
Los requisitos son mínimos de verdad con lo que se puede usar en muchos millones de máquinas, nuevas o antiguas. Para hacerlo necesitarás lo siguiente:
- Una computadora con puerto USB que permita unidades autoarrancables.
- Una unidad USB, pendrive u otro tipo de disco, con al menos 4 GB de capacidad.
- Una aplicación para descomprimir la imagen de Chrome OS. Por ejemplo, 7-Zip para Windows | Keka para macOS | p7zip para Linux. Todas ellas son gratuitas. O puedes usar las propias herramientas de los sistemas operativos.
- Etcher. La aplicación que nos permitirá flashear la imagen y crear la unidad autoarrancable para ejecutar Chrome OS desde un USB. Es gratuita y tiene versiones de 32 y 64 bits para Windows, macOS y Linux.
Una vez con los requisitos anteriores cubiertos la creación de este tipo de medios es sumamente sencillo como verás en el siguiente paso a paso. Nosotros lo vamos a realizar sobre una máquina gobernada por Windows 10 y vamos a emplear un pendrive USB de 32 Gbytes de capacidad sobre un puerto USB 3.0. Puedes usar la que prefieras, pero cuánto más velocidad tengamos en el pendrive y puerto mejor será la experiencia de uso. En todos los casos perderemos los datos almacenados en el pendrive. Haz una copia previa del mismo si lo necesitas.
Creación del medio
– Descarga y descomprime la imagen de Chromium OS. Es el proyecto de código abierto en el que se basa Chrome OS. Google no ofrece una versión oficial más allá de las que entrega a los fabricantes para equipos nuevos. La mejor fuente alternativa es Arnold The Bat, que ofrece imágenes tanto para máquinas ARM (que verás como CARMOS) como x86 para Intel o AMD. Éstas últimas son las que vamos a emplear, por lo que descargamos la imagen etiquetada como «Camd64OS-20200218010101.img.7z«. Es la última publicada la semana pasada.
Una vez descargada, extraemos la imagen en formato .IMG que vamos a utilizar. Puedes hacerlo con tu descompresor favorito o los que hemos propuesto más arriba.
– Prepara el pendrive. Formatea el disco USB que vamos a utilizar. En Windows es muy sencillo desde el explorador de archivos. Usamos el formato FAT32 y lo etiquetamos como «ChromeOS» para facilitar su localización. Si está usando un Mac, puedes formatear el pendrive con la utilidad de disco interna, mientras que en Linux lo mejor es usar GParted.
– Flasheo de la imagen. Una vez formateado el medio e insertado en un puerto USB del equipo, y con la imagen de Chromium OS descargada en nuestro equipo, solo nos resta flashearla con la herramienta Etcher.
Es tan sencillo como ejecutarla, seleccionar la ruta donde hayamos descargada la imagen y proceder a su flasheo. Etcher valida el proceso de grabación una vez realizado y dejará la unidad USB lista para su uso.
– Arrancando y usando Chrome OS desde un USB. Solo nos resta arrancar el equipo y pasar por la BIOS/UEFI para asegurarnos que la unidad USB será la primera en arrancar antes del disco duro o SSD interno. A partir de ahí podremos usar Chrome OS desde el pendrive sin interferir con el sistema operativo instalado en la máquina.
Cómo instalar Chrome OS en cualquier PC
Vale. Ya he probado el método anterior y me ha gustado Chrome OS. El uso de un «LiveUSB» permite ejecutar sistemas desde ese medio, pero la mejore experiencia la tendremos con una instalación completa.
Hay varias maneras y no son tan sencillas como un medio en vivo, pero si quieres, puedes repasar el artículo práctico que te ofrecimos sobre una guía denominada Chromefy publicada por un desarrollador en el portal XDA-Developers y que permite instalar la versión completa de Chrome OS en casi cualquier PC o tablets. Te recordamos el paso a paso por si quieres probar:
- Instalar Chromium OS en primer lugar preparando una unidad USB activa de arranque.
- Iniciar desde el dispositivo usando comandos Linux en la terminal.
- Cambiar el tamaño de las particiones de disco. (Gparted recomendado)
- Descargar una imagen oficial de Chrome OS para un dispositivo con hardware similar donde estés instalando.
- Posiblemente tendrás que utilizar otra imagen de recuperación de Chrome OS si el dispositivo incluye el módulo de seguridad TPM 1.2 y tienes problemas de inicio de sesión.
- Ejecutar el script «Chromefy» y otros comandos en la terminal para instalar la imagen de Chrome OS y restablecer manualmente el dispositivo.
No es sencillo, pero si quieres intentarlo el Chromefy está subido a GitHub junto a un tutorial completo paso a paso de su uso. También hay abierto un grupo de apoyo en Telegram. En principio, el método está destinado a que Chrome OS ocupe todo el equipo aunque el desarrollador también ofrece una guía para instalarlo en equipos junto a otros sistemas como Windows u otros linux con arranque múltiple.
Varios métodos para usar el sistema de Google, aunque si no quieres complicaciones y de momento solo vas a probar el sistema ejecutar Chrome OS desde un USB es lo más sencillo para empezar.
-

 GuíasHace 6 días
GuíasHace 6 díasQué placa base elegir: Guía de compras para Intel y AMD
-

 GuíasHace 2 días
GuíasHace 2 díasGuía para diferenciar generaciones y gamas de tarjetas gráficas
-

 A FondoHace 6 días
A FondoHace 6 díasOfertas Flash del Black Friday 2024 de PcComponentes
-

 A FondoHace 4 días
A FondoHace 4 díasGeForce RTX 5050, especificaciones, rendimiento, equivalencias, fecha de lanzamiento y posible precio