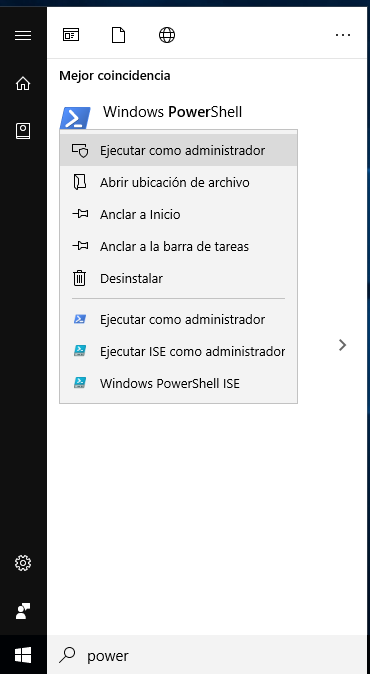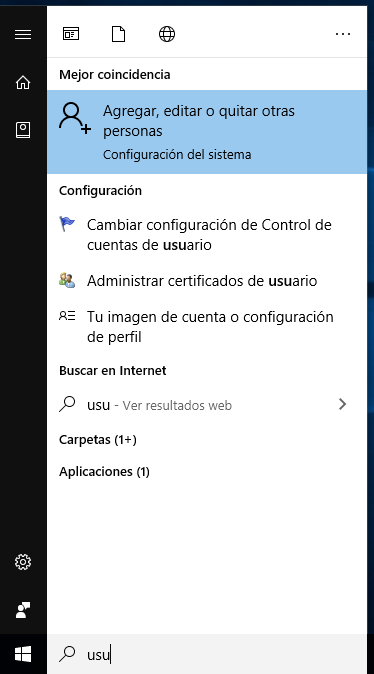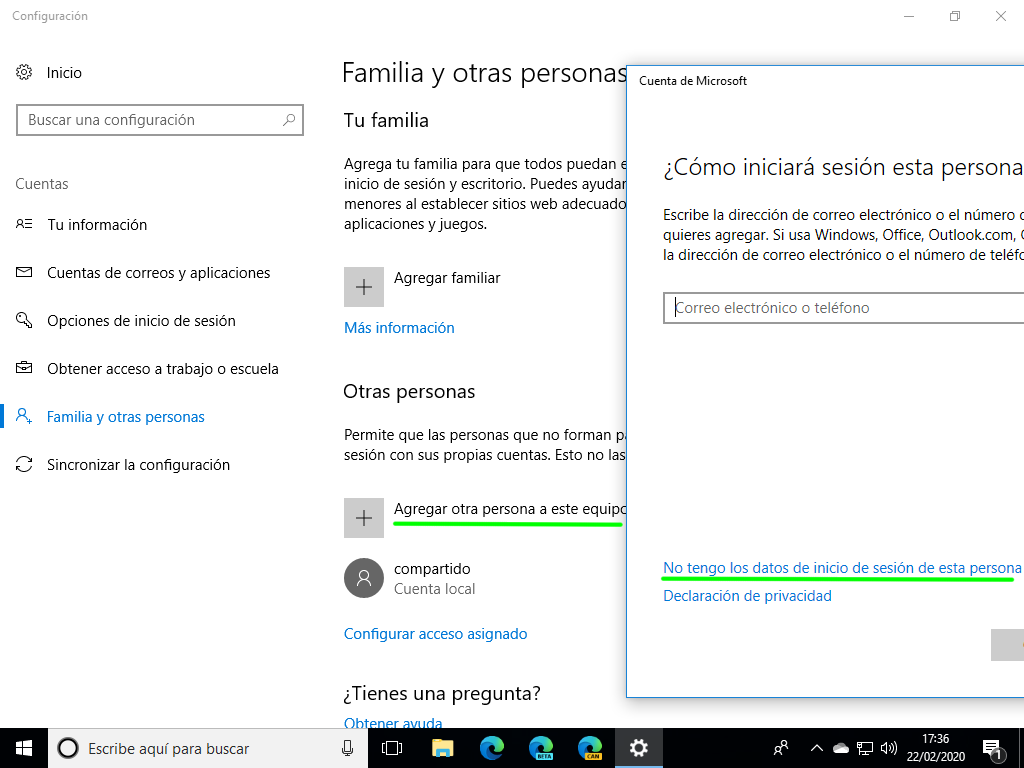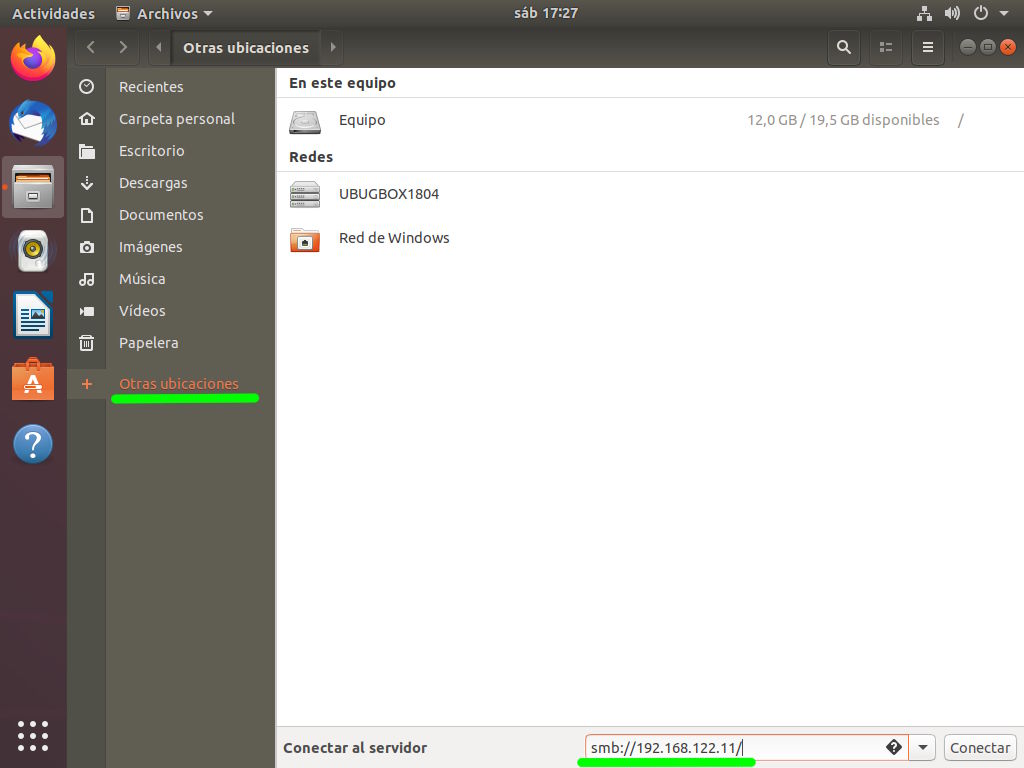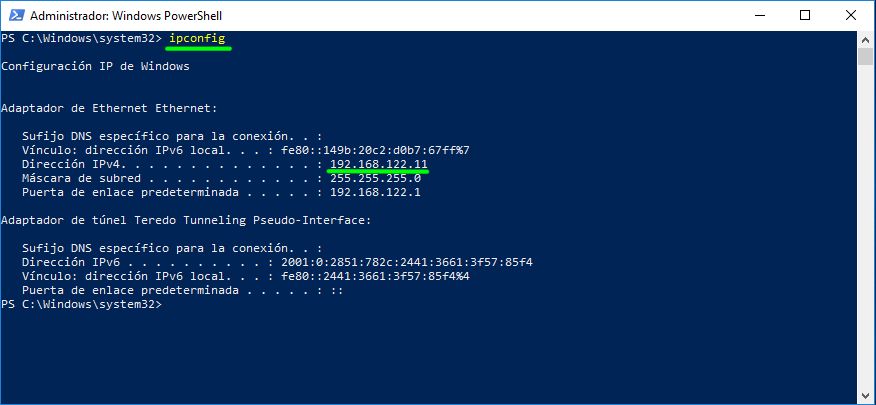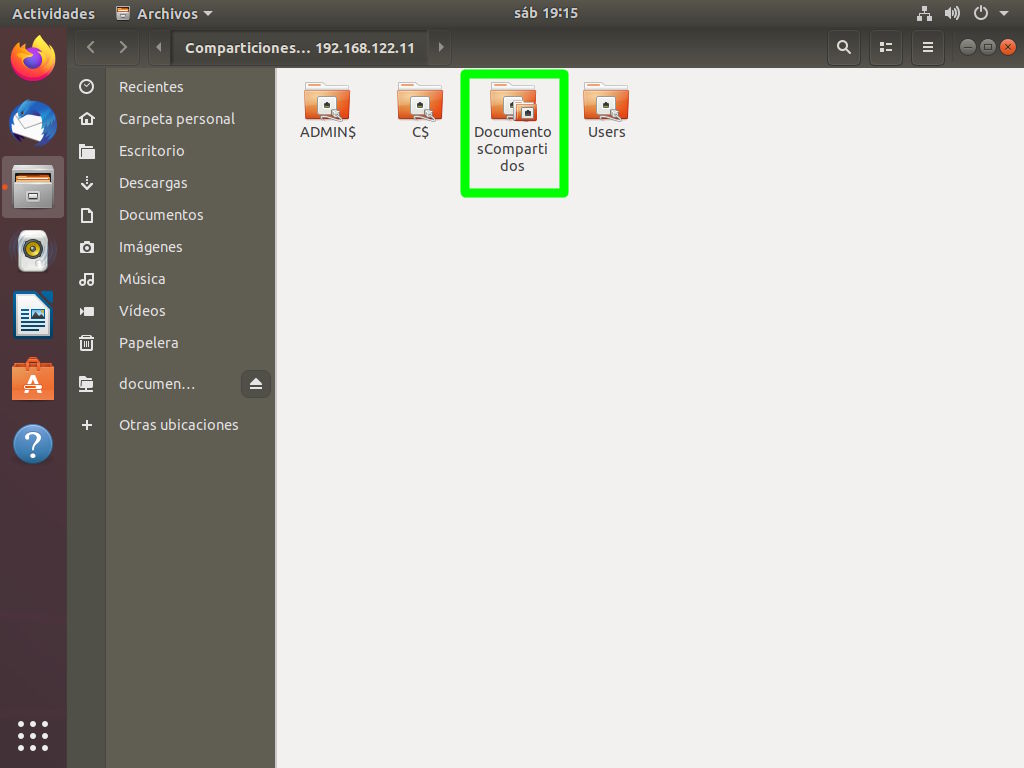Guías
Cómo compartir una carpeta desde Windows 10 con SMB
SMB o CIFS es un veterano protocolo que permite compartir recursos a través de una red local, pudiéndose destacar ficheros e impresoras de cara a los usuarios finales. A niveles generales resulta sencillo de habilitar y usar, es multipaltaforma al estar soportado por Linux (con Samba) y Mac y puede resultar muy socorrido cuando solo se quiere compartir recursos muy específicos, así que aprovechando la ocasión vamos a explicar cómo habilitarlo en Windows 10.
Habilitando SMB o CIFS en Windows 10 desde PowerShell
SMB también puede ser habilitado desde PowerShell, el intérprete de comandos de Microsoft. Para ello hay que ejecutar PowerShell como administrador buscando la aplicación desde el lanzador de Windows 10, hacer clic con el botón secundario del ratón sobre su entrada (el icono) y después pulsar sobre “Ejecutar como administrador”.
Antes de iniciar SMB, sería importante comprobar antes si está habilitado, algo que se puede hacer con el siguiente comando.
Get-SmbServerConfiguration | Select EnableSMB2Protocol
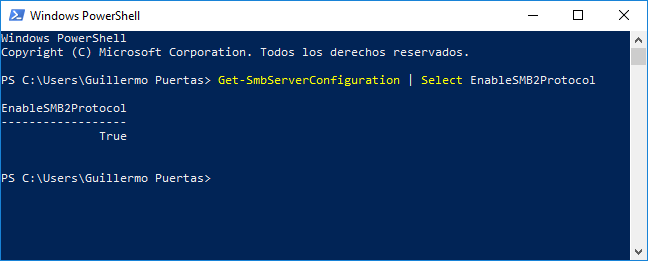
Para habilitarlo se tiene que introducir lo siguiente en PowerShell y pulsar intro:
Set-SmbServerConfiguration -EnableSMB2Protocol $true
Mientras que para inhabilitarlo hay que escribir (o mejor copiar y pegar) lo siguiente:
Set-SmbServerConfiguration -EnableSMB2Protocol $false
Compartiendo un recursos
Con SMB ya habilitado, se puede proceder a compartir un recurso (haremos el ejemplo de una carpeta) a través de la red local. En primer lugar y para compartir hacia otros sistemas operativos (en Windows 10 puede funcionar el grupo Todos) sería conveniente crear un usuario local con contraseña en Windows 10 que será el utilizado para acceder desde otros sistemas operativos.
Dentro de la sección de creación se usuarios se pulsa sobre “Agregar otra persona a este equipo” y “No tengo los datos de inicio de sesión de esta persona”.
En la siguiente ventana se pulsa sobre “Agregar un usuario sin cuenta de Microsoft”.
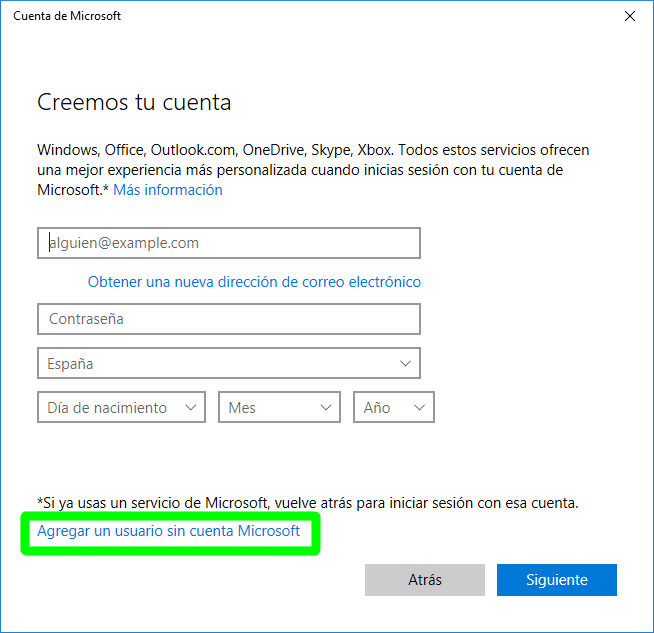
Se introducen los datos del usuario, con un nombre sin espacios y con una contraseña escrita, para luego hacer clic sobre el botón Siguiente.
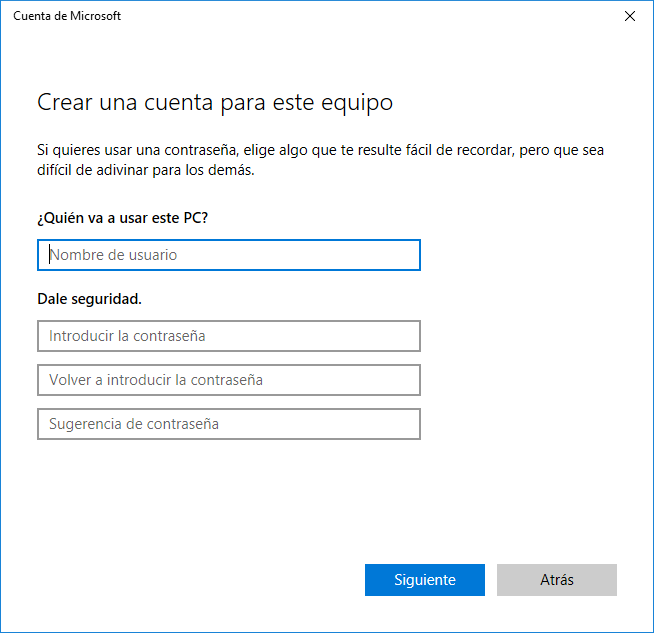
Con el usuario ya creado se puede empezar a compartir recursos. En nuestro caso hemos compartido una carpeta de nombre DocumentosCompartidos ubicada en los documentos del usuario principal (no el recién creado) de Windows 10. Para ello hay que hacer clic con el botón secundario del ratón sobre la carpeta y pulsar sobre Propiedades.
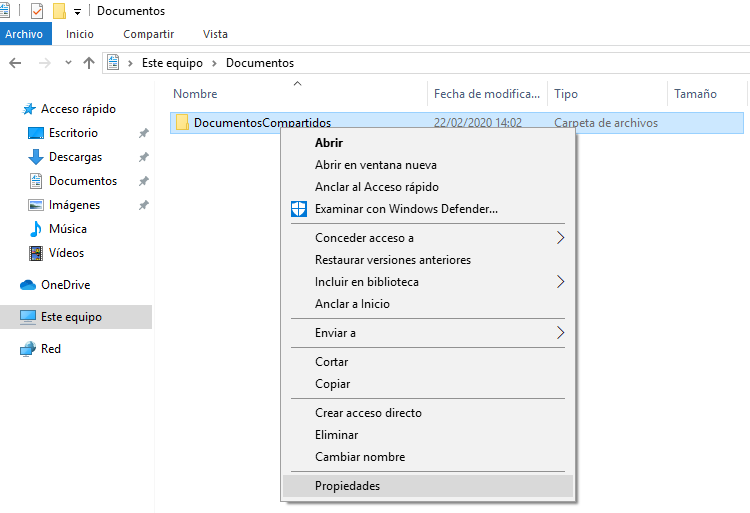
Dentro de las Propiedades de la carpeta se pulsa sobre la pestaña Compartir y luego sobre el botón Compartir que aparece dentro de la sección “Uso compartido de carpetas y archivos de red”.
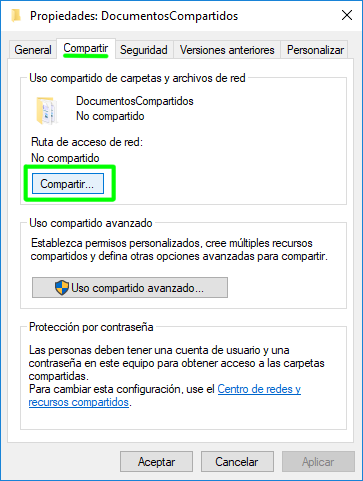
En la ventana que aparece hay que seleccionar el usuario creado para compartir a través de SMB (en nuestro caso, “compartido”) y pulsar sobre el botón Agregar.
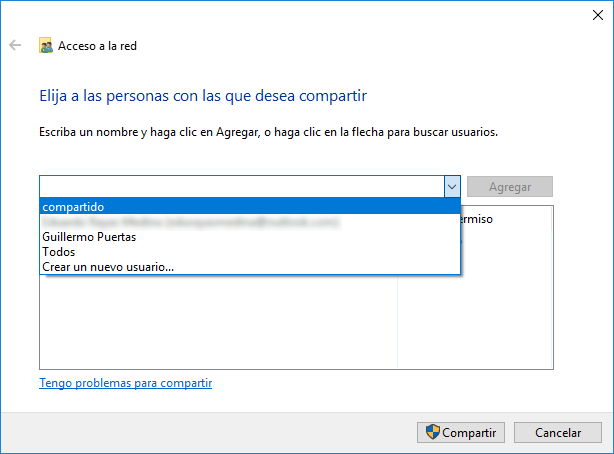
En el siguiente paso se tiene que delimitar los permisos que tiene el usuario creado sobre el recurso compartido. No hay que conceder permisos de escritura de forma indiscriminada, sino que es importante analizar minuciosamente cada caso para evitar disgustos. Una vez se hayan establecido lo permisos, se pulsa sobre el botón Compartir.
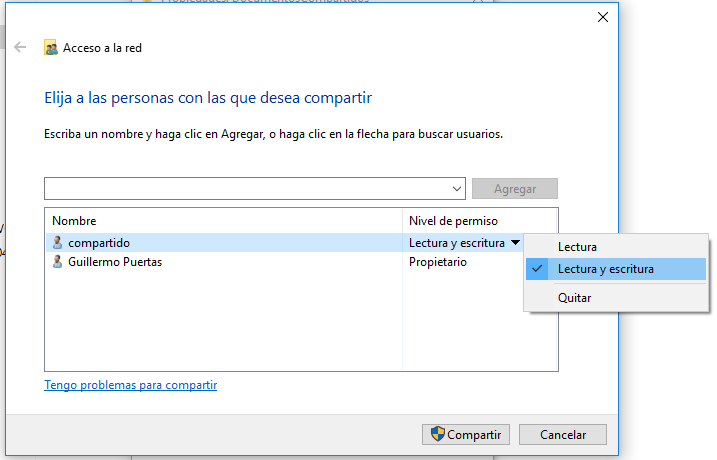
De vuelta a las Propiedades de la carpeta, ahora hay que dirigirse a “Uso compartido avanzado”.
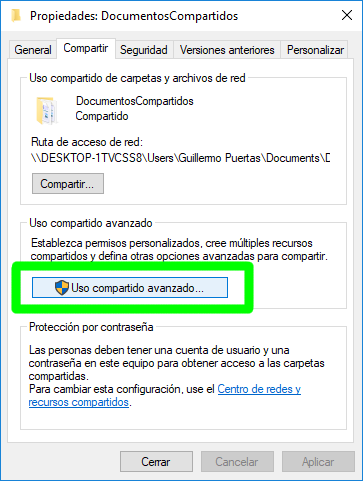
Una vez dentro se pulsa en la opción “Compartir esta carpeta” y luego sobre el botón “Permisos”.
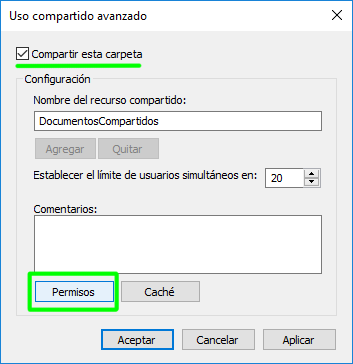
En el siguiente paso se tiene que hacer clic sobre el botón “Agregar” para añadir el usuario creado para el recurso compartido.
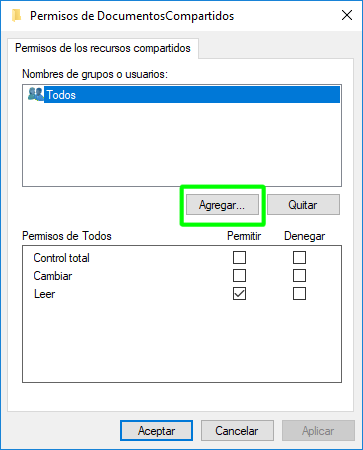
Una vez dentro de la sección “Seleccionar Usuarios o Grupos”, hay que pulsar sobre los botones “Opciones avanzadas” y “Buscar ahora”, para luego buscar y seleccionar el usuario creado en parte parte inferior. Tras realizar todo lo mencionado en este párrafo se pulsa sobre el botón “Aceptar”.
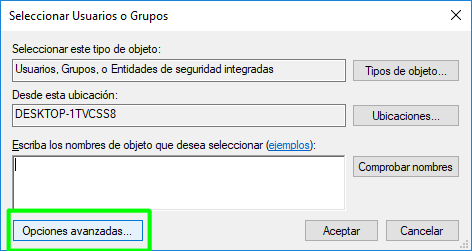
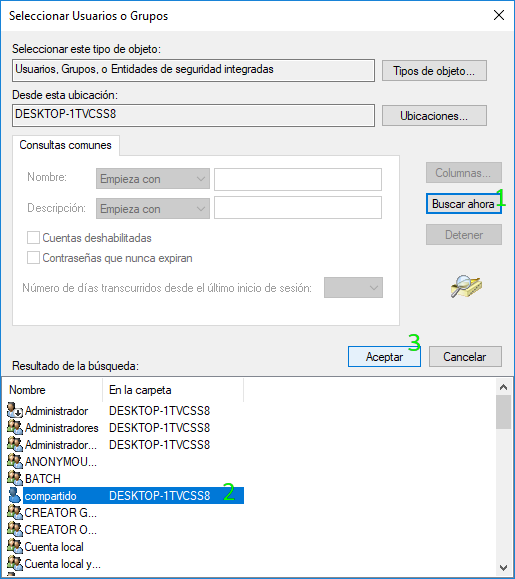
Tras realizar todo el trasiego de pasos descritos hasta hay que pulsar sucesivamente sobre el botón “Aceptar” hasta Cerrar las Propiedades de la carpeta, aunque asegurándose de los permisos que se quieren otorgar al usuario creado sobre el recursos compartido. Aquí sería importante que fueran en concordancia con lo establecido en “Acceso a la red”.
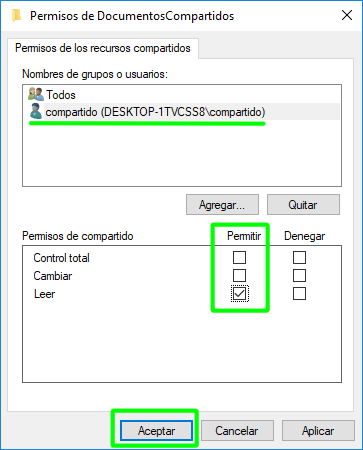
Accediendo al recurso compartido desde Ubuntu
Para acceder a la carpeta compartida desde Ubuntu (u otra distribución con GNOME y el cliente de SMB instalado) hay que abrir el explorador de ficheros del sistema y dirigirse a la sección “Otras ubicaciones”. Una vez dentro hay que introducir en la parte inferior que se quiere acceder con el protocolo SMB (smb://) junto a la IP del ordenador Windows, que se puede obtener introduciendo el comando “ipconfig” (sin comillas) en PowerShell.
Si se ha introducido correctamente la dirección del ordenador de origen del recurso compartido el explorador de archivos de Ubuntu pedirá las credenciales para acceder. En este paso se introduce el nombre y la contraseña del usuario creado (en nuestro caso, “compartido”) junto al grupo de trabajo (Dominio), que por defecto en Windows 10 es WORKGROUP. Tras cumplimentar el formulario se pulsa sobre el botón Conectar para acceder al recurso compartido.
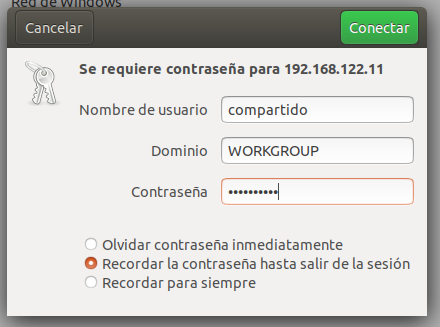
-

 GuíasHace 6 días
GuíasHace 6 díasQué placa base elegir: Guía de compras para Intel y AMD
-

 GuíasHace 2 días
GuíasHace 2 díasGuía para diferenciar generaciones y gamas de tarjetas gráficas
-

 A FondoHace 6 días
A FondoHace 6 díasOfertas Flash del Black Friday 2024 de PcComponentes
-

 A FondoHace 4 días
A FondoHace 4 díasGeForce RTX 5050, especificaciones, rendimiento, equivalencias, fecha de lanzamiento y posible precio