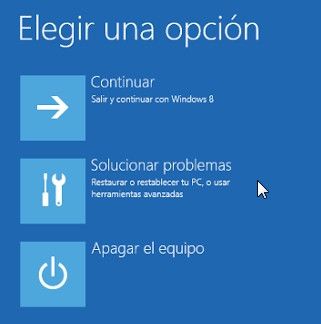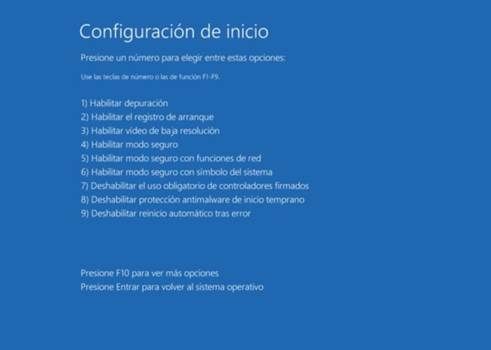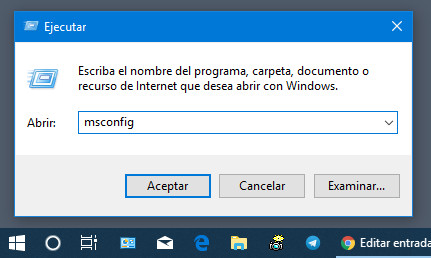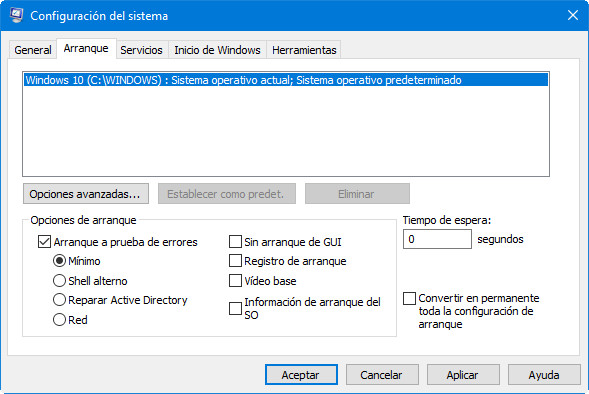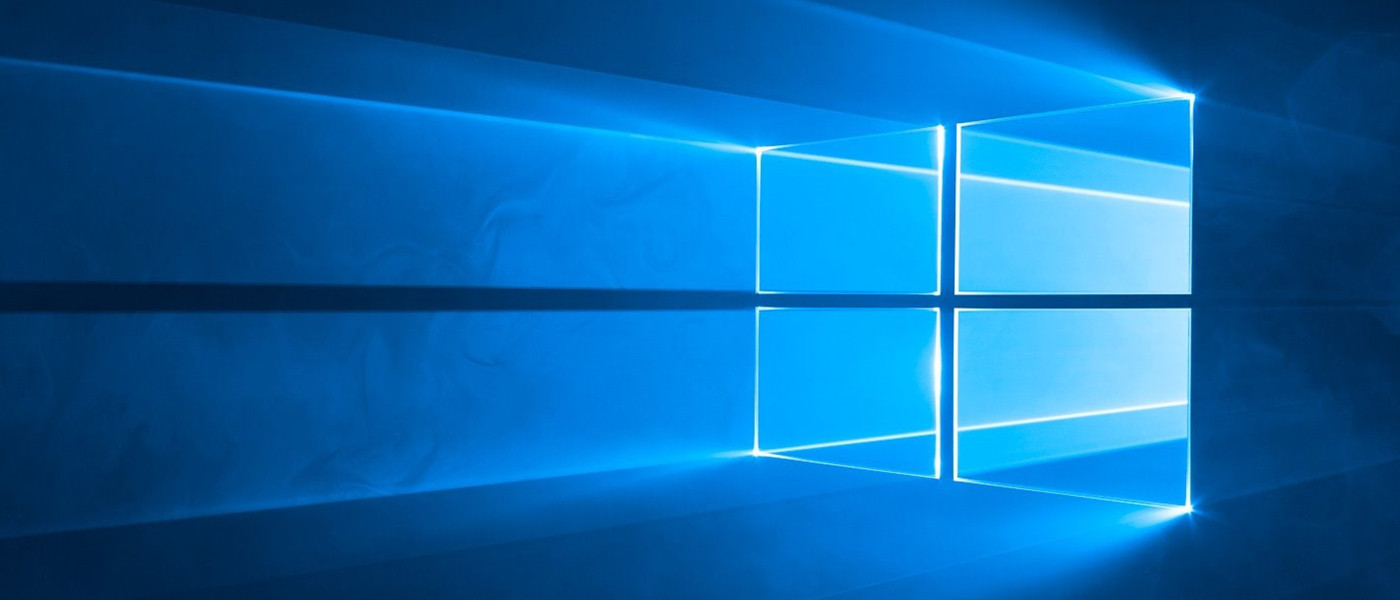
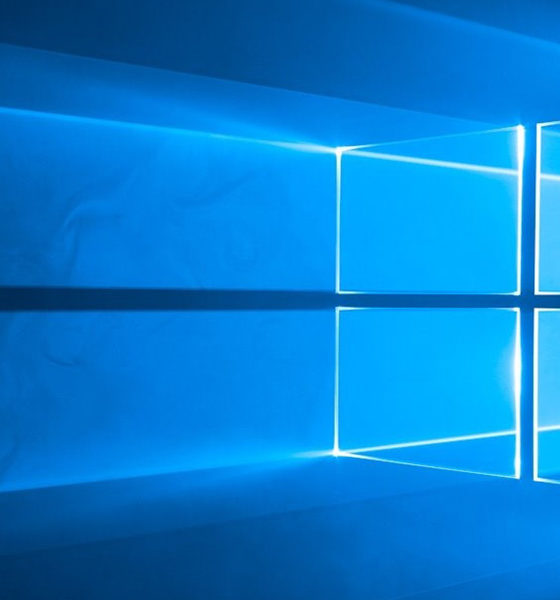
Guías
Por qué el «modo a prueba de errores» es fundamental ante los fallos de Windows 10
Ya hemos perdido la cuenta de los fallos acumulados por Windows 10. La mayoría en un proceso de instalación de actualizaciones que no acaba de mejorarse como se prometió. Para éstos y otros fallos que pueden presentarse en el sistema, herramientas como el «modo a prueba de errores» (al igual que las de backup y restauración) son fundamentales para solucionarlos.
Qué es y qué hace esta herramienta
Microsoft desarrolló hace años una herramienta interna de resolución de problemas / mantenimiento en Windows que conocerás como «inicio a prueba de errores», «modo seguro», «arranque a prueba de fallos» o «arranque avanzado». Cuando se activa, el sistema operativo carga una interfaz minimalista, solo con los servicios esenciales y los controladores mínimos para su funcionamiento.
El objetivo es poder entrar en un modo reducido de Windows, solucionar los problemas y así poder entrar en el modo completo posteriormente. Este modo especial es necesario porque hay fallos que impiden arrancar modo estándar o lo haría con algunos de los errores que se pueden plantear en un sistema como Windows, desde las actualizaciones fallidas publicadas por Microsoft; los pantallazos de la muerte BSOD; al instalar aplicaciones instaladas o controladores incompatibles o en el caso de malware en el sistema.
Muy útil (y a veces imprescindible) ante los problemas que puedan surgir en la carga de la versión completa del sistema, el «modo a prueba de errores» permite desinstalar las últimas actualizaciones fallidas; localizar y desinstalar malware; las aplicaciones o controladores problemáticos que hayamos instalado o simplemente borrar ficheros rebeldes cuando no puede hacerse en la carga completa del sistema.
Cómo acceder al modo a prueba de errores (Básico)
Hasta Windows 7 su acceso era tan sencillo como pulsar la tecla «F8» en el arranque del equipo. El lanzamiento de Windows 8 con la implementación de UEFI y la llegada de las unidades de estado sólido para almacenamiento que ofrecen un arranque rapidísimo, impiden el acceso en muchos equipos por esta vía. Si es tu caso hay otros métodos de acceso:
– Mayúsculas + Reinicio. Es la manera más sencilla y segura porque funciona en cualquier tipo de equipo desde Windows 8 en adelante. Simplemente, pincha sobre el botón de inicio y con la tecla mayúsculas pulsada haz clic sobre el botón de reinicio. Accederás a una pantalla de configuración que te permitirá acceder a este modo mediante “Solución de problemas-Opciones avanzadas-Configuración de Inicio”.
Reinicia el sistema y accederás a una pantalla que te permitirá arrancar el equipo en este «modo a prueba de errores» y sus distintas variantes, con funciones de red, con símbolo del sistema, etc.
– Msconfig. Otra de las opciones es utilizar la herramienta de configuración del sistema ‘msconfig.exe’ , bien con la aplicación ‘ejecutar’ del panel de control, mediante la combinación de teclas Windows + R o utilizando el asistente Cortana.
Una vez en el configurador del sistema, ve a la pestaña ‘Arranque’ y activa el ‘arranque a prueba de errores’ con las opciones que necesites, como la básica ‘mínimo’.
La aplicación te ofrecerá el reinicio del sistema y cuando lo hagas ya entrarás automáticamente en el modo seguro de Windows 10.
– USB / DVD Recovery Drive. En Windows 8 / 8.1 podemos crear un disco óptico CD/DVD de recuperación del sistema mediante aplicaciones incluidas como Windows File Recovery o un medio de recuperación del sistema arrancable desde un pendrive o disco duro externo USB, mediante la herramienta Recovery Media Creator. De la misma forma podemos crearlo en Windows 10 mediante la herramienta «Unidad de recuperación».
Una vez creado el pendrive para recuperación del sistema, arrancamos el equipo desde él. Estos medios de recuperación incluyen varias herramientas y entre ellas, la posibilidad de acceder al modo seguro de Windows 10, activando “Solución de problemas-Opciones avanzadas-Configuración de Inicio”.
– Mayúsculas + F8 (No funciona en todos los equipos). Sería el método más rápido para arrancar en el modo a prueba de errores, pero no funciona en la mayoría de equipos con UEFI y SSD. Lo hablábamos más arriba. La rapidez de las nuevas UEFI sumadas a la de una unidad de estado sólido no dejan tiempo para interrumpir el proceso de arranque normal y entrar en el modo seguro. Si usas discos duros este método suele funcionar.
Cómo acceder al «modo a prueba de errores» (Avanzado)
Este «inicio a prueba de errores» no es un método que un usuario de a pie vaya a utilizar habitualmente, pero si te interesa tenerlo lo más a mano posible, también lo puedes añadir al menú de arranque de Windows 10 (funciona de la misma manera en Windows 8 y Windows 8.1) lo que facilitará el acceso en cada reinicio del sistema. Hay que hacer varios pasos, de la siguiente manera:
- Lo primero es crear una entrada que contenga los parámetros de carga del sistema operativo. Al instalar Windows, se crea una entrada de inicio estándar por defecto que se carga cada vez que se inicia el equipo. Si esa entrada de inicio es única el equipo se carga automáticamente. Si tiene varias, como cuando instalamos otros sistemas operativos Windows, mostrará un menú con las distintas opciones de arranque.
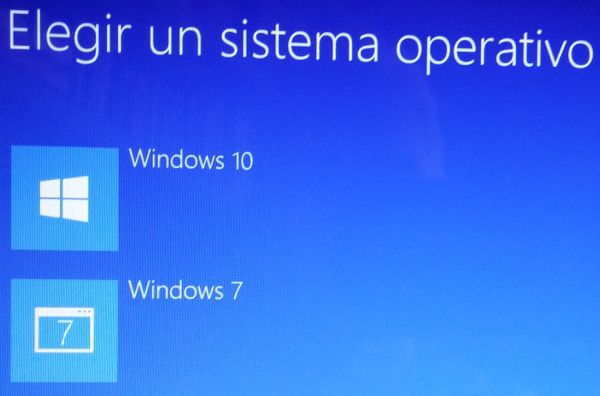
- Para añadir las correspondientes al modo seguro necesitamos la consola de Windows. Entra en el símbolo del sistema (como administrador) haciendo clic derecho sobre el botón de inicio o con la combinación de teclas “Windows + X”.
- Copia y pega el siguiente comando y pulsa enter: bcdedit /copy {current} /d “Windows 10 Modo Seguro” (puedes poner el nombre que quieras entrecomillado. Ese será el que veas en el menú de arranque.
- Adicionalmente, y con el mismo comando, puedes crear otras entradas permitidas en el modo seguro, por ejemplo para acceder mediante el símbolo del sistema sin interfaz gráfica. Añadimos otra entrada como prueba de ello: bcdedit /copy {current} /d “Prueba Modo Seguro MuyComputer”
Hasta ahora solo hemos creado las entradas para el menú de arranque por lo que si no las configuramos no veremos ningún efecto. Lo haremos con la herramienta de configuración del sistema.
- Haz clic derecho sobre el botón de inicio o con la combinación de teclas “Windows + R” para entrar en la función ejecutar. Escribe msconfig.
- Ve a la pestaña Arranque y como verás, ya tendremos disponible las dos nuevas entradas añadidas en el paso anterior junto a la entrada estándar por defecto creada en la instalación de Windows.
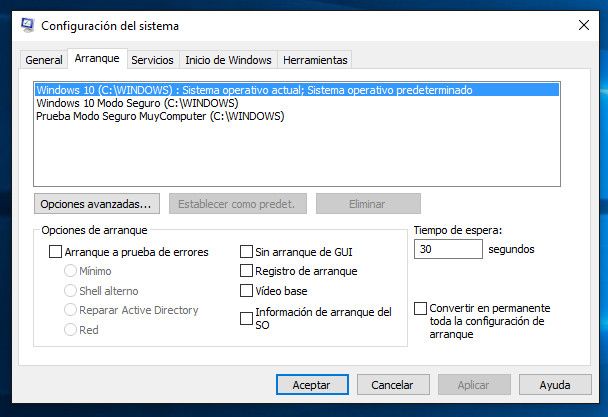
- Pulsa sobre la que hemos creado para “Modo seguro” y configúrala según tus necesidades. En esta caso marcamos la opción “Arranque a pruebas de errores” en su opción “Mínimo” y activamos la opción “Convertir en permanente toda la configuración de arranque”.
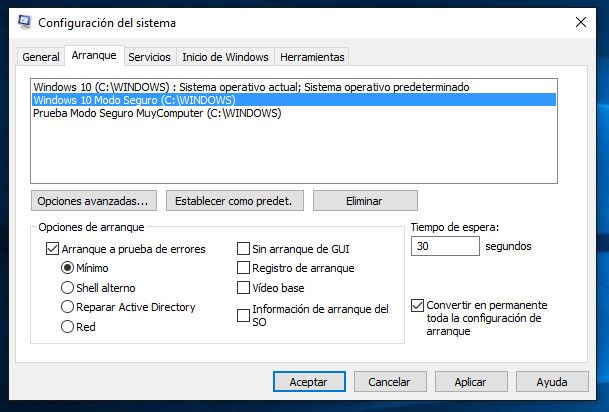
- Pulsamos sobre la segunda entrada añadida y la configuramos de la misma manera. Por ejemplo con Shell alterno, solo con funciones de red o con los parámetros que te interesen.
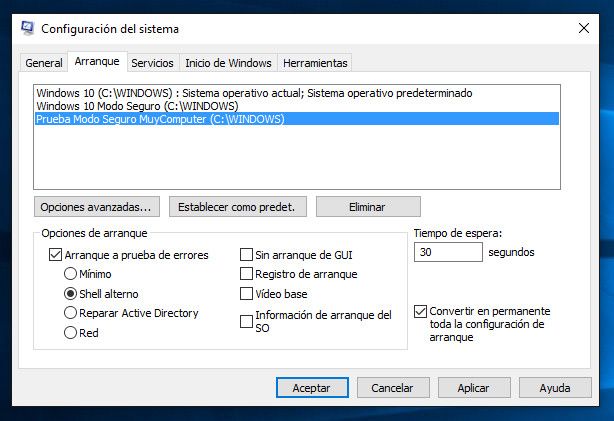
- El configurador del sistema también permite configurar el “Tiempo de espera” en segundos para arrancar, establecer la entrada predeterminada que normalmente será la creada en la instalación o acceder a las opciones avanzadas donde podremos asignar el número de procesadores o la cantidad máxima de memoria.
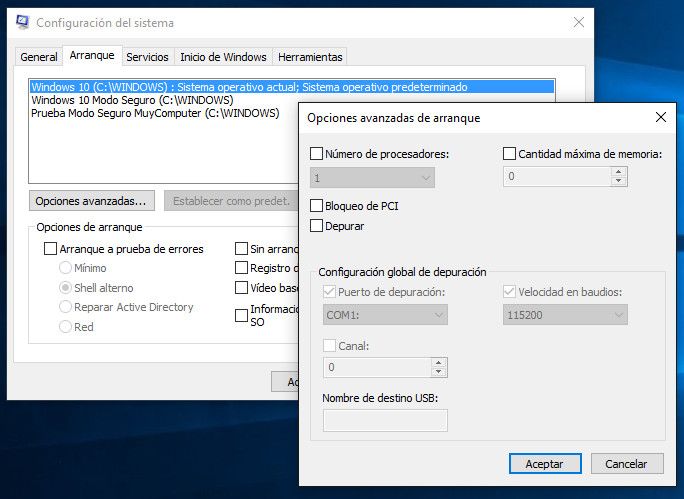
- Si posteriormente no las necesitas, para eliminar cualquiera de las entradas creadas solo necesitas seleccionarlas y pulsar sobre el botón eliminar.
Una vez configuradas todas las entradas solo nos resta aplicarlas recibiendo la correspondiente advertencia de los cambios. Para comprobar lo que hemos hecho solo nos resta reiniciar el equipo. Verás que el sistema nos muestra un menú de arranque con la posibilidad de seleccionar las tres entradas, así como la posibilidad de cambiar los valores predeterminados de ellas o elegir otras opciones.
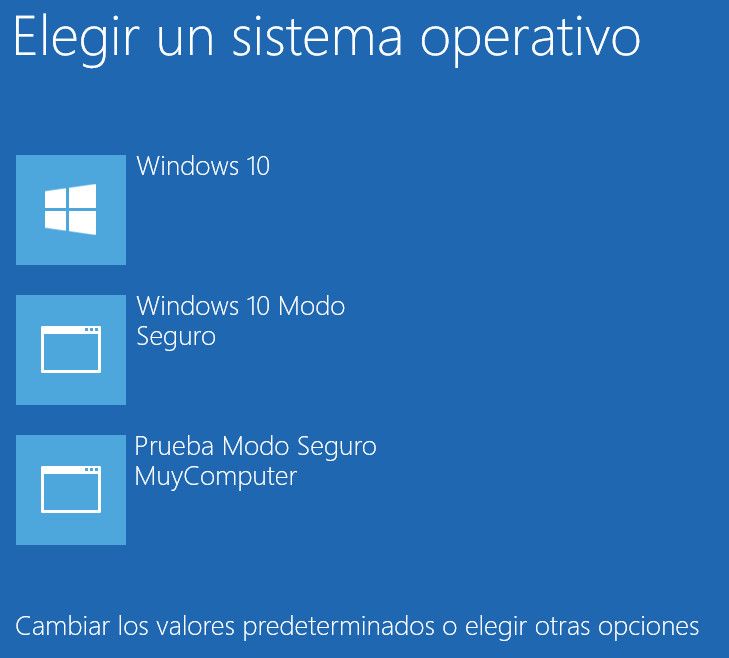
Para no perder tiempo, puedes seleccionar simplemente un par de segundos como tiempo de espera y la entrada creada en la instalación de Windows como predeterminada. De esta forma siempre arrancará el sistema por defecto sin seleccionar ninguna, pero también tendremos acceso a otros métodos de inicio como este modo seguro, siempre que lo necesitemos y de forma muy sencilla.
Aunque no tan rápidas como el popular «F8», acceder a este modo a prueba de errores es posible y además, sus funciones han aumentado desde el lanzamiento de Windows 10. Debes conocerlo porque es seguro que tendrás que utilizarlo en más de una ocasión al ser un método que a veces se torna imprescindible para recuperar el buen funcionamiento de Windows.
-

 GuíasHace 6 días
GuíasHace 6 díasQué placa base elegir: Guía de compras para Intel y AMD
-

 GuíasHace 2 días
GuíasHace 2 díasGuía para diferenciar generaciones y gamas de tarjetas gráficas
-

 A FondoHace 6 días
A FondoHace 6 díasOfertas Flash del Black Friday 2024 de PcComponentes
-

 A FondoHace 4 días
A FondoHace 4 díasGeForce RTX 5050, especificaciones, rendimiento, equivalencias, fecha de lanzamiento y posible precio