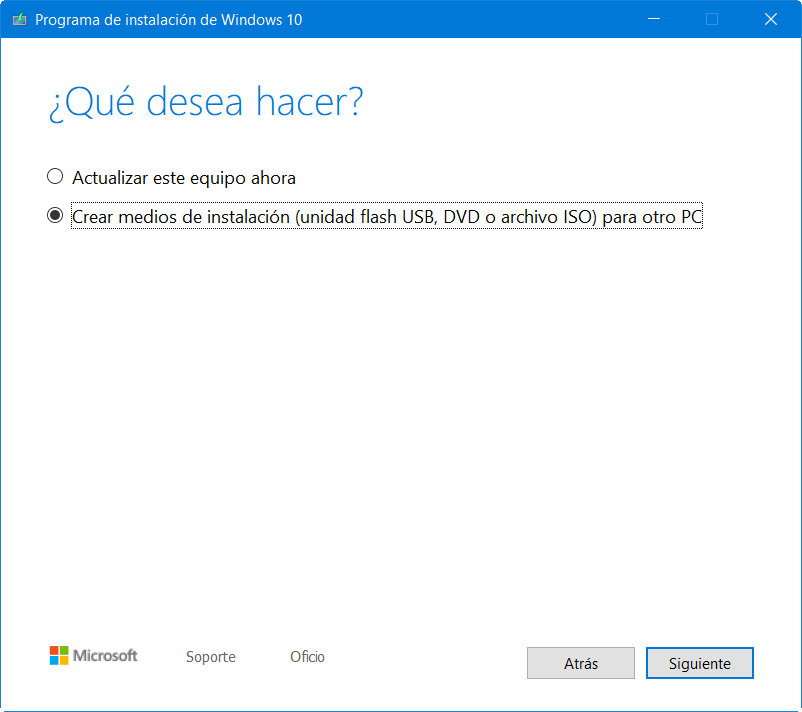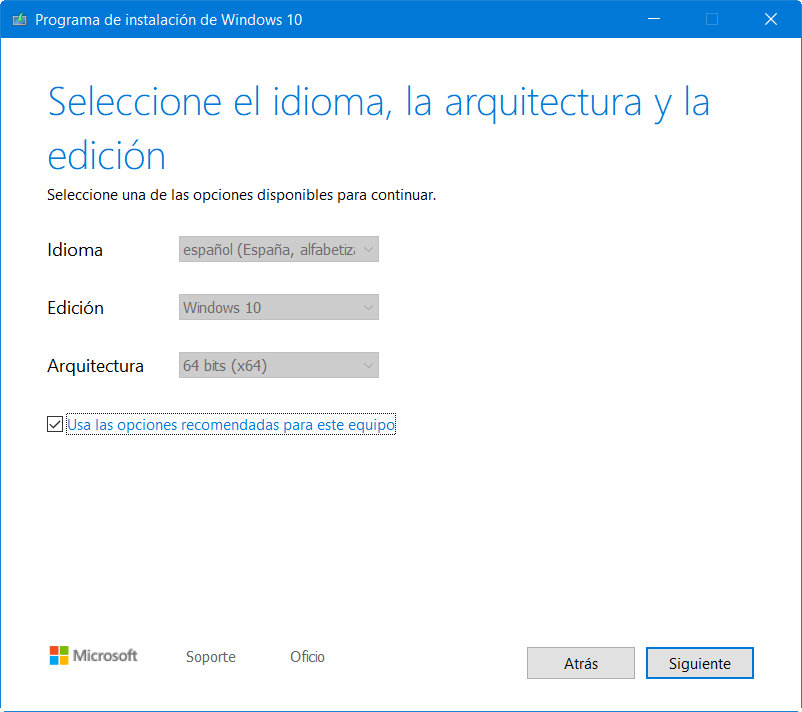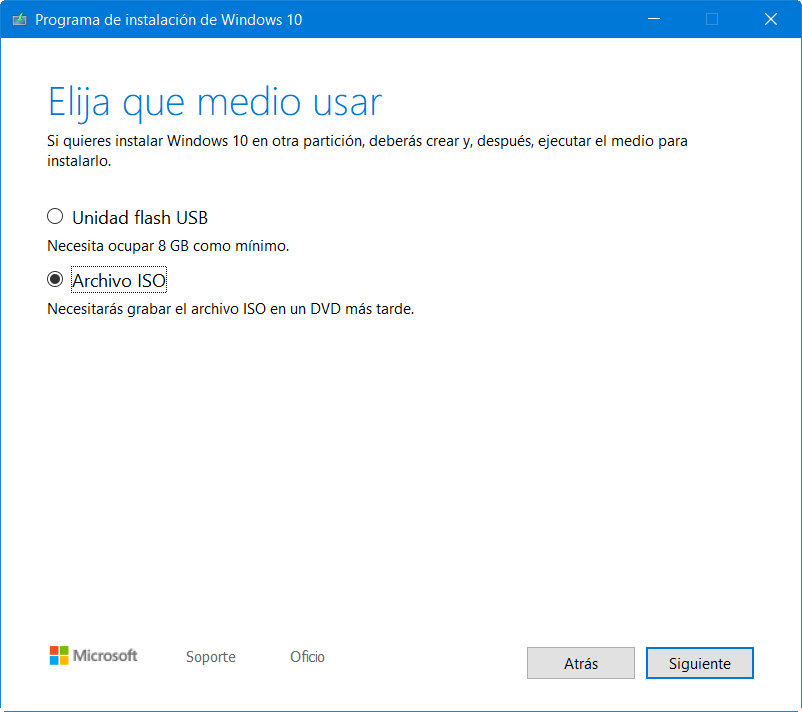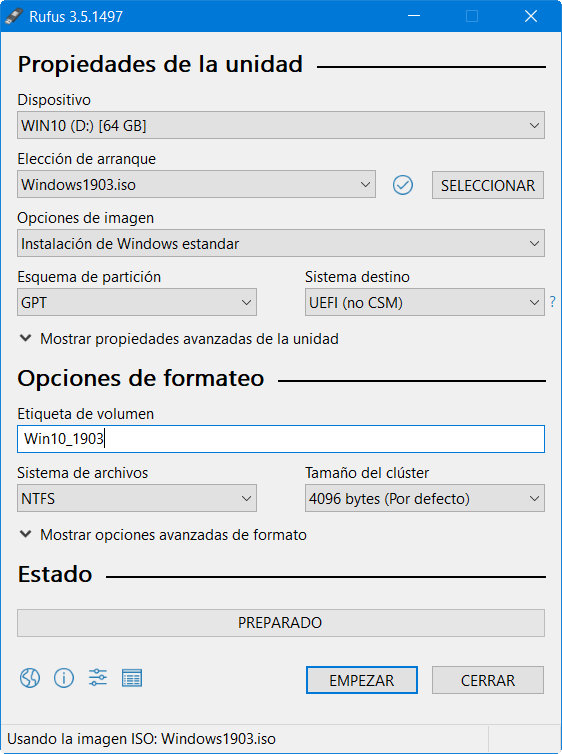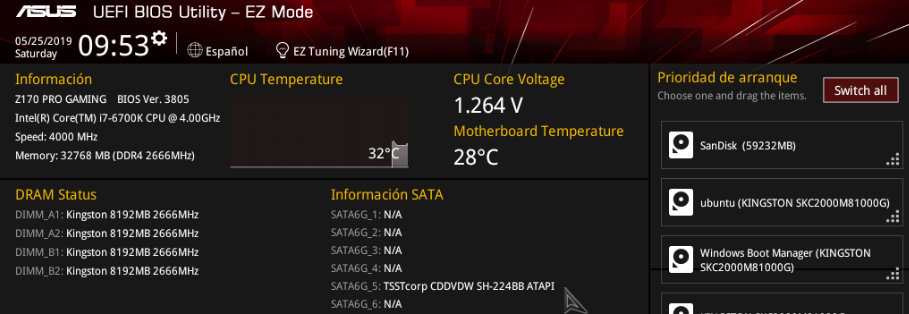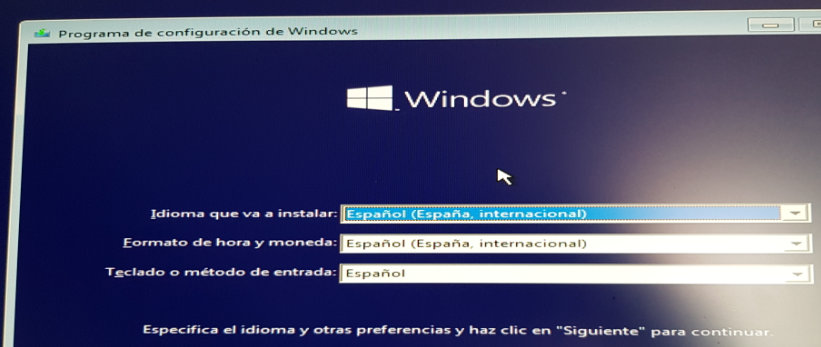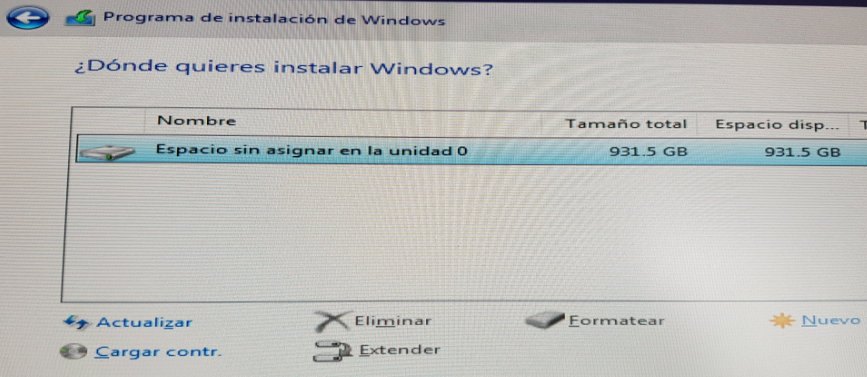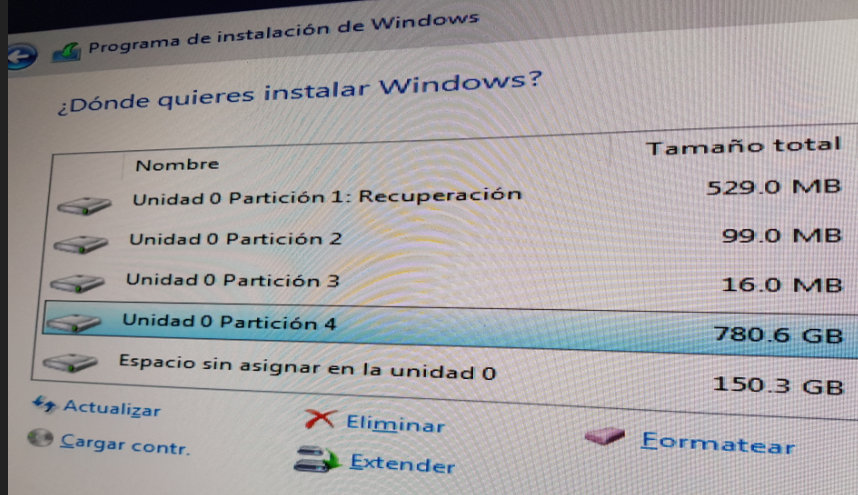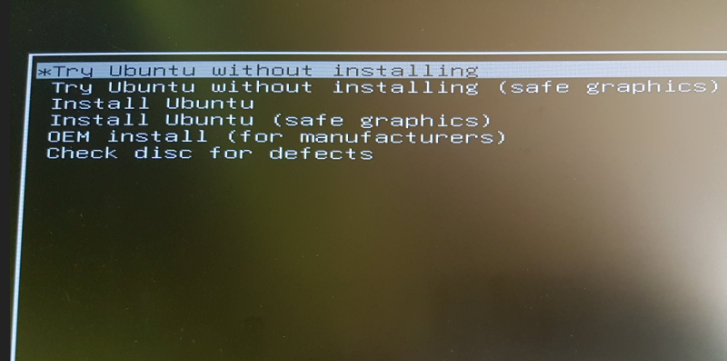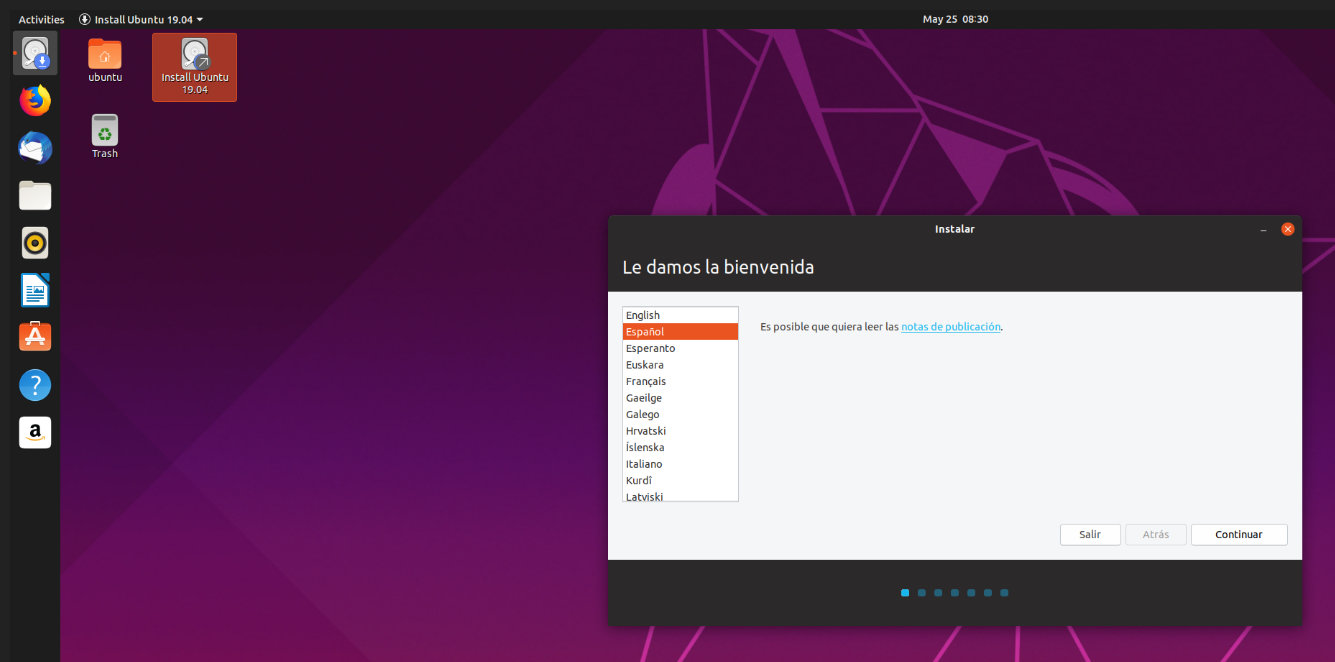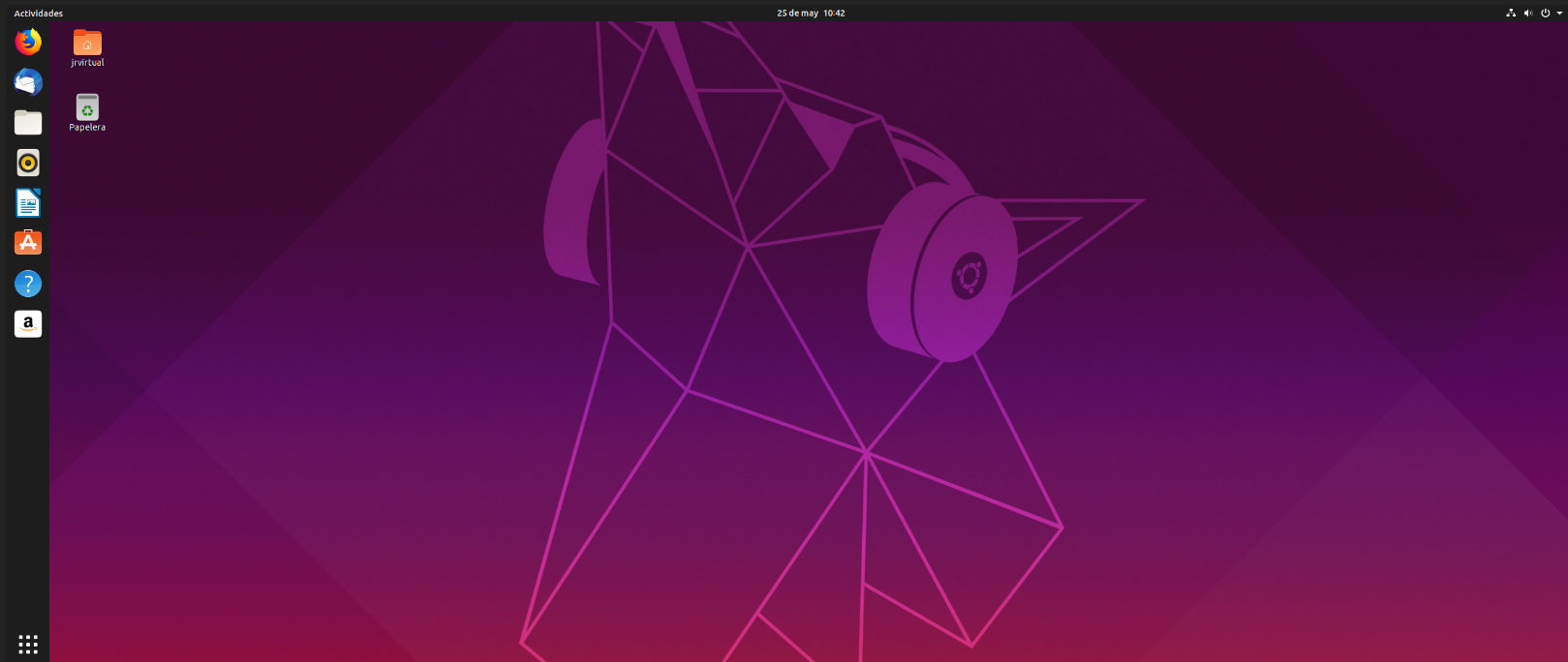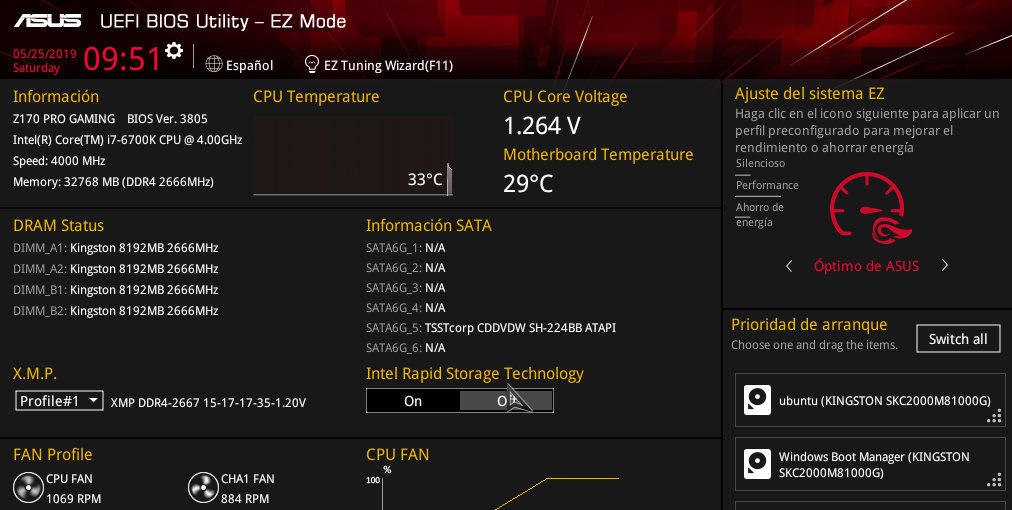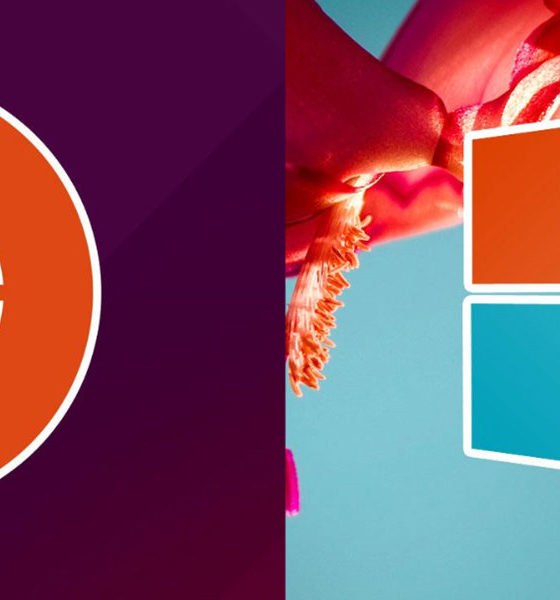
Guías
Cómo instalar Windows 10 y Ubuntu 19 con arranque dual desde cero y paso a paso
Aprovechando el lanzamiento de las últimas versiones del sistema de Microsoft y la distribución GNU/Linux más popular del escritorio informático, Windows 10 May 2019 Update y Ubuntu 19.04, actualizamos nuestra guía de instalación de sistemas en el mismo equipo y bajo arranque dual con un paso a paso desde cero.
Dejando a un lado las discusiones insustanciales sobre cual es «el mejor» sistema operativo, el objetivo de este tipo de instalaciones es disfrutar de ambos mundos aprovechando las ventajas de cada uno de ellos, que las tienen. Y también acercar a un típico usuario de Windows la instalación y prueba de un Linux sin que ello afecte a su máquina y pueda usar ambos en el mismo equipo, arrancando cada uno de ellos por separado en segundos. O lo mismo para un usuario de Linux que aún contento con sus sistema quiera probar el último Windows o lo necesite para algunas tareas.
Windows 10 y Ubuntu 19 es una combinación ideal por ser lo último de Windows y Linux, pero no la única posible y usuarios avanzados pueden combinarla con otros sistemas como Windows 7 o incluso macOS bajo hackintosh. Por supuesto, si te gusta otra distribución puedes reemplazarla por Ubuntu porque la instalación es la misma. Dejamos a un lado el uso de máquinas virtuales, otra posibilidad para ejecutar distintos sistemas operativos, pero muy distinta a lo que pretendemos conseguir con esta guía: dos sistemas operativos en el mismo equipo (juntos pero no revueltos) a los que podremos acceder mediante un sistema de arranque dual.
Windows 10 y Ubuntu 19 – Hardware
Los requisitos mínimos de hardware de ambos sistemas son muy similares. Sobre el papel, cualquier equipo que pueda ejecutar Windows 10 estará capacitado para ejecutar Ubuntu 19 porque sus requisitos mínimos de hardware son muy similares.
Aunque Windows sigue teniendo un soporte hardware mucho más completo que Linux y los grandes fabricantes no suelen soportar Ubuntu de manera oficial y general salvo equipos específicos, el hardware primario (placa base, procesador, gráfica, memoria y almacenamiento) va a funcionar en la inmensa mayoría de equipos porque las distribuciones Linux cuentan hoy con un gran soporte para las arquitecturas principales y controladores, sea usando controladores libres o privativos.
Para que tengas una referencia, el equipo donde realizamos la prueba es un portátil MSI Leopard con procesador Core i7-7700HQ, 16 GB de RAM, una gráfica integrada Intel 630, una dedicada GeForce GTX 1050 y una SSD que reemplazó en su día al disco duro instalado originalmente. El equipo cumple sobradamente los requisitos hardware de ambos sistemas.
Instalación de Windows 10 May 2019 Update
Si en anteriores guías partíamos de una configuración donde añadíamos Ubuntu a un equipo con Windows instalado, en esta ocasión vamos a partir completamente desde cero instalando copias limpias de ambos sistemas. Si tienes una configuración con Windows y quieres conservarla, pero añadiendo una distribución Linux, puedes mirar esta guía donde revisamos la gestión de las particiones y la instalación. Comenzamos el paso a paso.
Paso 1. Obtener la imagen del sistema
- Antes de nada realiza una copia de seguridad de los archivos que quieras conservar porque formatearemos la unidad de almacenamiento y lo perderás todo.
- Arrancamos un proceso que si nos sigues habitualmente debes saberte de memoria. Accede al portal web de Windows 10 y pulsa sobre el botón de descarga de la herramienta de creación de medios. (La herramienta suele funcionar perfectamente, pero si tienes problemas o no quieres pasar por ella, puedes revisar este práctico para descargar directamente cualquier ISO de Windows 10 legalmente desde los servidores de Microsoft).
- Ejecuta el archivo descargado “MediaCreationTool1903” y acepta los términos de licencia
- Pulsa sobre la segunda opción «creación de medios» para descargar la imagen ISO del sistema.
- Selecciona el idioma, la arquitectura y la edición del sistema o usa las opciones por defecto recomendadas para el equipo.
- Elige el medio a usar. Aunque la herramienta puede grabar directamente un USB, recomendamos descargar el archivo ISO y grabar posteriormente con otra aplicación.
- Selecciona la ruta donde guardarás la imagen descargada.
Paso 2. Preparar medio de instalación quemando la ISO
- Una vez tengas la imagen guardada en tu equipo utiliza tu aplicación favorita para «quemar» la imagen. Ya conoces que tenemos predilección por Rufus, gratuita y que funciona a la perfección. La descargamos.
- Inserta el medio que utilizaremos en la grabación. Puedes usar un DVD, pero te recomendamos emplear un pendrive o disco USB, más rápido y seguro. Su capacidad mínima debe ser de 8 Gbytes.
- Ejecuta Rufus. Verás una interfaz muy sencilla en la que primero tendrás que seleccionar la imagen de Windows descargada seleccionando la «Elección de arranque».
- Solo resta configurar el resto de opciones. GPT en «esquema de partición», sistema destino «UEFI (no CSM) y NTFS o FAT32 como sistema de archivos. Pulsa sobre empezar para obtener el medio de instalación.
En este punto tenemos que recordar la problemática de este tipo de esquema de partición «GPT» con equipos y sistemas operativos más antiguos. Si tienes problemas para manejar este tipo de instalaciones mezclando Windows con Linux o utilizando otros Windows como puede ser una instalación dual (o triple) con Windows 7 y Windows 10, tendrás que utilizar el esquema de partición MBR, prescindir de UEFI y sobretodo del Secure Boot, el sistema de arranque seguro que obliga a firmar el firmware y el software. Ya hemos confirmado anteriormente que las nuevas distribuciones Linux no tienen ningún problema con este tipo de particiones y, por ejemplo, Ubuntu soporta UEFI desde hace algunas versiones a través del Secure Boot System oficial de Microsoft para Linux publicado por la Fundación Linux.
Paso 3. Instalando Windows
- Inserta el medio creado en un puerto USB de la máquina y reinicia en la BIOS/UEFI para asegurarte que el pendrive está situado como primer medio de arranque. Si conoces el acceso al menú de arranque interno del equipo puedes activarlo sin entrar en la BIOS. (Si no conoces cómo acceder a la BIOS o al menú de arranque repasa este artículo donde te ofrecimos las teclas especiales programadas para su acceso, pulsando la correspondiente durante la fase de testeo del hardware que sucede cuando arrancamos el ordenador personal).
- Una vez que te asegures que el pendrive es el primer medio de arranque inicia desde el mismo la instalación de Windows 10.
- La instalación está bastante automatizada y después de seleccionar el idioma, la versión de Windows 10 a instalar y el tipo de instalación (Personalizada: Instalar solo Windows) llegarás al apartado de las particiones.
- Elimina todas las que tengas hasta dejar limpio el disco duro o SSD.
- Crea nuevas particiones asegurándote que dejas un espacio vacío para instalar posteriomente Linux. La capacidad reservada variará según el uso que vayas a dar a ambos sistemas. O si tienes varias unidades de almacenamiento instaladas y quieres utilizar una para cada sistema.
- En nuestro caso solo tenemos una por lo que creamos una partición primaria dejando 150 Gbytes de espacio sin asignar para Ubuntu. Windows creará particiones adicionales como ves en la imagen.
- Comienza la instalación en la partición creada para Windows. El resto del proceso es trivial y no vamos a detenernos en ella. En poco tiempo tendrás un Windows 10 May 2019 Update limpio en tu equipo.
Instalación de Ubuntu 19.04
Olvida lo que hayas leído u oído por ahí. La instalación de una distribución GNU/Linux en hoy un proceso tan sencillo como instalar Windows. En este punto, volvemos a indicar que hemos escogido Ubuntu 19.04, pero puedes utilizar igualmente tu preferida, sea una de sus versiones (Kubuntu, Xubuntu…), una anterior con soporte de largo plazo (18.04 LTS) o cualquiera de las nuevas distribuciones de otros proveedores.
Paso 1. Obtener la imagen del sistema
- Accede al portal web de Ubuntu y descarga la versión Ubuntu Desktop 19.04 (ubuntu-19.04-desktop-amd64.iso)
- Frente a las «chorradas» de la descarga de Windows y su «medio de instalación», Canonical permite descargar directamente la imagen ISO del sistema.
Paso 2. Preparar medio de instalación quemando la ISO
- Emplea tu programa favorito para grabar la ISO. Desde aquí seguimos recomendando un Rufus que funciona igual de bien para «quemar» imágenes de Windows o de Linux.
- Inserta el medio que utilizarás en la grabación. Puedes usar un DVD, pero te volvemos a recomendar emplear un pendrive o disco USB con capacidad mínima de 8 Gbytes.
- Ejecuta Rufus, selecciona la imagen de Ubuntu descargada seleccionando la «Elección de arranque» y manteniendo el resto de opciones, GPT en «esquema de partición» y sistema destino «UEFI (no CSM).
- Pulsa sobre empezar para obtener el medio de instalación.
Paso 3. Instalando Ubuntu
Ya hemos dicho más arriba que la instalación de Linux ha avanzado de manera extraordinaria en un proceso -casi- completamente automatizado y rapidísimo. De la siguiente manera:
- Inserta el medio creado en un puerto USB de la máquina y asegúrate que el pendrive está situado como primer medio de arranque en la BIOS/UEFI como veíamos en la instalación de Windows.
- Reinicia el equipo para comenzar la instalación y pulsa sobre «Install Ubuntu».
- Entrarás en el modo de instalación gráfica que se explica solo. Pulsa sobre instalar y selecciona el idioma.
- Selecciona la disposición del teclado, el tipo de instalación y si quieres que descargue las últimas actualizaciones.
- Llegarás a un apartado importante que muestra la enorme facilidad para instalar Ubuntu. Como verás en la imagen, el instalador reconoce el sistema Windows instalado y permite instalar Ubuntu junto a él sin tocar para nada las particiones existentes y creando las suyas propias. (Usuarios avanzados pueden optar por personalizarlas, redimensionarlas, etc.)
- El resto de pantallas son triviales y la instalación finalizará sin mayor novedad. En un equipo como el de prueba, con SSD NVMe, se completa en 6 minutos.
Windows 10 y Ubuntu 19
Una vez completada la instalación de Ubuntu ya tendrás disponible el cargador de arranque GRUB, que se activa cada vez que se inicia el equipo y te permite iniciar Ubuntu o Windows. Es por ello que en este tipo de configuraciones se debe instalar primero Windows y Linux después.
También puedes seleccionar el sistema a iniciar en la BIOS/UEFI, pero es más engorroso.
Concluimos insistiendo que este tipo de instalaciones es una combinación excelente para disfrutar de las ventajas de la versión más avanzada del sistema operativo líder del escritorio y de la última versión de la distribución GNU/Linux más popular del mercado. Juntos en el mismo equipo, pero no revueltos y con un arranque dual que te permite iniciar en uno u en otro en segundos. La mejor alternativa para usar varios sistemas en la misma máquina es el uso de máquinas virtuales, pero en máquinas de consumo no ofrecen el mismo rendimiento que este método.
Además, sus posibilidades no se acaban con los dos sistemas utilizados para la guía y se pueden instalar otros Linux, sistemas como Windows 7 e incluso un OS X bajo hackintosh. Sólo hay que tener espacio de almacenamiento libre, cuidar el orden de instalación, lidiar con los tipos de partición, UEFI y Secure Boot (o anularlos en su caso) y tener tiempo y ganas para todo el proceso. Más rápido y sencillo que nunca.
-

 GuíasHace 6 días
GuíasHace 6 díasQué placa base elegir: Guía de compras para Intel y AMD
-

 GuíasHace 2 días
GuíasHace 2 díasGuía para diferenciar generaciones y gamas de tarjetas gráficas
-

 A FondoHace 6 días
A FondoHace 6 díasOfertas Flash del Black Friday 2024 de PcComponentes
-

 A FondoHace 4 días
A FondoHace 4 díasGeForce RTX 5050, especificaciones, rendimiento, equivalencias, fecha de lanzamiento y posible precio