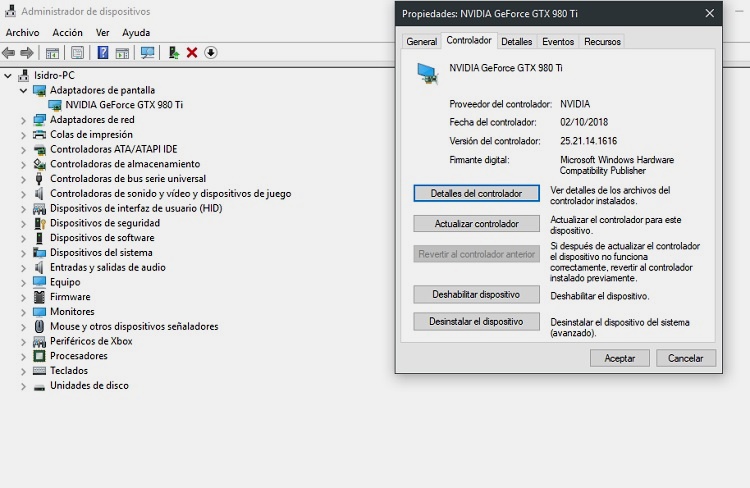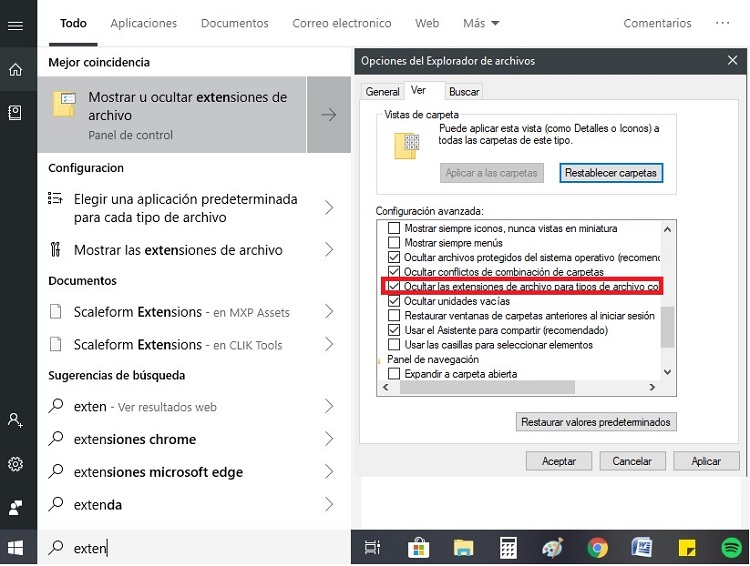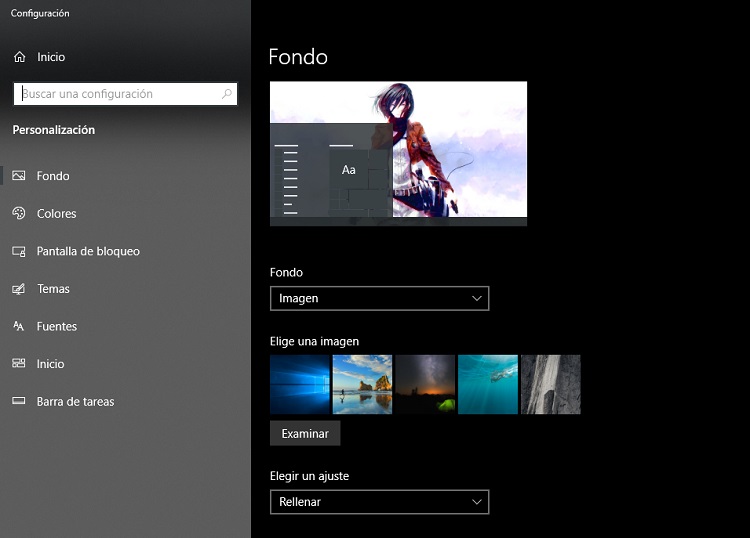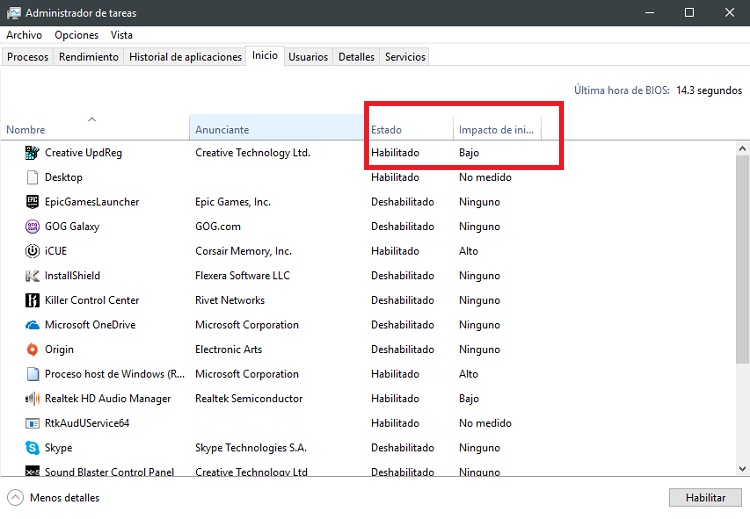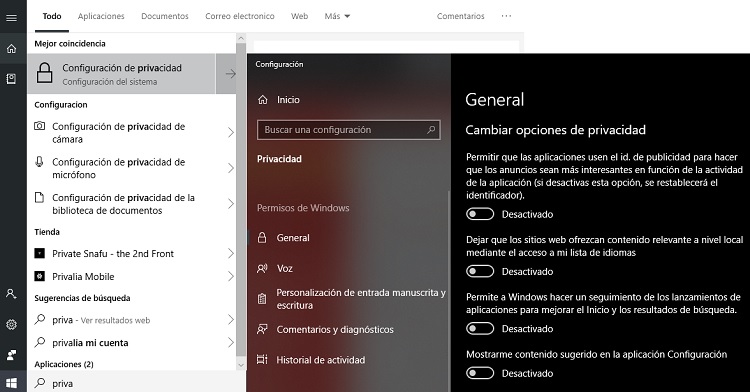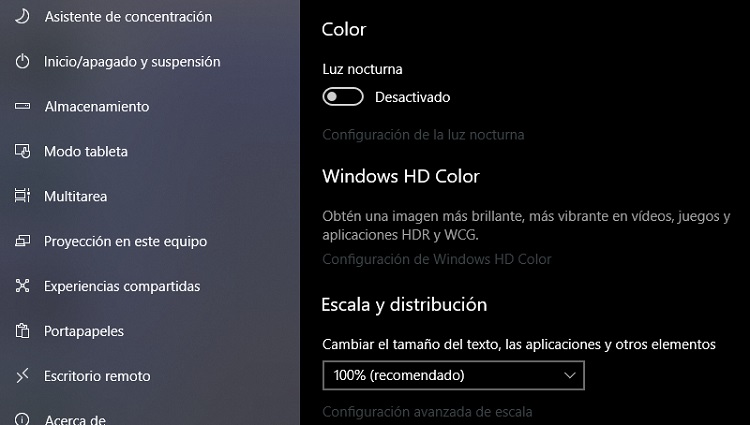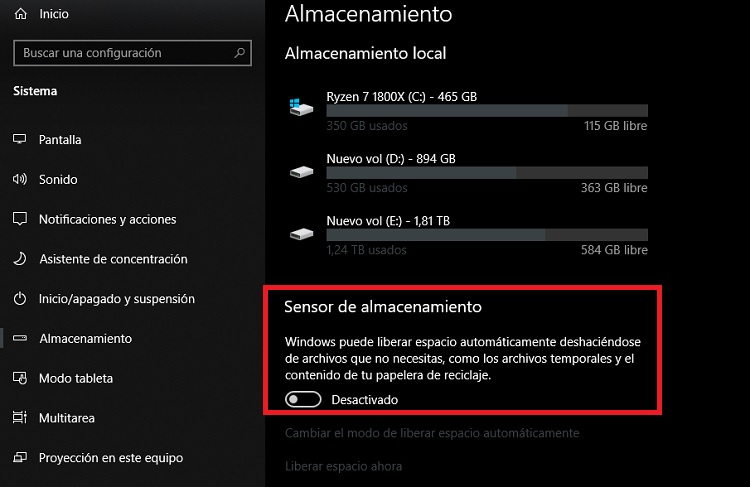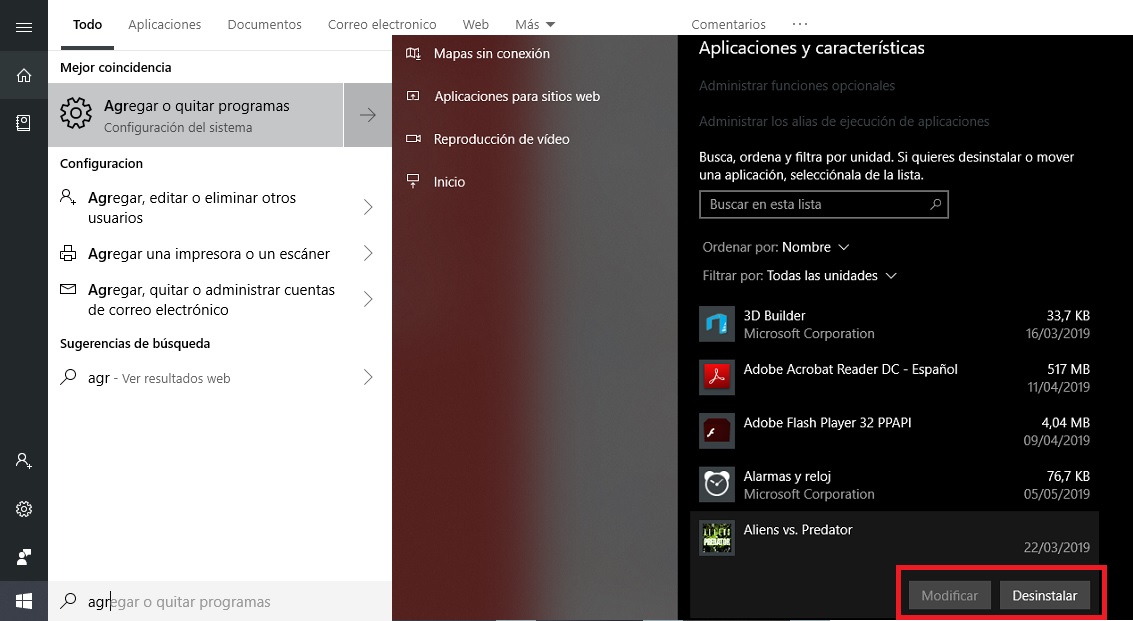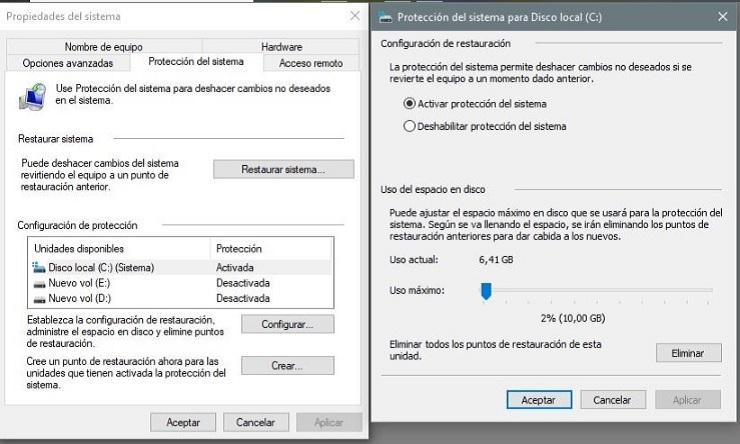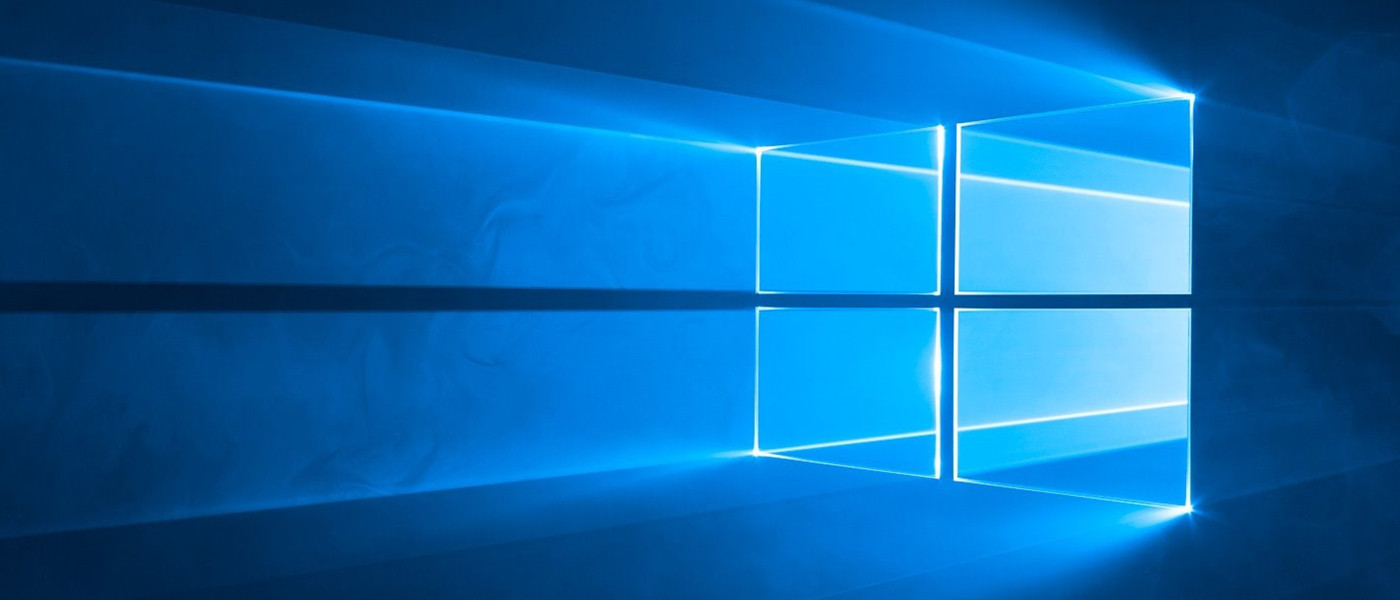
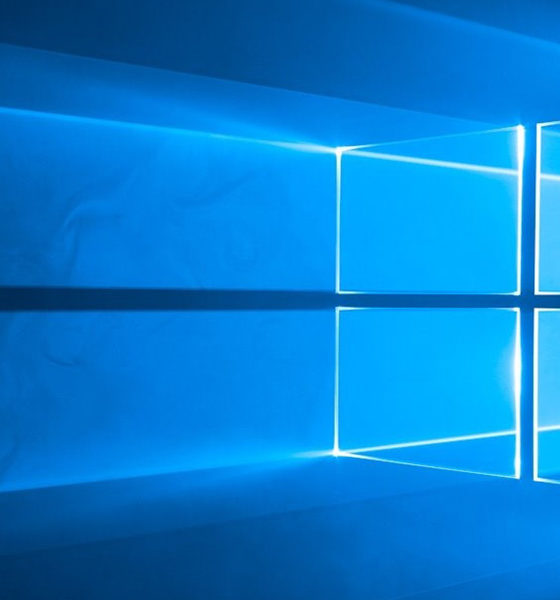
Guías
Diez ajustes interesantes para disfrutar de tu nuevo PC con Windows 10
Por ha llegado el día, ya tienes entre manos tu nuevo PC, y has elegido Windows 10 como sistema operativo. Normalmente la mayoría de los equipos que vienen preconfigurados están listos para ofrecer una buena experiencia de uso desde el primer día, pero si quieres disfrutar al máximo de tu nuevo equipo tendrás que llevar a cabo un proceso de personalización que puede llegar a ser un pelín complicado.
Con esto en mente hemos decidido llevar a cabo una guía sencilla, en la que te dejaremos diez ajustes recomendados que te ayudarán a sacar mayor partido a tu nuevo PC basado en Windows 10. Es importante tener en cuenta que algunos ajustes son «imprescindibles», mientras que otros dependen en gran medida de nuestras preferencias personales y del uso que vayamos a dar a nuestro nuevo PC.
Esto significa que sois vosotros los que, al final, tenéis la última palabra a la hora de elegir cuáles de estos diez ajustes se adaptan mejor a vuestras necesidades, y de ponerlos, o no, en práctica. Os recordamos que podéis dejar cualquier duda que tengáis en los comentarios. Sin más preámbulos empezamos, con la guía.
1.-Actualiza los controladores de tu nuevo PC
En muchos casos aunque hayas comprado un nuevo PC, ya sea portátil o de escritorio, éste puede venir con controladores obsoletos. Por ejemplo, al comprar en 2019 un portátil para gaming que fue lanzado en 2018 nos encontraremos con unos drivers para la tarjeta gráfica que habrán sido superados por al menos un par de nuevas versiones.
También cabe la posibilidad de que el OEM haya lanzado nuevo software de utilidad para nuestro equipo, así que buscar nuevas versiones en la web oficial es otro paso interesante que debemos tener en cuenta.
No debemos olvidar que los controladores juegan un papel fundamental tanto en el rendimiento del equipo como en la compatibilidad y la estabilidad de sus componentes, así que mantenerlos actualizados se traducirá en una experiencia de uso superior.
Para evitar problemas y riesgos de seguridad recurre siempre a las webs oficiales de los diferentes fabricantes. Por ejemplo, si tu tarjeta gráfica es NVIDIA o AMD debes buscar nuevos controladores en sus respectivas páginas y evitar, siempre que sea posible, los enlaces de descarga de terceros.
2.-Mostrar las extensiones de los archivos
Windows 10 viene configurado por defecto para esconder las extensiones de los programas que utilizamos. Esto significa que cuando vemos un archivo «.exe» solo nos aparece el nombre del mismo, sin dicha extensión, pero no se limita a los ejecutables, sino que se extiende a todo tipo de documentos y de archivos.
Así, por ejemplo, las imágenes no muestran la extensión que diferencia el formato que utilizan, y lo mismo ocurre con los documentos de texto. Sé que para los usuarios menos avanzados esto puede no suponer un problema, pero para el usuario medio activar las extensiones de los archivos puede marcar una diferencia muy importante.
Por ejemplo, si trabajas con imágenes tener activada la extensión te ayuda a diferenciar formatos como «JPEG», que tienen un mayor grado de compresión y pesan menos, y formatos «PNG», que tiene un menor grado de compresión y una mayor calidad de imagen a costa de un mayor peso, de forma directa.
Lo mismo aplica a archivos de la suite Office. Con las extensiones activadas podemos ver el tipo de archivo que hemos recibido y tener claro si forma parte de las versiones más antiguas de dicha suite, o de las más modernas.
Para activar esta opción basta con escribir en la barra de búsqueda de Cortana «Mostrar u ocultar extensiones de archivo» y desmarcar la casilla que vemos destaca en rojo en la imagen adjunta.
3.-Elige el tema que mejor se adapte a ti
Como hemos dicho cada nuevo PC basado en Windows 10 suele traer una configuración estándar que, por lo general, se traduce también en el uso de los colores y temas genéricos de dicho sistema operativo.
Tras la llegada de Windows 10 October Update 2018 (versión 1809) Microsoft ha extendido el tema oscuro al explorador de archivos, haciendo que la experiencia de uso sea mucho mejor comparada con las versiones anteriores.
Si no te gustan los fondos en blanco o simplemente quieres personalizar el juego de colores de tu nuevo PC y el fondo de pantalla del mismo no te preocupes, puedes hacerlo siguiendo los pasos que te dejamos hace unos meses en un tutorial dedicado a cómo personalizar Windows 10.
4.-Cambia el navegador por defecto
Si sigues los pasos de esta guía y te lanzas a actualizar los controladores de tu nuevo PC te habrás dado cuenta de que el navegador por defecto en Windows 10 es Microsoft Edge. No es un mal navegador, pero tiene sus limitaciones y entendemos que puede no gustar a todo el mundo.
Para disfrutar de tu navegador favorito no basta con descargarlo y anclarlo a la barra de herramientas, tienes que hacer que Windows 10 lo considere como el navegador por defecto. Esto hará que el sistema lo utilice para abrir enlaces tanto en documentos como en redes sociales y correos electrónicos.
Si quieres cambiar el navegador por defecto en tu nuevo PC con Windows 10 es muy fácil, solo tienes que entrar en la barra de búsqueda de Cortana, escribir «Aplicaciones predeterminadas», entrar y elegir el navegador que quieres utilizar como predeterminado.
5.-Aplicaciones de inicio
Cuando enciendas tu nuevo PC verás que se han cargado una serie de aplicaciones de inicio. Dichas aplicaciones son algunas de las que el sistema trae establecidas por defecto, y se cargan durante el proceso de arranque para que el usuario las tenga disponibles de forma directa nada más iniciar el sistema.
Esto puede ser interesante en algunos casos concretos, como por ejemplo cuando se trata de herramientas que realmente vamos a utilizar con frecuencia, pero en otros casos puede acabar siendo un problema, ya que cada aplicación que carga de inicio tiene un impacto considerable en el tiempo de arranque y consume recursos.
Podemos limitar el número de aplicaciones que cargarán con el arranque del sistema a través del «Administrador de Tareas». Para acceder a él solo tenemos que escribirlo en la barra de búsqueda de Cortana y seleccionar el primer resultado. Una vez dentro nos vamos a la pestaña «Inicio» y hacemos clic derecho en la aplicación que queramos deshabilitar.
Os recordamos que cada aplicación tiene un impacto distinto en el sistema, y que este aparece definido a través de una descripción sencilla ordenada de mayor a menor: «alto», «medio», «bajo» y «ninguno». Para volver a habilitar aplicaciones el proceso es el mismo, solo que eligiendo la opción «habilitar» al hacer clic derecho.
6.-Opciones de privacidad
Desde la llegada de Windows 10 el tema de la privacidad ha sido una de las grandes polémicas que ha rodeado a dicho sistema operativo. Microsoft ha mejorado de forma significativa las opciones con las diferentes actualizaciones que ha ido lanzando, pero no esperes que tu nuevo PC venga configurado «de casa» con los ajustes ideales, tendrás que hacerlo tú mismo.
Por fortuna no es un proceso complicado. De nuevo recurrimos a la búsqueda de Cortana, donde deberás escribir «Configuración de privacidad» y seleccionar el primer resultado. Una vez ahí tenemos a nuestra disposición varios ajustes sencillos que nos permitirán suprimir, por ejemplo, los contenidos sugeridos.
En mi caso tengo desactivadas las cuatro opciones, pero podéis ajustarlo con total libertad a vuestras preferencias, y en cualquier momento.
7.-Ajusta el escalado del texto de tu nuevo PC
Es un ajuste básico pero muy útil, sobre todo cuando tu nuevo PC es un portátil. Windows 10 decide de forma automática qué escalado utilizará con los textos en función de determinados aspectos, como la resolución de pantalla.
Cuando compramos un portátil es habitual ver valores por defecto del 125% o del 150%. Esto hace que sea más cómodo leer textos, ya que las letras serán más grandes, pero al mismo tiempo ocuparán más espacio en la pantalla y reducirán la superficie útil de la misma.
El valor ideal es el 100%, pero si no puedes leer textos cómodamente a esta resolución puedes personalizarla a tu gusto de una manera muy sencilla. Haz clic derecho en el fondo de pantalla del escritorio, elige «Configuración de pantalla» y listo, como ves en la imagen superior podrás elegir el escalado que prefieras.
8.-Utiliza el sensor de almacenamiento
El sensor de almacenamiento es una herramienta muy útil que incorpora Windows 10 y que no suele venir activada por defecto. Con ella podrás liberar espacio de forma automática y maximizar así la capacidad de almacenamiento disponible en tu nuevo PC, de una manera sencilla y fiable.
Es importante que tengas en cuenta que si has comprado un equipo muy limitado a nivel de espacio esta herramienta no hará milagros, pero te ayudará a ir limpiando las unidades de almacenamiento de aquellos archivos que no necesitamos.
Para activarla nos vamos a la barra de búsqueda de Cortana y escribimos «Configuración de almacenamiento», seleccionamos el primer resultado y listo, solo tendremos que hacer clic en la casilla que vemos destacada en rojo en la imagen.
9.-Elimina aplicaciones no deseadas
Podemos considerarlo como un paso que complementa al anterior, ya que nos ayudará a liberar espacio, pero también nos permitirá liberar recursos en general, puesto que muchas de las aplicaciones no deseadas que vienen preinstaladas en cada nuevo PC suelen arrancar de inicio.
De nuevo estamos ante un proceso muy sencillo. Para eliminar aplicaciones no deseadas de forma definitiva nos vamos a la barra de búsqueda de Cortana y escribimos «Agregar o quitar programas». Una vez dentro del resultado correspondiente nos aparecerá un listado completo de las aplicaciones instaladas en el sistema, si queremos eliminar una solo tenemos que hacer clic en ella y elegir la opción «desinstalar».
Este paso también nos permitirá eliminar aquellas aplicaciones que hayamos instalado en nuestro día a día y que hayan dejado de sernos útiles.
10.-Crea un punto de restauración en tu nuevo PC
Una vez que hayas terminado todos los pasos anteriores te recomendamos llevar a cabo un último paso, crear un punto de restauración. Esto dará a tu nuevo PC un lugar seguro al que volver en caso de que algo salga mal.
Dado que Windows 10 es un sistema operativo que funciona como servicio y no como producto un punto de restauración es algo muy recomendable. Imagina, por ejemplo, que fuerzas la instalación de una actualización y que aquella te da problemas con ciertos drivers. Si creaste un punto de restauración podrás devolver el equipo a su estado anterior.
¿No sabes cómo puedes crear un punto de restauración? Pues es muy sencillo, solo tienes que seguir los pasos que te dimos en este tutorial.
-

 GuíasHace 6 días
GuíasHace 6 díasQué placa base elegir: Guía de compras para Intel y AMD
-

 GuíasHace 2 días
GuíasHace 2 díasGuía para diferenciar generaciones y gamas de tarjetas gráficas
-

 A FondoHace 6 días
A FondoHace 6 díasOfertas Flash del Black Friday 2024 de PcComponentes
-

 A FondoHace 4 días
A FondoHace 4 díasGeForce RTX 5050, especificaciones, rendimiento, equivalencias, fecha de lanzamiento y posible precio