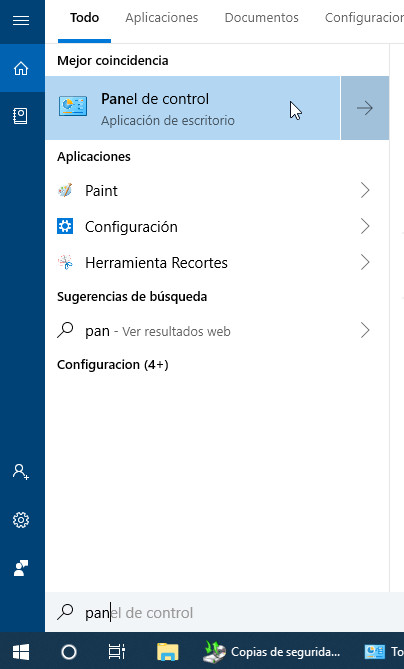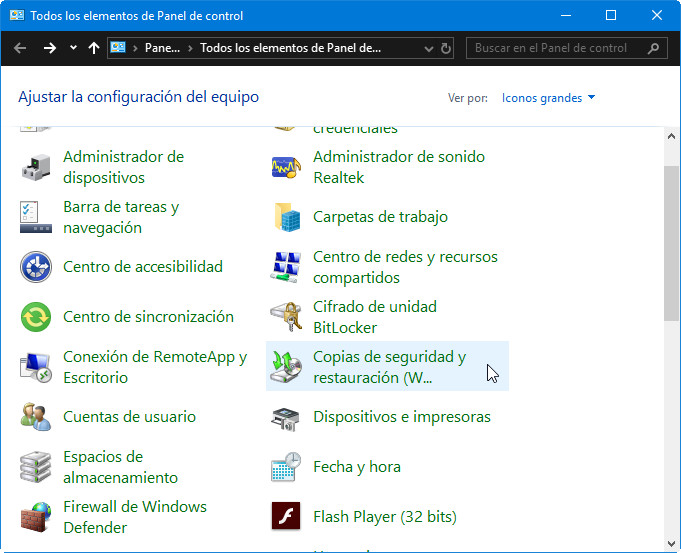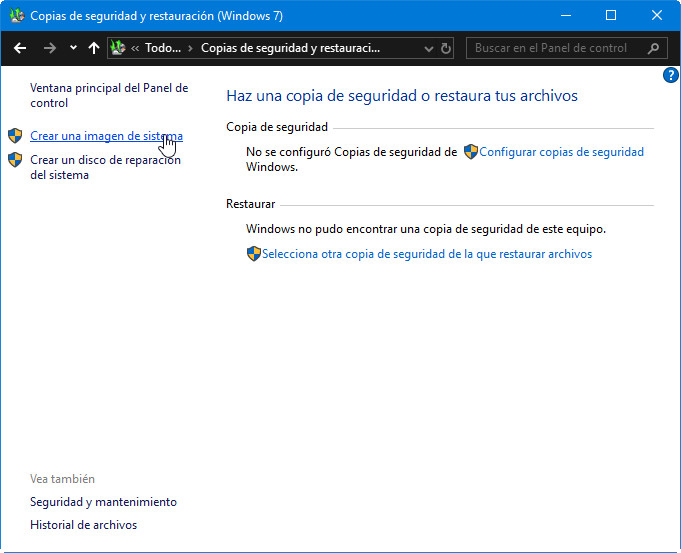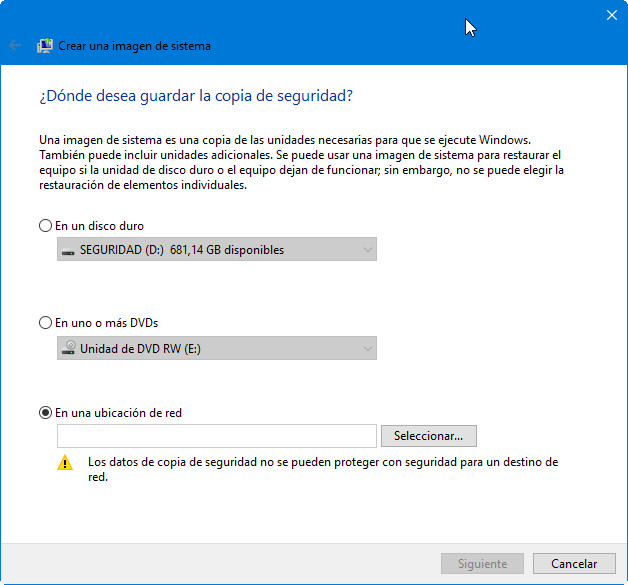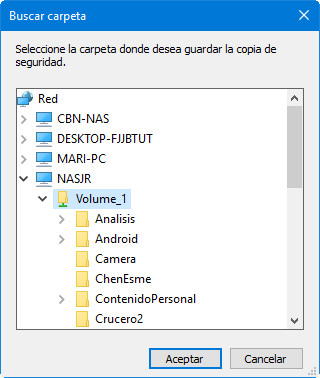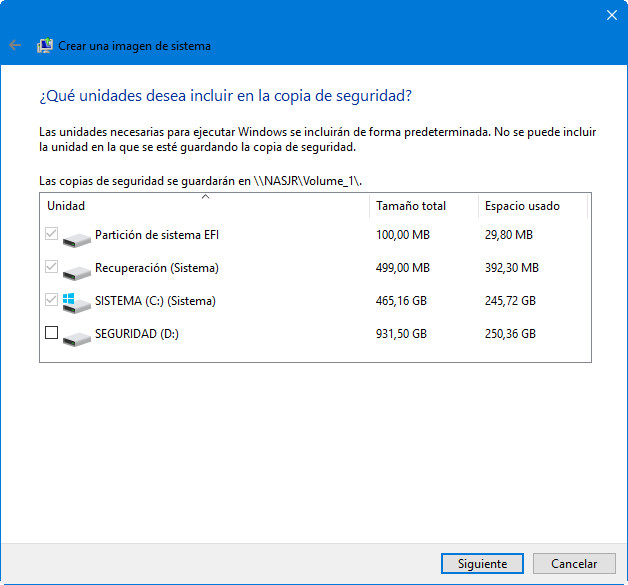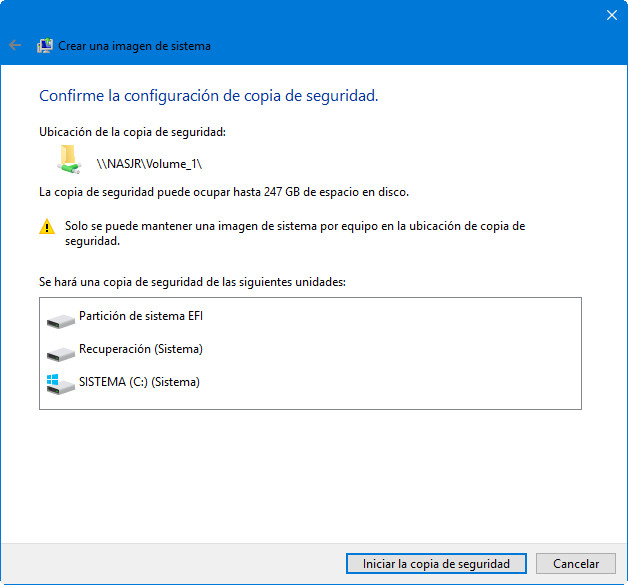Prácticos
Cómo crear una imagen de sistema en Windows 10 para recuperaciones

La creación de una imagen de sistema en Windows 10 es una tarea sencilla, que nos permite recuperar el sistema operativo en caso de errores graves, malware o bloqueos en nuestra máquina.
Microsoft ofrece en Windows 10 un amplio arsenal de herramientas de mantenimiento propias para tareas de copia de seguridad de archivos o del sistema, además de otras funciones para crear unidades de recuperación y restauración.
Si la nueva función de «Historial de archivos» es un enfoque más accesible a las copias de seguridad para que usuarios domésticos típicos tengan al día una salvaguarda por si sus archivos se pierden o dañan, la creación de una imagen de sistema permite clonar la partición entera donde tengamos instalado Windows 10.
Cómo crear una imagen de sistema en Windows 10
Muy sencillo aunque conviene tener presente que esta herramienta necesita contar con bastante espacio libre disponible dependiendo del tamaño de nuestra partición de sistema.
Windows 10 admite realizar la copia en unidades de almacenamiento interno (siempre en particiones distintas a la del sistema, en medios ópticos (no recomendable por el alto número de discos que puedes necesitar) o, lo mejor, una unidad de almacenamiento externo (disco duro/SSD a USB) o una unidad de red. Una vez teniendo claro la unidad que vamos a utilizar comenzamos la tarea como vamos a ver en este paso a paso:
- Accede al panel de control, utilizando el comando «control» en la función de ejecutar o más sencillo desde la búsqueda del sistema.
- Busca la herramienta de «Copias de seguridad y restauración (Windows 7)». Se llama así por se transfirió desde esa versión del sistema, pero funciona igualmente en Windows 10.
- Pincha sobre «Crear una imagen de sistema» y selecciona donde guardarás la clonación. En una unidad de almacenamiento (interna o externa) DVDs o red.
- Para el ejemplo, nosotros seleccionamos «en una ubicacion de red» para guardar la copia en un NAS que tenemos conectado a la red local.
- Una vez comprobado que la herramienta accede a la red local nos ofrecerá la posibilidad de seleccionar particiones adicionales a guardar además de las propias del sistema seleccionadas por defecto.
- Te advertirá del tamaño mínimo que necesitas para la copia de seguridad (247 GB en el ejemplo) e iniciará el proceso.
Como verás, lo ideal es hacerlo en una unidad de red o en un disco duro externo, porque es una barbaridad crearlo a base de DVDs. Si tienes varias particiones en la unidad de almacenamiento interno, otra opción (menos segura) es crear la copia del sistema en una de ellas. El problema aquí es que si falla la unidad, sea disco duro o SSD, te quedas sin opción de usarla.
Las creaciones posteriores de la imagen de sistema en la misma ubicación serán mucho más rápidas, ya que Windows compara bloques para evitar tener que repetir la copia entera. Es una buena tarea de mantenimiento para salvaguardar todas las particiones del sistema y poder recuperar el equipo en caso de problemas.
Una alternativa es la creación de un punto de restauración del sistema como vimos en esta guía. No es tan completa como la anterior y dependiendo del error del sistema puede no funcionar, pero es otra utilidad que conviene tener activada porque guarda los archivos y configuración principal del sistema operativo, ajustes, controladores, claves del registro o programas instalados, y en caso de errores, permite revertir los cambios realizados y volver a un estado anterior donde el sistema funcionaba correctamente.
-

 GuíasHace 5 días
GuíasHace 5 díasQué placa base elegir: Guía de compras para Intel y AMD
-

 GuíasHace 1 día
GuíasHace 1 díaGuía para diferenciar generaciones y gamas de tarjetas gráficas
-

 A FondoHace 5 días
A FondoHace 5 díasOfertas Flash del Black Friday 2024 de PcComponentes
-

 A FondoHace 3 días
A FondoHace 3 díasGeForce RTX 5050, especificaciones, rendimiento, equivalencias, fecha de lanzamiento y posible precio