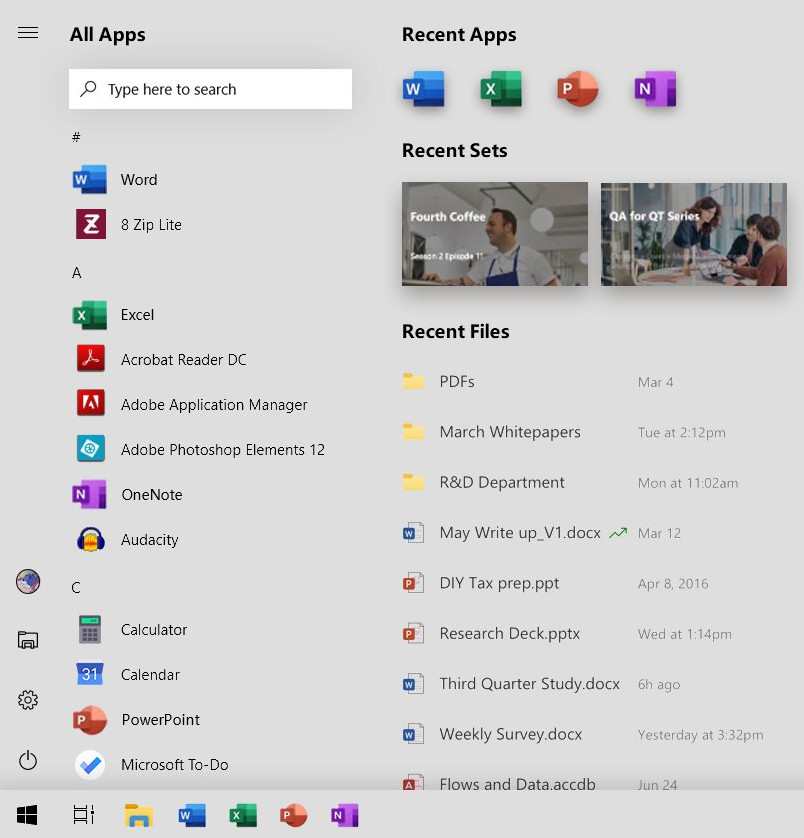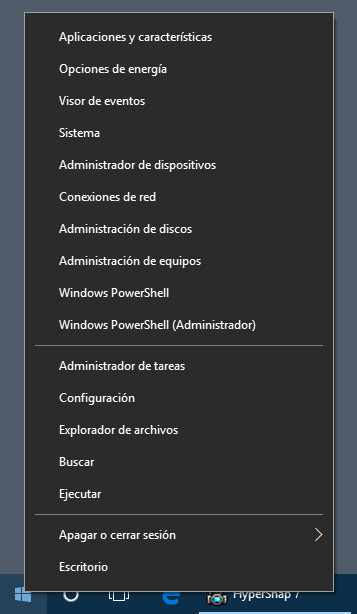Prácticos
15 herramientas accesibles desde el menú alternativo de Windows 10

Microsoft eliminó en Windows 8 el menú de inicio clásico que estaba presente en todos sus sistemas operativos desde Windows 95. El nuevo diseño, basado en la interfaz Modern UI y pensado para dispositivos móviles y con pantallas táctiles, fue un soberano fiasco, especialmente para los usuarios que trabajaban en el escritorio. Las críticas fueron furibundas y los usuarios optaron por descargar por millones menús desarrolladod por terceros para volver a una normalidad interrumpida abruptamente.
Simplemente, habían diseñado un sistema para una plataforma (móviles) en la que hoy Microsoft ni siquiera tiene presencia con sistema propio, perjudicando la experiencia del usuario en el escritorio. Consciente de la situación, Microsoft volvió a implementar por “petición popular” un menú de inicio en el renovado Windows 8.1. Tampoco era perfecto y la firma volvió a mejorarlo con el lanzamiento de Windows 10. Un híbrido entre el clásico de Windows 7 y la pantalla de inicio de Windows 8, que ha ido renovando con cada actualización y aunque siga sin apasionar a los clásicos del escritorio la verdad es que ha mejorado mucho en usabilidad y personalización.
No creas que la historia del menú de inicio ha terminado. Para el futuro previsto en Windows Core OS, Microsoft dará una nueva vuelta de tuerca y por las referencias conocidas hasta ahora volverá a un menú de inicio similar al de Windows 7, estático, eliminando los ‘lives tiles’ (que según las encuestas no usa casi nadie) y apostando solo por iconos como vemos en iOS, Android o Chrome OS.
O se queda a medio camino usando conceptos creados por los usuarios similares a los que han propuesto desarrolladores externos. Como el de la imagen:
Menú alternativo de Windows 10
Microsoft también creó otro segundo menú, alternativo y/o complementario al menú de inicio y éste sí muy interesante porque permite accesos directos a algunas de las herramientas más importantes del sistema operativo. Un menú especialmente dirigido a usuarios medios-avanzados y profesionales que ha ido cambiando ligeramente en cada actualización de Windows 10. Tenlo en cuenta si no lo conoces porque es muy útil para tareas de gestión con el sistema.
Activar el menú alternativo de Windows 10 es tan simple como pulsar el ratón derecho del ratón sobre el botón de inicio o utiliza el atajo de teclado “WIN + X”. Si estás utilizando la última versión de Windows 10 (v.1809) verás una pantalla como la siguiente. Repasamos lo que hace cada uno de sus componentes.
Aplicaciones y características
Un nuevo panel de control con la última versión de agregar o quitar programas y que proporciona acceso rápido a dos interfaces importantes: La capacidad de agregar, modificar o eliminar estilos de escritorio existentes y la activación/desactivación de características de Windows, lo que ayuda configurar algunas características avanzadas de Windows como IIS, Hyper-V o PowerShell. También puede accederse a la interfaz de actualizaciones instaladas, lo que le permite ver y desinstalar las actualizaciones instaladas a través de Windows Update.
Opciones de energía
Este panel de control es prácticamente igual al de Windows 7 y Windows 8.1 pero con un acceso mucho más rápido en el caso de PCs de escritorio. En ordenadores portátiles el acceso está la vista a través del icono del sistema de alimentación activo en la barra de tareas.
Visor de eventos
Este Microsoft Management Console (MMC) es una utilidad administrativa que ayuda a encontrar y solucionar problemas de Windows y aplicaciones, incluyendo pantallazos azules y otros problemas.
Sistema
Se trata del panel de control clásico de todos los Windows. Proporciona una amplia gama de información acerca del PC, incluyendo la edición de Windows, Windows Experience Index, procesador, memoria RAM, tipo de sistema, capacidades táctiles y estado de activación. También proporciona un front-end para numerosas utilidades a nivel de sistema incluyendo el administrador de dispositivos, configuración remota, configuración avanzada del sistema o Windows Update.
Administrador de dispositivos
Otra interfaz MMC clásica ya que se trata de una de las utilidades más antiguas en Windows. El Administrador de dispositivos identifica cada uno de los componentes hardware del PC y muestra a simple vista estado y controlador asignado. Es uno de los primeros lugares que cualquier usuario visitará después de instalar Windows para asegurarse que todos los dispositivos de hardware y periféricos están configurados correctamente.
Conexiones de red
Una de las funciones añadidas frente a las incluidas en Windows es la destinada a redes, con acceso directo para la gestión de las conexiones disponibles en un equipo, Ehternet LAN o redes inalámbricas. También se gestiona aquí el acceso telefónico o el uso de datos, proxies o redes privadas virtuales, VPN.
Administración de discos
Otra clásica interfaz MMC que muestra las unidades de almacenamiento masivo conectadas al ordenador y proporciona herramientas para cambiar las letras de unidad, el formato, la disminución o crecimiento de particiones, y similares. El administrador de discos puede parecer pasado de moda pero también ofrece características modernas de Windows como la posibilidad de crear discos duros virtuales VHDs.
Administración de equipos
Otra Microsoft Management Console (MMC) de la vieja escuela, un contenedor para varios otros instrumentos y que podría ser considerado como el antecesor espiritual del nuevo menú de usuario que estamos analizando. Incluye accesos al programador de tareas, visor de sucesos, carpetas compartidas, usuarios y grupos locales, rendimiento, servicios y administrador de dispositivos o discos.
Windows PowerShell – Símbolo del sistema
Acceso a la clásica interfaz de línea de comandos estilo DOS. El símbolo del sistema (Command prompt) o CMD, es la aplicación utilizada en sistemas basados en NT para ejecutar comandos MS-DOS (.exe de 16 bits) y otros como scripts con formato .bat y .sys. Esta línea de comandos (equivalente a la consola de Mac OS o a la terminal de Linux) permite comunicarnos directamente con el equipo. Powershell es la interfaz de consola avanzada de Windows. Elegir el acceso entre una u otra se gestiona en “Configuración > Personalización > Barra de tareas”.
Windows PowerShell – Símbolo del sistema (Administrador)
La misma versión de ambas consolas, pero a nivel de administrador, lo que permite completar cualquier tarea, orden o instrucción no sólo a nivel de usuario.
Administrador de tareas
Acceso rápido a otra importante herramienta de gestión, muy útil para profesionales o usuarios avanzados que quieran controlar a fondo su equipo, detener tareas colgados, ver datos de rendimiento, búsqueda en línea de procesos sospechosos y un largo etc.
Configuración
La gran herramienta general de gestión del sistema que Microsoft está impulsando frente al clásico Panel de Control, hasta el punto que el acceso rápido a éste que aparecía en la versión original de este menú ha desaparecido en las últimas actualizaciones de Windows 10.
Explorador de archivos
Otra herramienta clásica que se ha renovado en las últimas versiones de Windows 10 para dotarla de más funcionalidad. Destacan los nuevos iconos, la presencia de la interfaz Ribbon estrenada por la suite ofimática Office 2007 o el modo oscuro.
Buscar
Acceso a la clásica herramienta de búsqueda con estilo Modern UI y apoyada hasta ahora en el asistente personal, Cortana. El asistente será separado de la función de búsqueda en la próxima actualización de Windows 10.
Ejecutar
Otra de las herramientas clásicas de cualquier Windows. También accesibles desde el atajo de teclado WINKEY + R.
Apagar o cerrar sesión
Ofrece accesos directos para entrar en modo de suspensión, apagar o reiniciar el equipo.
Escritorio
Acceso directo al escritorio. Todas las aplicaciones y ventanas abiertas se minimizan a la barra de tareas. Si vuelves a activarlo recuperarás lo anterior. Este elemento funciona de forma idéntica a usar el atajo de teclado WINKEY + D.
-

 GuíasHace 6 días
GuíasHace 6 díasQué placa base elegir: Guía de compras para Intel y AMD
-

 GuíasHace 2 días
GuíasHace 2 díasGuía para diferenciar generaciones y gamas de tarjetas gráficas
-

 A FondoHace 6 días
A FondoHace 6 díasOfertas Flash del Black Friday 2024 de PcComponentes
-

 A FondoHace 4 días
A FondoHace 4 díasGeForce RTX 5050, especificaciones, rendimiento, equivalencias, fecha de lanzamiento y posible precio