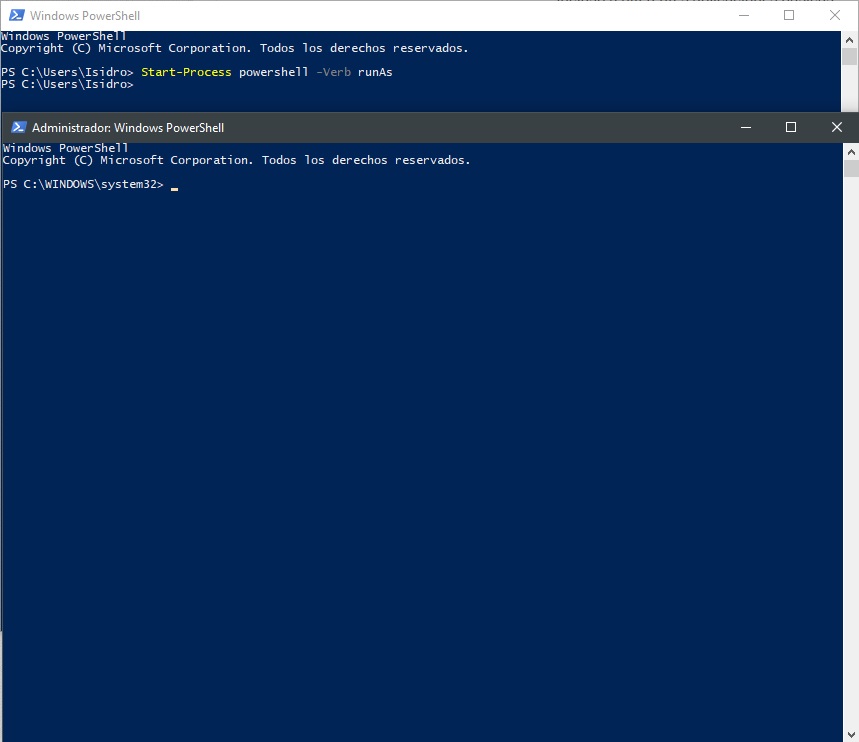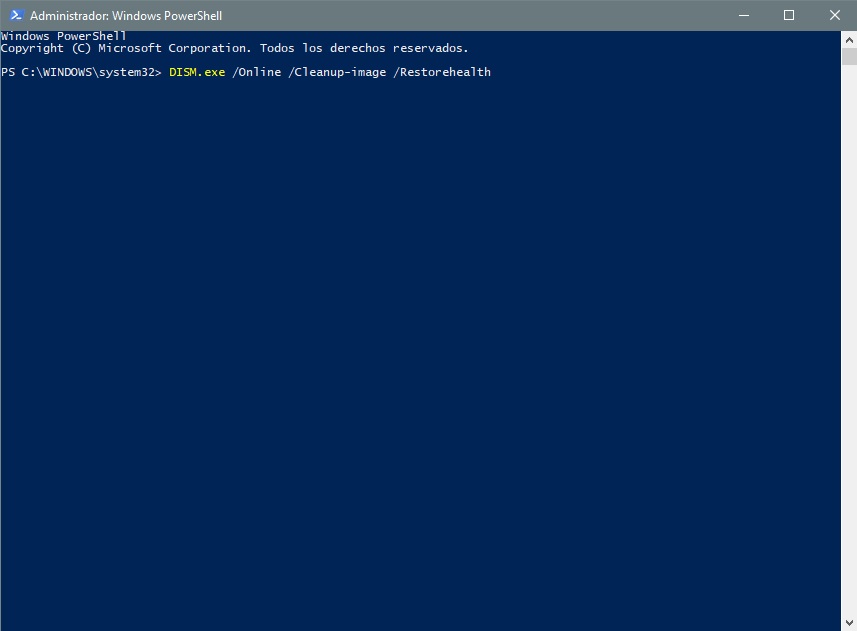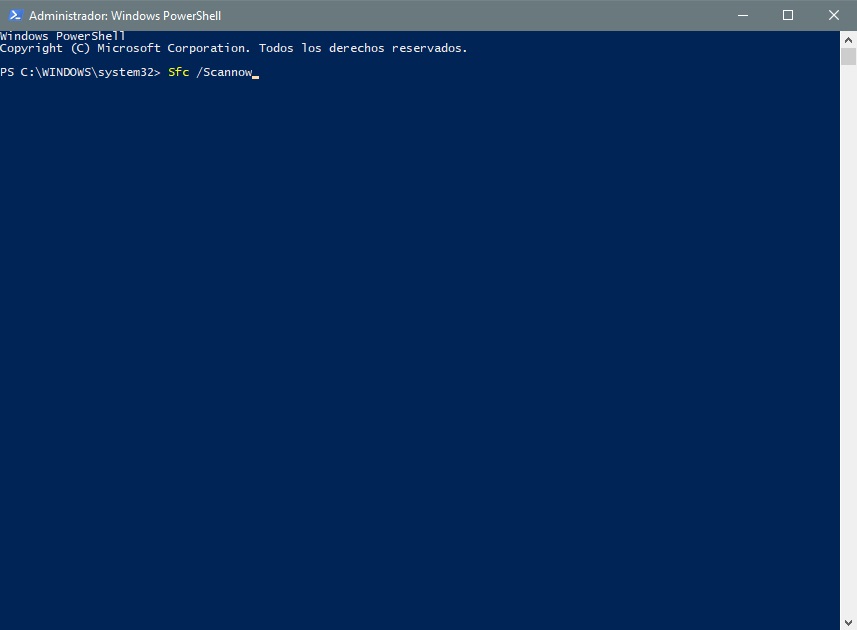Prácticos
Cómo reparar el botón de inicio y la barra de tareas en Windows 10
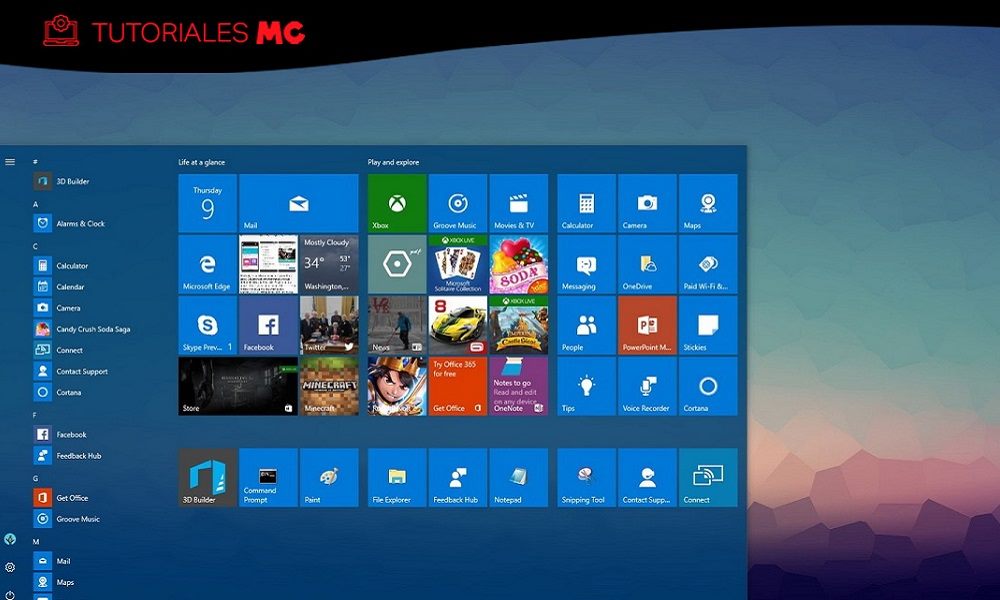
Reparar el botón de inicio de Windows 10 es algo bastante sencillo si sabemos los pasos que debemos dar. En lo personal nunca he tenido este problema, pero varios amigos y familiares sí que lo han sufrido y he tenido que acudir raudo al rescate.
El fallo más habitual que se produce en el botón de inicio está provocado por una instalación errónea de actualizaciones, que acaba generando un conflicto y bloqueando dicho componente del sistema. Esto quiere decir, en resumen, que el botón de inicio deja de funcionar.
No es especialmente grave, pero he visto algunos casos en los que el problema se extiende a toda la barra de tareas y a algunos elementos clave de Windows 10, tales como Windows Defender, la Microsoft Store e incluso aplicaciones básicas como el visor de fotos.
En este artículo vamos a compartir con vosotros todos los pasos que debéis dar para reparar el botón de inicio y resolver, de forma efectiva, todos los problemas asociados a este error, incluidos los que hemos citado en el párrafo anterior.
Cómo reparar el botón de inicio en Windows 10
No es necesario formatear o restaurar el PC para salir de esta encrucijada, solo tienes que seguir estos pasos para reparar el botón de inicio en Windows 10:
- Pulsa al mismo tiempo la tecla Windows y la letra «R», así abrirás la ventaja donde podemos ejecutar comandos.
- En esa ventana tienes que escribir «Powershell».
- Se nos abrirá la nueva consola de comandos del sistema. En ella escribiremos (sin comillas) «Start-Process powershell -Verb runAs» y pulsamos intro. Esto nos permitirá trabajar como administrador, imprescindible para que todo el proceso funcione.
- Se nos habrá abierto una nueva ventana. En ella debemos escribir (de nuevo sin comillas) el comando «DISM.exe /Online /Cleanup-image /Restorehealth». La operación puede tardar, así que tened paciencia.
- Ahora terminamos introduciendo el comando «Sfc /Scannow», también sin comillas. Dejamos que trabaje y listo, cerramos Powershell.
Cuando el proceso haya terminado no será necesario reiniciar el equipo. Podemos comprobar directamente el resultado haciendo clic en los elementos que no nos funcionaban. Ninguno de los comandos que hemos listado conlleva riesgo alguno para vuestro equipo, así que podéis utilizarlos sin miedo.
-

 GuíasHace 5 días
GuíasHace 5 díasQué placa base elegir: Guía de compras para Intel y AMD
-

 GuíasHace 1 día
GuíasHace 1 díaGuía para diferenciar generaciones y gamas de tarjetas gráficas
-

 A FondoHace 5 días
A FondoHace 5 díasOfertas Flash del Black Friday 2024 de PcComponentes
-

 A FondoHace 3 días
A FondoHace 3 díasGeForce RTX 5050, especificaciones, rendimiento, equivalencias, fecha de lanzamiento y posible precio