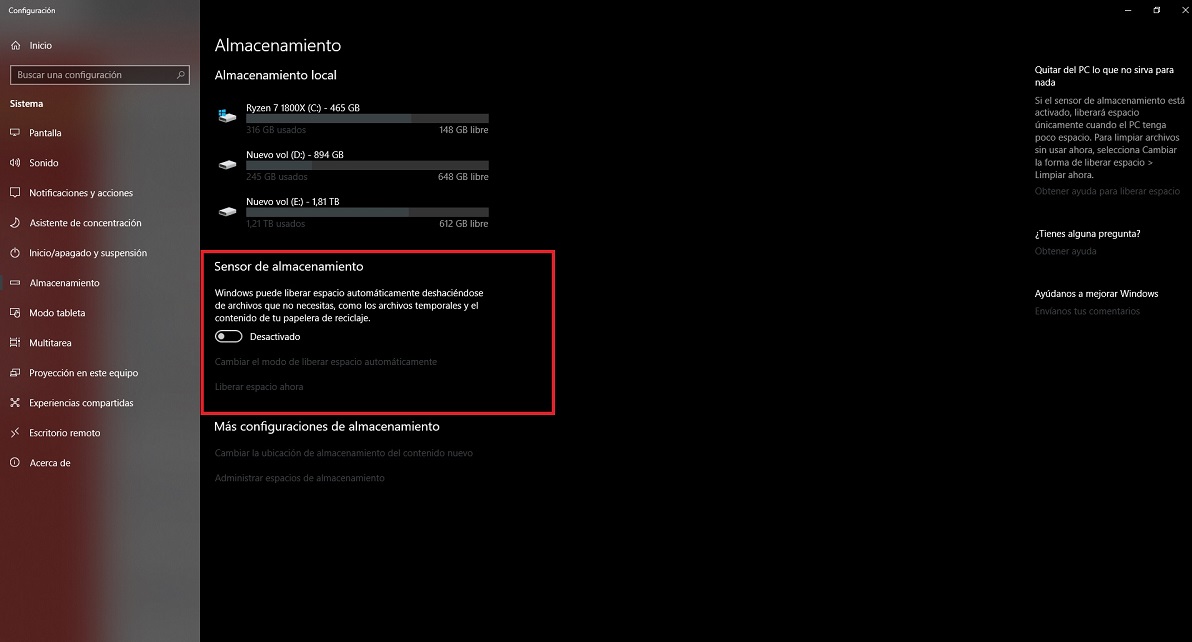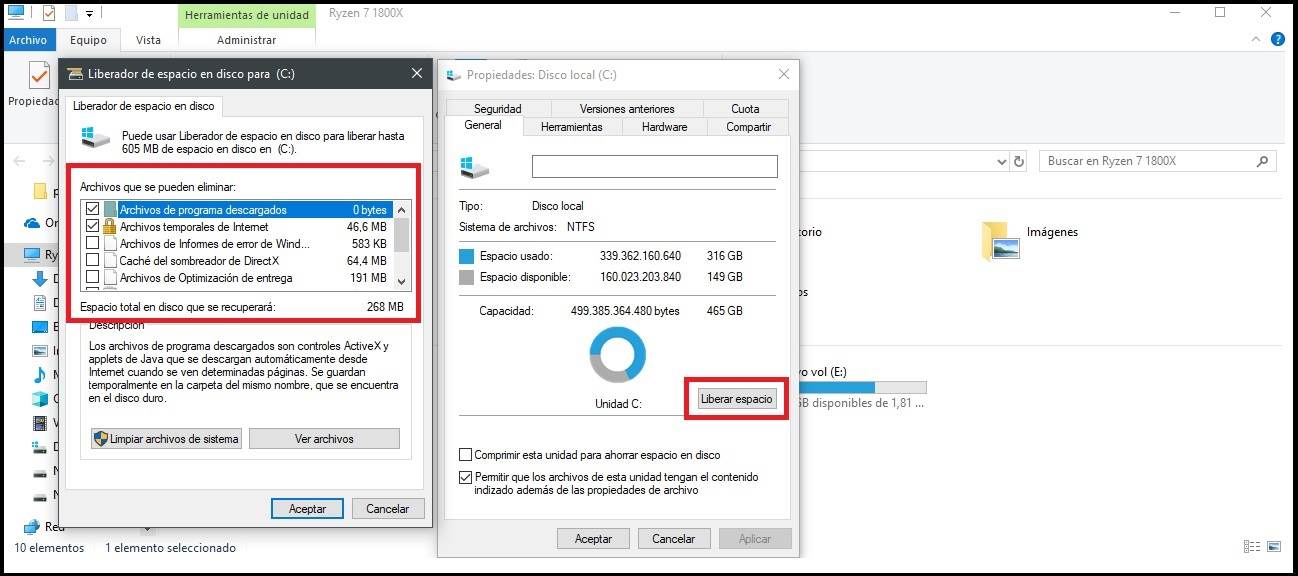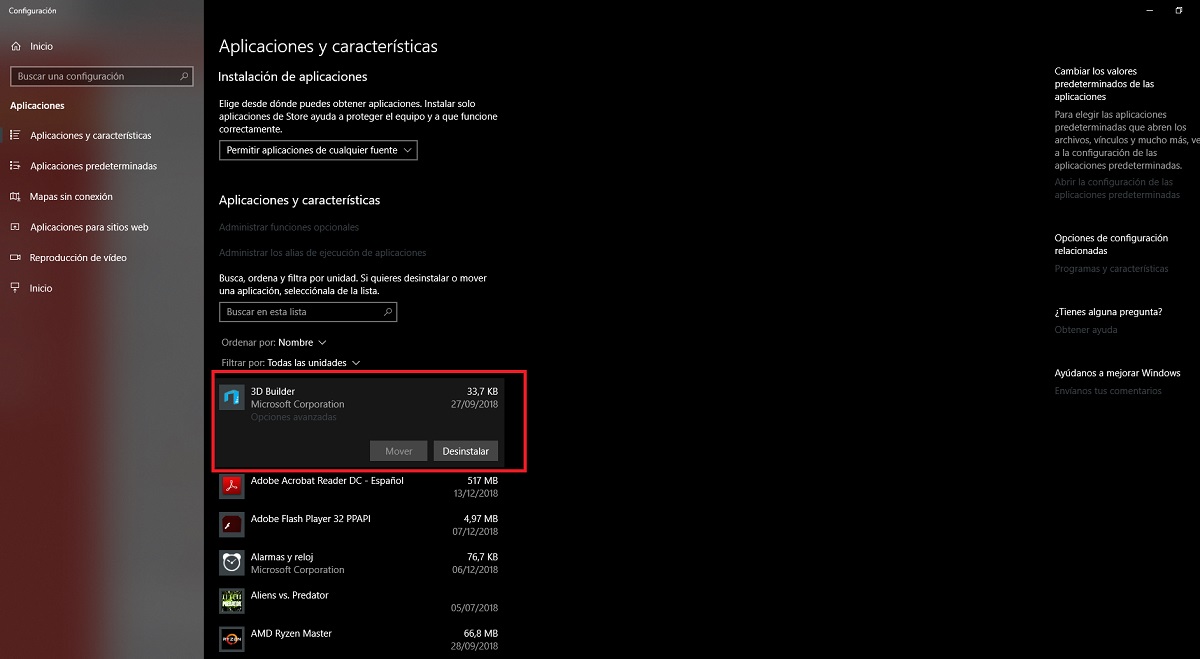Prácticos
Cómo liberar espacio en Windows 10: te lo explicamos paso a paso

Liberar espacio en Windows 10 es una tarea básica que todos hemos tenido que hacer alguna vez. Cualquier equipo o dispositivo tiene una capacidad de almacenamiento limitada, y una vez que nos acercamos a su límite solo tenemos dos opciones: añadir una nueva unidad de almacenamiento o liberar espacio en las que estamos utilizando actualmente.
La segunda opción es rápida, sencilla y gratuita, así que os vamos a enseñar tres formas de liberar espacio en Windows 10 sin esfuerzo.
Cómo liberar espacio en Windows 10: sensor de almacenamiento
El sensor de almacenamiento es una opción muy útil para mantener el equipo limpio y liberar espacio de forma automática, sin esfuerzo y con total confianza, ya que será el propio sistema operativo el que se encargará de llevar a cabo acciones periódicas sin pedir nuestra intervención.
Para activar esta función solo tenemos que escribir «Almacenamiento» en la barra de búsqueda de Cortana y activar la opción que os dejamos marcada en el cuadro rojo de la imagen. Windows 10 se encargará de liberar espacio eliminando archivos que no necesitamos y vaciando la papelera de reciclaje. Podemos configurar las operaciones y el tiempo que tardará en llevarlas a cabo para adaptarlo a nuestros necesidades.
Cómo liberar espacio en Windows 10: herramienta para unidades
La herramienta para liberar espacio se puede aplicar directamente en cada unidad de almacenamiento que tengamos conectada a nuestro equipo. Para utilizarla solo tenemos que ir a cada unidad en concreto, hacer clic derecho sobre ella, seleccionar «Propiedades» y «Liberar Espacio».
Se nos abrirá una nueva ventana en la que tendremos una estimación del espacio que podremos recuperar y un listado de todos los elementos que podremos seleccionar para que sean borrados.
Cómo liberar espacio en Windows 10: desinstalar aplicaciones
Es todo un clásico, aunque ha evolucionado con la llegada de los últimos sistemas operativos de Microsoft. Para desinstalar aplicaciones que no utilizamos nos vamos de nuevo a la barra de búsqueda de Cortana y escribimos «Aplicaciones y Características». Una vez ahí sólo tenemos que elegir las aplicaciones que queremos desinstalar.
Para acelerar el proceso podéis hacer búsquedas directas si conocéis el nombre de las aplicaciones que queréis eliminar.
-

 GuíasHace 6 días
GuíasHace 6 díasQué placa base elegir: Guía de compras para Intel y AMD
-

 GuíasHace 2 días
GuíasHace 2 díasGuía para diferenciar generaciones y gamas de tarjetas gráficas
-

 A FondoHace 7 días
A FondoHace 7 díasOfertas Flash del Black Friday 2024 de PcComponentes
-

 A FondoHace 5 días
A FondoHace 5 díasGeForce RTX 5050, especificaciones, rendimiento, equivalencias, fecha de lanzamiento y posible precio