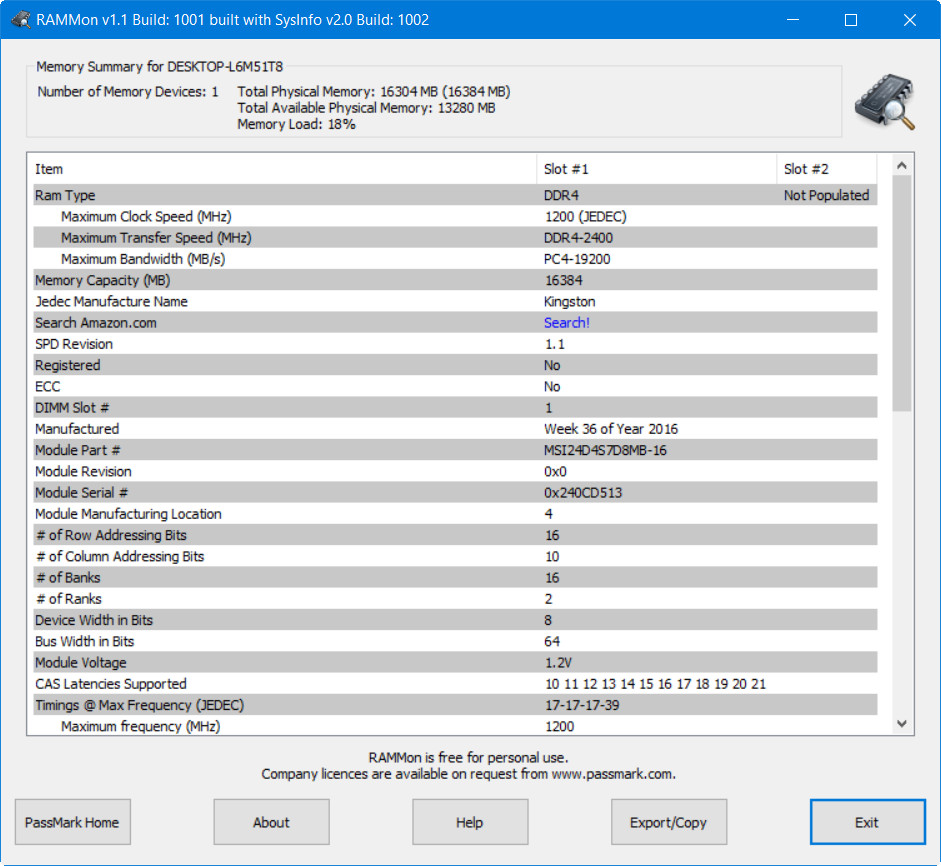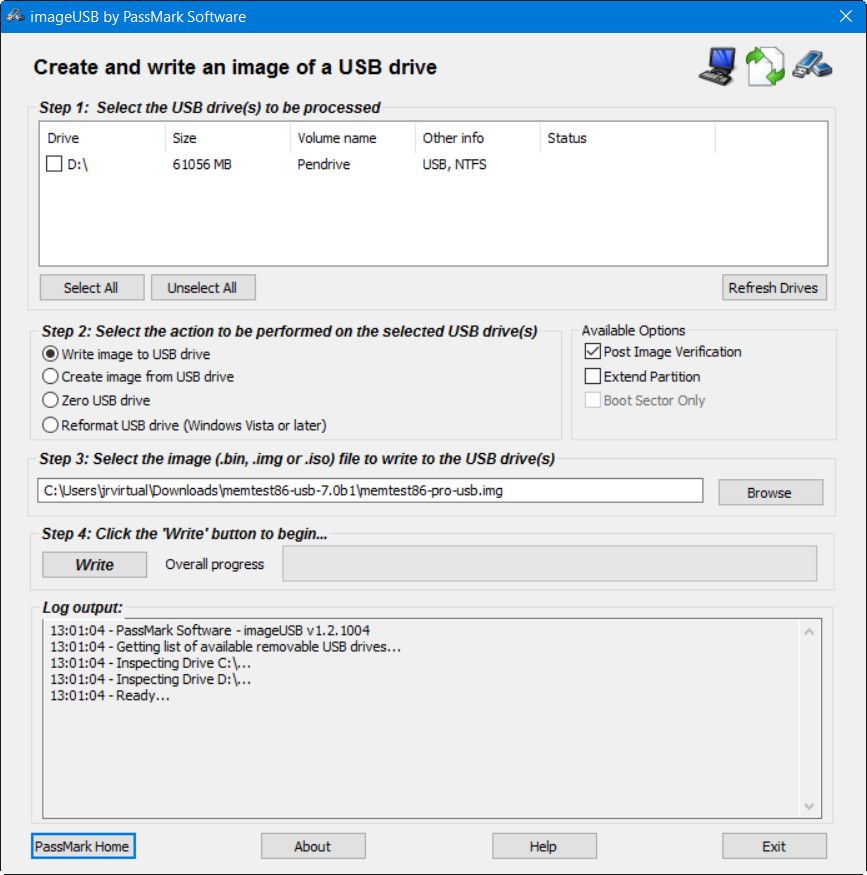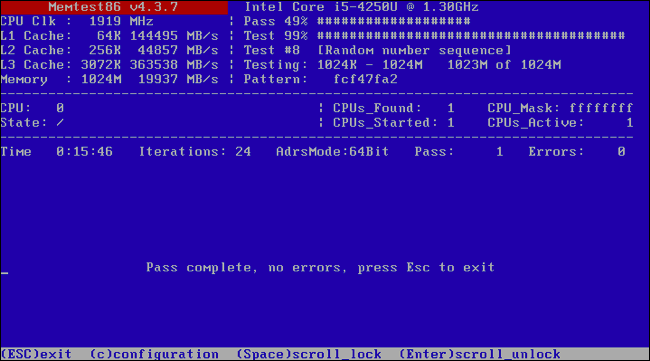Prácticos
Cómo ampliar la memoria RAM de un portátil

La memoria RAM es un componente esencial en cualquier equipo informático. Se utiliza principalmente para cargar instrucciones de la CPU junto a las memorias caché que incorpora el propio procesador, así como para manejar datos del sistema y aplicaciones mientras se ejecutan en la computadora.
Su importancia es capital porque cualquier componente del PC hace uso de ella y es necesario contar al menos con una capacidad mínima que permita trabajar con el equipo. Puedes revisar nuestro especial de Memoria RAM donde podrás revisar todos y cada uno de los detalles de este componente, incluyendo tipos, velocidad, latencia y también una guía de compra actualizada con una selección de modelos.
En esta entrada, te vamos a ofrecer un tutorial muy práctico para aumentar la memoria RAM de un portátil. Y no dudes que alguna vez tendrás que hacerlo porque como decimos, las necesidades están aumentando y una actualización de este componente, como ocurre con la instalación de una SSD, ofrece un aumento de rendimiento directo en cualquier equipo.
Conocer la memoria RAM instalada
Lo primero y principal es conocer la memoria que tenemos instalada en el equipo y comprobar si tenemos espacio disponible para aumentarla, sea como reemplazo de la actual, o mejor, sumando un módulo adicional para aprovecharla.
Vaya por delante una premisa fundamental. El funcionamiento de la memoria RAM es muy sensible y necesitamos incluir un modelo que sea lo más parecido posible en características al que tenemos y a poder ser idéntico. De lo contrario, nos encontraremos con un montón de errores aleatorios que nos volverán literalmente locos. En un portátil, es más complicado de hacerlo que en un sobremesa, porque además, hay modelos que tienen la memoria integrada.
Para saber lo que podemos esperar y antes de plantearnos la compra del nuevo módulo o la apertura del equipo, ejecutamos alguna herramienta que nos ofrezca la información que necesitamos. Una de ellas específica es RAMMon de PassMark. Está disponible gratuitamente. La descargamos e instalamos.
Ahí veremos la información principal. En este ejemplo dos slots para memorias DDR4, uno de ellos libre y otro ocupado por un módulo de 16 GB. La información principal es que está fabricado por Kingston, con su correspondiente número de modelo, funciona a una velocidad de 2.400 MHz, a un voltaje de 1,2 voltios y con la latencia que se puede ver en la imagen.
Recalcamos. Es esencial que el segundo módulo que vayamos a incorporar en el equipo sea lo más parecido posible a esas especificaciones o lo mejor, que sea otro módulo idéntico. En un PC de sobremesa que hayamos montado nosotros no tendremos ningún problema, pero en un portátil es más complicado porque muchos de los módulos usados han sido fabricados específicamente para que los fabricantes OEM los monten en equipos nuevos. También hay que tener en cuenta que los módulos para portátiles son diferentes a los que se instalan en los sobremesa típicos, formato LPDDR (Mobile) frente a DDR.
Si no podemos encontrar un modelo compatible, otra opción es adquirir un módulo de mayor capacidad e instalar solo ese, pero perderíamos la capacidad del instalado. Es un paso clave, asegúrate en la compra del módulo correcto.
Instalación de la memoria RAM
El acceso a la memoria es distinto para cada portátil, aunque en los modelos que permiten su actualización/ampliación suele ser sencillo. En el ejemplo con un MSI tenemos que retirar toda la tapa trasera.
Pronto podremos ver el módulo de memoria ocupado y el slot libre:
Como hemos explicado en las guías de montaje de PCs, abrimos ligeramente los cierres de seguridad, introducimos el nuevo módulo (en su posición correcta y ligeramente inclinado) y lo bajamos hasta que cierre con sus anclajes. Si hemos adquirido el módulo correcto no hay equivocación posible pero sé cuidadoso.
Comprobar la memoria RAM
Una vez instalado el segundo módulo debemos comprobarlo usando herramientas como MemTest86, una de las más completas. Está disponible en versiones comerciales y también gratuita con todo lo necesario. Soporta sistemas operativos Windows, Mac y Linux de 32 y 64 bits; es compatible con firmware BIOS o UEFI incluyendo módulos de arranque seguro y ofrece imágenes para crear unidades autoarrancables en discos ópticos o unidades USB, ya que la prueba de memorias ha de realizarse antes de la carga del sistema operativo.
Un paso a paso de su empleo:
- Descarga la última versión MemTest86 v7.5 para Windows, Linux o Mac. Para el ejemplo utilizaremos la versión USB.
- La descarga contiene imágenes de arranque autoejecutables para utilización con el medio elegido. Descomprime el archivo .zip y ejecuta el archivo “imageUSB.exe”
- Introduce un pendrive y graba en él la aplicación. Recuerda que todos los datos del USB serán borrados.
- Reinicia el equipo arrancando con el medio recién creado. Memtest86 se iniciará automáticamente y comenzará a escanear la memoria RAM informando si encuentra algún problema.
Si alguna de las pruebas da error es muy posible que haya incompatibilidad entre los módulos o que alguno esté defectuoso. También es posible que la memoria no pueda ejecutarse de forma fiable a determinado tipo de velocidades, por ejemplo cuando empleamos overclocking. Ello se puede ajustar en la BIOS-UEFI a su nivel por defecto.
-

 GuíasHace 6 días
GuíasHace 6 díasQué placa base elegir: Guía de compras para Intel y AMD
-

 GuíasHace 2 días
GuíasHace 2 díasGuía para diferenciar generaciones y gamas de tarjetas gráficas
-

 A FondoHace 6 días
A FondoHace 6 díasOfertas Flash del Black Friday 2024 de PcComponentes
-

 A FondoHace 4 días
A FondoHace 4 díasGeForce RTX 5050, especificaciones, rendimiento, equivalencias, fecha de lanzamiento y posible precio